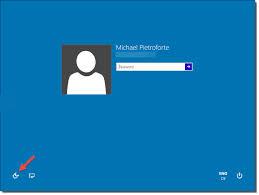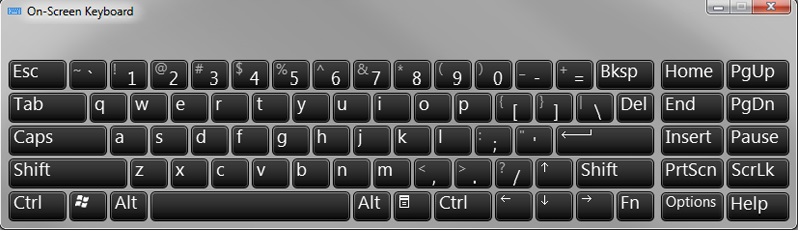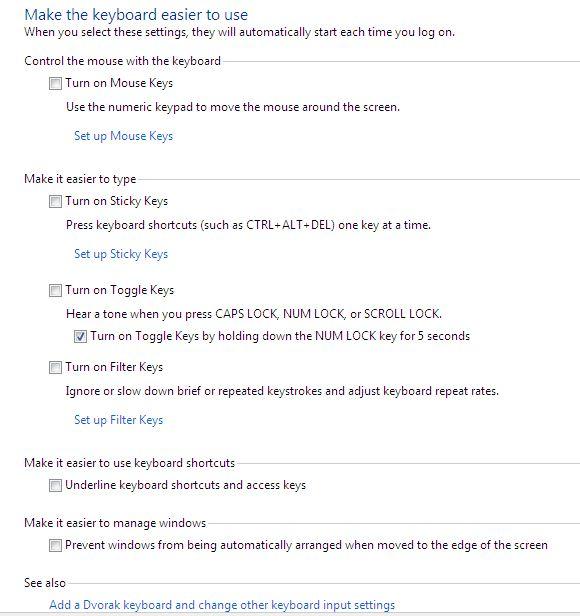鍵盤按鍵可能不起作用
鍵盤按鍵可能不起作用
鍵盤按鍵可能不起作用
症狀
某些鍵盤鍵(非功能鍵)在按下時無法執行所需的操作。
要解決此問題,請嘗試以下故障排除方法。如果問題已解決,則無需繼續進行下一種方法。
如果沒有任何步驟可以解決問題,請參閱與我們聯繫以獲得更多幫助。
適用品牌
- ideapad
- ThinkPad
操作系統
Windows 10
解
- 在“登錄屏幕”上,單擊“輕鬆訪問”徽標。
- 在不帶鍵盤的類型(屏幕鍵盤)框中打勾。
- 通過使用鼠標光標,單擊,然後檢查屏幕鍵盤上的所有鍵是否都能正常工作。另外,請檢查不適用於物理鍵盤的鍵。
注意:登錄後進入屏幕鍵盤的另一種方法是選擇Windows圖標, 設置 , 輕鬆訪問 , 鍵盤 。將“ 使用屏幕鍵盤”下的開關設置為“ 開” 。
如果計算機沒有密碼,但仍可以在Windows中啟動,請進行以下設置:
- 搜索並選擇控制面板。選擇輕鬆訪問\輕鬆訪問中心\使鍵盤更易於使用。
- 取消選中所有復選框並應用設置,然後重新啟動計算機。
搜索並選擇記事本 。嘗試鍵入按鍵,看看它們是否有效或顯示在記事本中。如果失敗的密鑰起作用,則可能是軟件問題。使用PC上安裝的其他軟件測試失敗的密鑰。如果密鑰因特定的軟件應用程序而失敗,請參閱供應商的軟件說明並重置設置。
- 確保驅動程序是最新的。轉到網站: https : //support.lenovo.com/us/en/ 。
- 選擇檢測您的產品 。
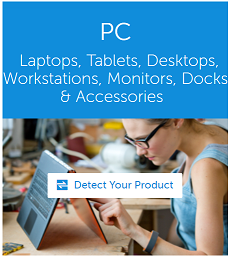
- 選擇驅動程序和軟件 。
- 在“自動驅動程序更新”選項卡下選擇“ 開始掃描 ”,或在“手動更新”下檢查鍵盤更新。
如果啟用了遊戲模式,請嘗試禁用遊戲模式。
使用鍵盤故障排除。
- 右鍵單擊Windows圖標。
- 選擇設置 。
- 選擇更新和安全性 。
- 選擇疑難解答 。選擇鍵盤以解決鍵盤設置問題。
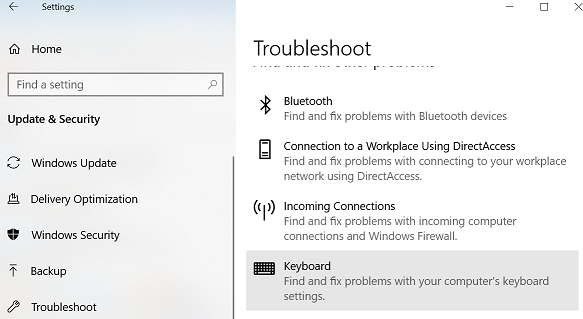
- 輸入命令提示符。
- 按Windows + X,然後選擇Windows PowerShell(Admin)或命令提示符 (取決於Windows 10的版本)或搜索命令提示符,然後選擇“ 命令提示符” 。
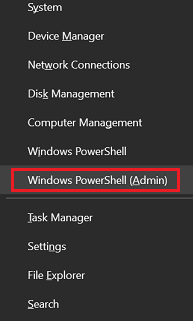
- 按Windows + X,然後選擇Windows PowerShell(Admin)或命令提示符 (取決於Windows 10的版本)或搜索命令提示符,然後選擇“ 命令提示符” 。
- 在“ 管理員:命令提示符”窗口下, 測試失敗的密鑰。
- 如果失敗的密鑰起作用,則問題應該是由軟件而不是PC硬件引起的。使用PC上安裝的其他軟件測試失敗的密鑰。如果密鑰因特定的軟件應用程序而失敗,請參閱供應商的軟件說明並重置設置。
- 如果失敗的鍵不起作用,則問題可能出在PC硬件上。請在支持網站上與我們聯繫 。 Lenovo本地服務技術人員將提供進一步的診斷。
請參閱此鏈接以獲取更多信息, 保持計算機的清潔–筆記本電腦,多合一台式機,微型合一和顯示器 。
視頻
Your feedback helps to improve the overall experience