Naprawa Windows błędu aktualizacji 10 0x800705b4
Naprawa Windows błędu aktualizacji 10 0x800705b4
Naprawa Windows błędu aktualizacji 10 0x800705b4
Objaw
Windows aktualizacja nie powiodła się z błędem 0x800705b4.
Marki, do których to dotyczy
- ideapad
- ideacentre
- ThinkPad
- ThinkCentre
Systemy operacyjne
Windows 10
Rozwiązanie
W celu uzyskania dodatkowych opcji rozwiązywania problemów, zapoznaj się z Rozwiązywaniem problemów z aktualizacją Windows 10.
Metoda 1: Odznacz uzyskiwanie aktualizacji dla innych produktów Microsoft podczas aktualizacji Windows
- Otwórz Windows aktualizacje. Kliknij Opcje zaawansowane. Aby uzyskać więcej informacji, zobacz Zarządzanie aktualizacjami w Windows.
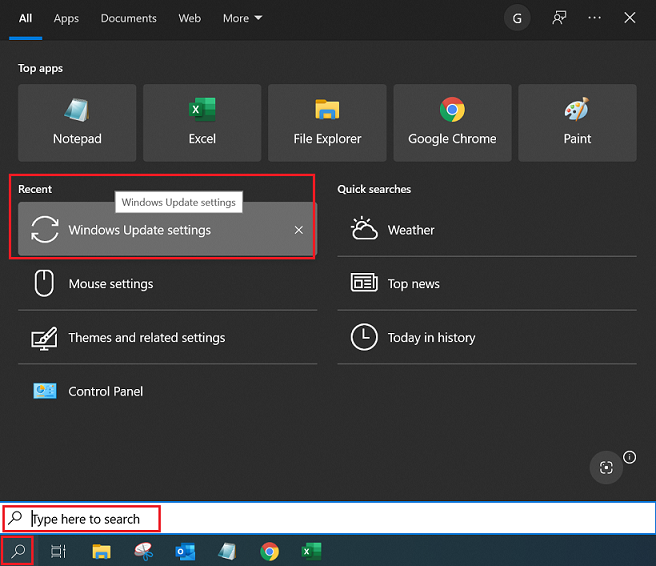
- Odznacz opcję Otrzymuj aktualizacje dla innych produktów Microsoft podczas aktualizacji Windows.
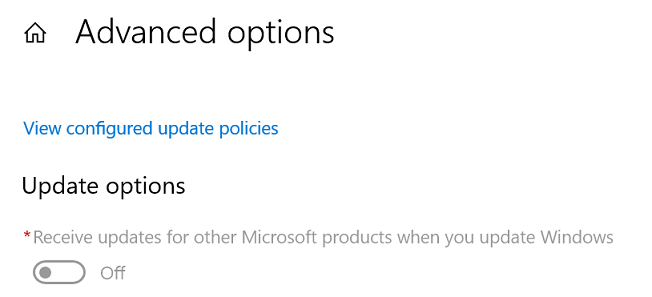
- Proces aktualizacji powinien teraz zakończyć się pomyślnie. Uwaga: Może być konieczne uruchomienie tego więcej niż raz, aby uzyskać wszystkie aktualizacje.
- Gdy tylko pojawi się komunikat Twoje urządzenie jest aktualne, przejdź do Opcje zaawansowane i ponownie wybierz opcję uzyskaj aktualizacje dla innych produktów Microsoft .
- Sprawdź aktualizacje ponownie. Powinieneś teraz móc je pobrać i zainstalować.
Metoda 2: Tymczasowe wyłączenie Windows Defender
Jeśli powyższe rozwiązanie nie działa, spróbuj najpierw wyłączyć Windows Defender.
- Kliknij ikonę Szukaj Windows obok ikony Menu Start i wpisz Defender.
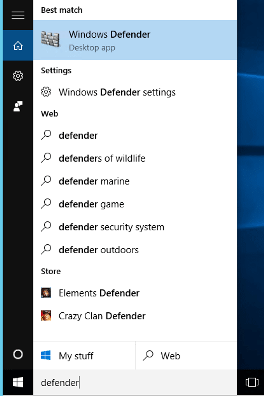
- Gdy wyświetli się okno Windows Defender, kliknij Ustawienia.
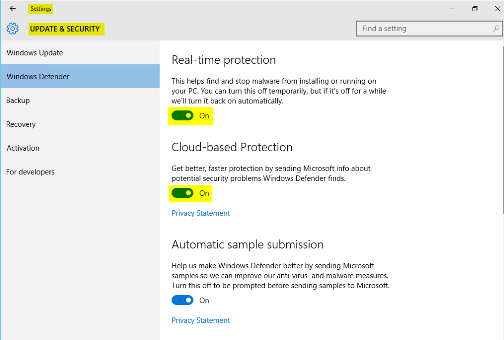
- Wyłącz opcję Ochrona w czasie rzeczywistym klikając przełącznik włącz/wyłącz .
- Wyłącz opcję Ochrona w chmurze klikając przełącznik włącz/wyłącz.
- Zamknij okno ustawień.
- Okno aplikacji Windows Defender powinno teraz być wyświetlane na czerwono.
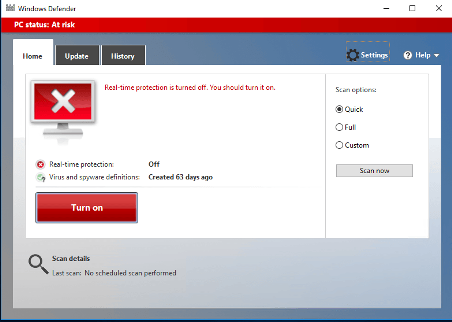
Uwaga: Spróbuj ponownie wykonać kroki wymienione w Metodzie 1. Gdy problem zostanie rozwiązany, włącz ponownie zarówno ochronę w czasie rzeczywistym, jak i ochronę w chmurze, aby ponownie włączyć Windows Defender.
Metoda 3: Uruchom Windows Aktualizację w trybie czystego rozruchu
Wykonaj czysty rozruch zgodnie z opisem tutaj. Będąc w trybie czystego rozruchu, uruchom ponownie Windows aktualizacje.
Metoda 4: Użyj narzędzia do rozwiązywania problemów z aktualizacją Microsoft i uruchom ponownie usługę Windows Update
Uruchom Windows Narzędzie do rozwiązywania problemów z aktualizacją, a następnie uruchom ponownie Windows usługę aktualizacji.
Użyj następujących kroków, aby ponownie uruchomić Windows usługę aktualizacji:
- Aby ponownie uruchomić Windows usługę aktualizacji, otwórz wiersz polecenia (CMD) z uprawnieniami administratora.
- Wpisz net stop wuauserv, a następnie naciśnij enter.
- Odczekaj na komunikat potwierdzający.
- Wpisz net start wuauserv, a następnie naciśnij enter.
- Odczekaj na komunikat potwierdzający.
Uwaga: Może to być również spowodowane przez jakikolwiek program antywirusowy lub zaporę sieciową innej firmy. Spróbuj je tymczasowo wyłączyć i sprawdź, czy to działa.
Pokrewne artykuły
Twoja opinia pomoże poprawić ogólny komfort użytkowania

