Het oplossen van Windows 10 update fout 0x800705b4
Het oplossen van Windows 10 update fout 0x800705b4
Het oplossen van Windows 10 update fout 0x800705b4
Symptoom
Windows update mislukt met fout 0x800705b4.
Toepasbare Merken
- ideapad
- ideacentre
- ThinkPad
- ThinkCentre
Besturingssystemen
Windows 10
Oplossing
Voor aanvullende probleemoplossingsopties, raadpleeg Problemen oplossen bij het bijwerken van Windows 10.
Methode 1: Schakel updates voor andere Microsoft-producten uit bij het bijwerken van Windows
- Open Windows updates. Klik op Geavanceerde opties. Voor meer informatie, zie Updates beheren in Windows.
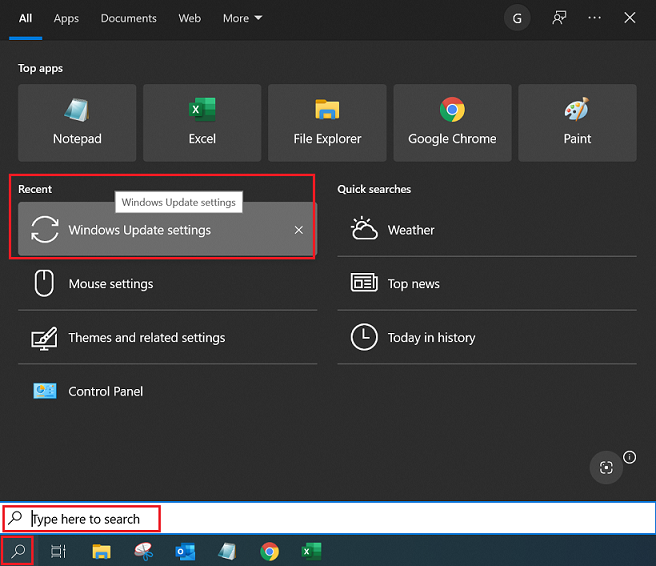
- Vink uit/Deactiveer de optie om Updates voor andere Microsoft-producten te ontvangen wanneer u Windows bijwerkt.
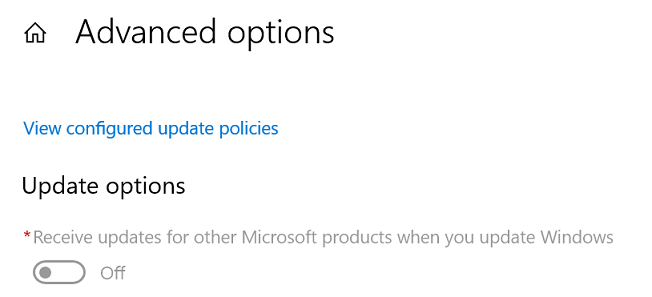
- Het updateproces zou nu succesvol moeten worden voltooid. Opmerking: Het kan nodig zijn om dit meer dan eens uit te voeren om alle updates te krijgen.
- Zodra de melding Uw apparaat is up-to-date wordt weergegeven, ga naar de Geavanceerde opties en selecteer de optie updates voor andere Microsoft-producten ophalen opnieuw.
- Controleer opnieuw op updates. U zou ze nu moeten kunnen downloaden en installeren.
Methode 2: Schakel Windows Defender tijdelijk uit
Als de bovenstaande oplossing niet werkt, probeer dan eerst Windows Defender uit te schakelen.
- Klik op het Zoek Windows pictogram naast het Startmenu pictogram en typ Defender.
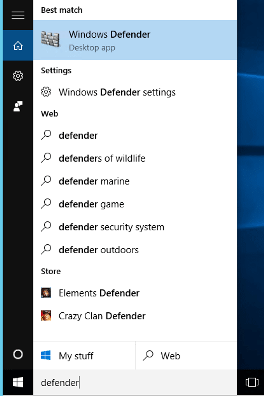
- Wanneer het Windows Defender venster wordt weergegeven, klik op Instellingen.
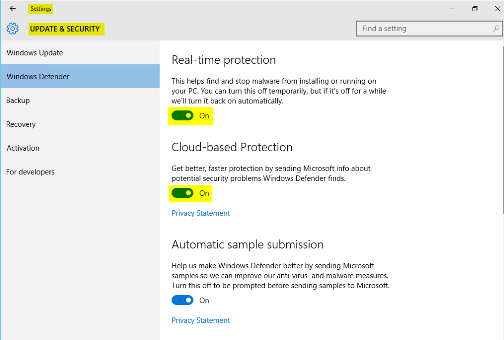
- Schakel de Realtime bescherming optie uit door op de aan-uit schakelaar te klikken.
- Schakel de Cloud-gebaseerde Bescherming optie uit door op de aan-uit schakelaar te klikken.
- Sluit het instellingenvenster.
- Het Windows Defender applicatievenster zou nu in het rood moeten verschijnen.
Opmerking: Probeer de stappen in Methode 1 opnieuw. Zodra het probleem is opgelost, zet u zowel de realtime- als de cloud-gebaseerde bescherming weer aan om Windows Defender opnieuw in te schakelen.
Methode 3: Voer Windows Update uit in Schone Opstart
Voer een schone opstart uit zoals beschreven hier. Voer tijdens de schone opstartmodus opnieuw Windows updates uit.
Methode 4: Gebruik Microsoft Update Probleemoplosser en Herstart Windows Update Service
Voer de Windows Update Probleemoplosser uit, en herstart vervolgens de Windows Update service.
Gebruik de volgende stappen om de Windows Update service te herstarten:
- Om de Windows Update service te herstarten, open opdrachtprompt (CMD) met verhoogde rechten/Admin.
- Typ net stop wuauserv en druk vervolgens op enter.
- Wacht op het bevestigingsbericht.
- Typ net start wuauserv en druk vervolgens op enter.
- Wacht op het bevestigingsbericht.
Opmerking: Dit kan ook worden veroorzaakt door een antivirus of firewall van derden. Probeer ze tijdelijk uit te schakelen en te controleren of dat werkt.
Gerelateerde Artikelen
Uw feedback helpt om de algehele ervaring te verbeteren

