إصلاح Windows خطأ التحديث 10 0x800705b4
إصلاح Windows خطأ التحديث 10 0x800705b4
إصلاح Windows خطأ التحديث 10 0x800705b4
الأعراض
Windows فشل التحديث مع الخطأ 0x800705b4.
العلامات التجارية المعمول بها
- ideapad
- ideacentre
- ThinkPad
- ThinkCentre
أنظمة التشغيل
Windows 10
الحل
لخيارات استكشاف الأخطاء الإضافية، راجع استكشاف مشاكل تحديث Windows 10.
الطريقة 1: إلغاء تحديد الحصول على التحديثات لمنتجات Microsoft الأخرى عند تحديث Windows
- افتح Windows التحديثات. انقر على خيارات متقدمة. لمزيد من المعلومات، راجع إدارة التحديثات في Windows.
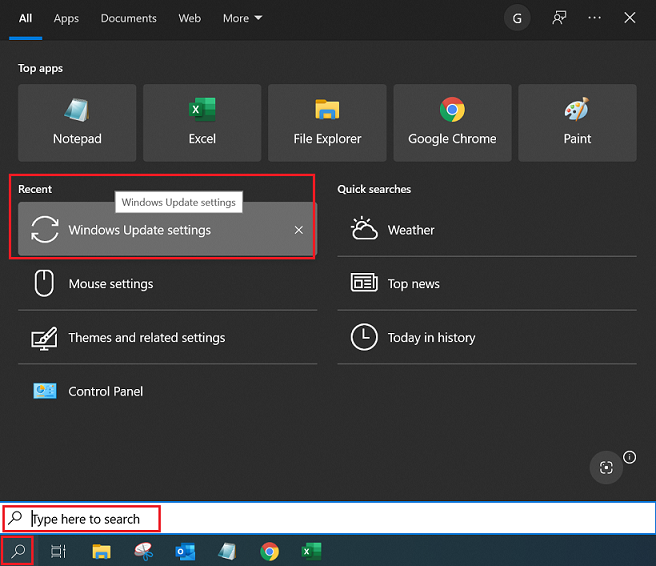
- إلغاء تحديد الخيار للحصول على تحديثات لمنتجات Microsoft الأخرى عند تحديث Windows.
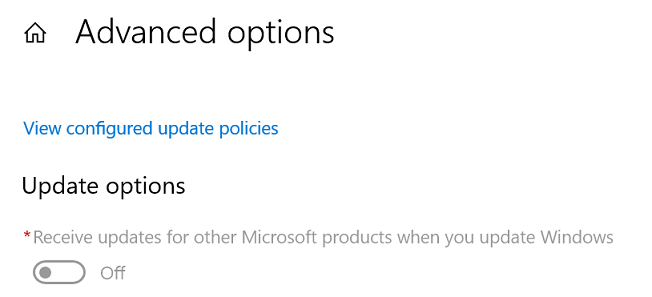
- يجب أن تكتمل عملية التحديث بنجاح الآن. ملاحظة: قد يكون من الضروري تشغيل هذا أكثر من مرة للحصول على جميع التحديثات.
- بمجرد ظهور الرسالة جهازك محدث، انتقل إلى خيارات متقدمة واختر الخيار الحصول على التحديثات لمنتجات Microsoft الأخرى مرة أخرى.
- تحقق من التحديثات مرة أخرى. يجب أن تكون الآن قادرًا على تنزيلها وتثبيتها.
الطريقة 2: تعطيل Windows Defender مؤقتًا
إذا لم تنجح الحلول السابقة، حاول إيقاف تشغيل Windows Defender أولاً.
- انقر على أيقونة البحث Windows بجوار أيقونة قائمة البدء واكتب Defender.
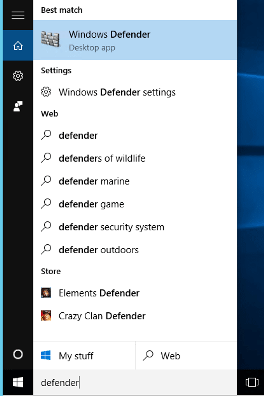
- عندما تظهر نافذة Windows Defender، انقر على الإعدادات.
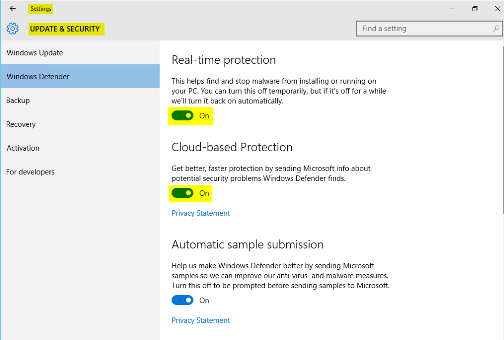
- قم بإيقاف تشغيل خيار الحماية في الوقت الحقيقي عن طريق النقر على مفتاح التشغيل/الإيقاف.
- قم بإيقاف تشغيل خيار الحماية المستندة إلى السحابة عن طريق النقر على مفتاح التشغيل/الإيقاف.
- اغلق نافذة الإعدادات.
- يجب أن تظهر الآن نافذة تطبيق Windows Defender باللون الأحمر.
ملاحظة: حاول الخطوات المذكورة في الطريقة 1 مرة أخرى. بمجرد إصلاح المشكلة، قم بتشغيل كل من الحماية في الوقت الحقيقي والحماية المستندة إلى السحابة لتمكين Windows Defender مرة أخرى.
الطريقة 3: تشغيل Windows التحديث في بدء تشغيل نظيف
قم ببدء تشغيل نظيف كما هو موضح هنا. أثناء وضع بدء التشغيل النظيف، قم بتشغيل Windows التحديثات مرة أخرى.
الطريقة 4: استخدام أداة استكشاف أخطاء تحديث Microsoft وإعادة تشغيل خدمة Windows Update
قم بتشغيل Windows أداة استكشاف أخطاء التحديث، ثم أعد تشغيل Windows خدمة التحديث.
استخدم الخطوات التالية لإعادة تشغيل Windows خدمة التحديث:
- لإعادة تشغيل Windows خدمة التحديث، افتح موجه الأوامر (CMD) بصلاحيات مرتفعة.
- اكتب net stop wuauserv ثم اضغط على إدخال.
- انتظر رسالة التأكيد.
- اكتب net start wuauserv ثم اضغط على إدخال.
- انتظر رسالة التأكيد.
ملاحظة: قد يكون هذا أيضًا ناتجًا عن أي برنامج مكافحة فيروسات أو جدار ناري تابع لجهة خارجية. حاول تعطيلها مؤقتًا وتحقق مما إذا كان ذلك يعمل.
المقالات ذات الصلة
ملاحظاتك تساعد على تحسين التجربة الشاملة

