Problemen met draadloze netwerken oplossen, Windows 10 en 11 - ThinkPad
Problemen met draadloze netwerken oplossen, Windows 10 en 11 - ThinkPad
Problemen met draadloze netwerken oplossen, Windows 10 en 11 - ThinkPad
Voor de doeleinden van deze gids wordt de term Toegangspunt gebruikt voor elk draadloos verbindingsapparaat dat wordt gebruikt. Dit kan een draadloze thuisgateway of een daadwerkelijk Toegangspunt zijn. Sommige van deze stappen zijn mogelijk niet van toepassing op uw computer. Test de netwerkverbinding na het uitvoeren van elke stap.
Stap 1: Controleer of de netwerkadapter door het besturingssysteem wordt herkend
Controleer Microsoft Windows Apparaatbeheer en zoek naar een pictogram dat verschijnt als Netwerkadapters. Kijk of de netwerkkaart die in de Mini-PCI-informatietabel is vermeld, is geïnstalleerd:
Voor Windows 11
- Typ Apparaatbeheer in het zoekvak en tik of klik op Apparaatbeheer.
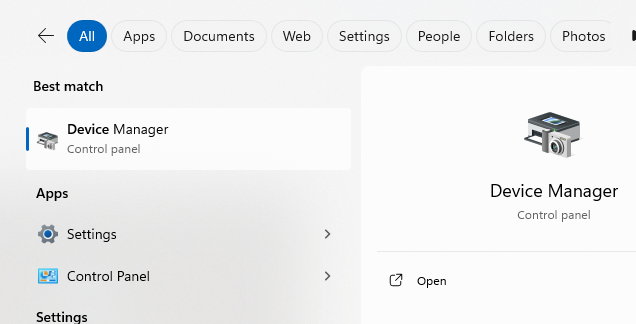
- Klik op Apparaatbeheer in het linkerpaneel. Klik op het plusteken naast Netwerkadapters om de lijst uit te vouwen. De netwerkkaart zou onder Netwerkadapters moeten verschijnen.
Opmerking: Als de kaart een uitroepteken op een gele achtergrond heeft of niet wordt vermeld, is dit een indicatie dat de kaart een probleem ondervindt en mogelijk opnieuw moet worden geïnstalleerd. Ga naar Driver download in Stap 4.
Voor Windows 10
- Typ Apparaatbeheer in het zoekvak en tik of klik op Apparaatbeheer.
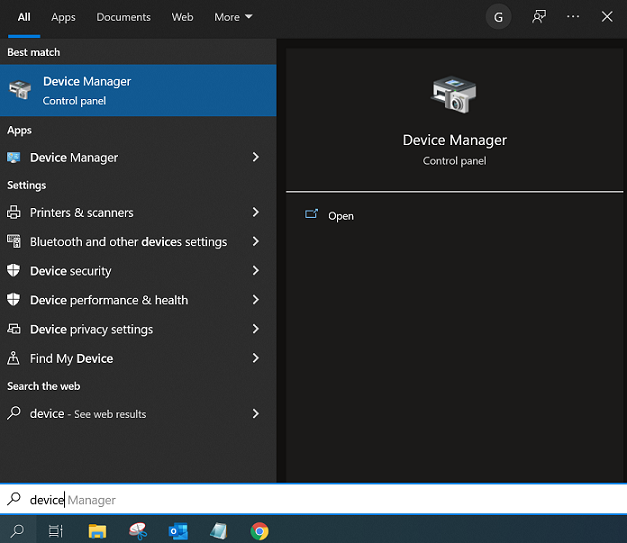
- Veeg vanaf de rechterrand van het scherm en tik vervolgens op Zoeken.
Opmerking: Als de kaart een uitroepteken op een gele achtergrond heeft of niet wordt vermeld, is dit een indicatie dat de kaart een probleem ondervindt en mogelijk opnieuw moet worden geïnstalleerd. Ga naar Driver download in Stap 4.
Stap 2: Controleer of de radio is ingeschakeld en de Vliegtuigmodus is uitgeschakeld
De zender van de draadloze kaart kan zijn uitgeschakeld zonder dat Apparaatbeheer problemen aangeeft.
Opmerking: Volg de gegeven instructies om de draadloze kaart in te schakelen.
Voor Windows 10 & 11
- Zoek naar en selecteer Wi-Fi-instellingen in het zoekvak.
- Schuif de Wi-Fi-schuifregelaar naar aan.
Of
- Rechtermuisklik op het netwerkpictogram.
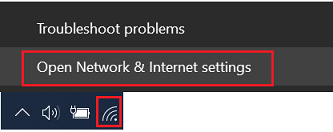

- Selecteer Netwerk- en internetinstellingen openen.
- Selecteer Wi-Fi.
- Schuif de Wi-Fi-schuifregelaar naar aan.
Zorg ervoor dat de Vliegtuigmodus is uitgeschakeld.
- Rechtermuisklik op het netwerkpictogram.
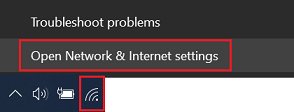

- Selecteer Netwerk- en internetinstellingen openen.
- Zorg ervoor dat Vliegtuigmodus Uit is.

Stap 3: Controleer de SSID (de netwerknaam van het draadloze netwerk waarmee u probeert verbinding te maken) en de beveiligingsinstellingen
Opmerking: De SSID en WEP-sleutel zijn hoofdlettergevoelig.
- De verbinding zal mislukken als de SSID onjuist is.
- De meest voorkomende beveiligingsinstelling is het gebruik van een WEP- of WPA-PSK/WPA2-PSK-sleutel. Dit houdt in dat er een alfanumerieke sleutel wordt gebruikt om een veilige verbinding te creëren. Deze sleutel moet exact overeenkomen met wat is ingevoerd in de draadloze router/Toegangspunt als het draadloze profiel in de computer. Als de SSID/netwerknaam speciale tekens bevat, probeer deze dan te verwijderen om te zien of u dan kunt verbinden.
Opmerking: Het tijdelijk verwijderen van de beveiligingsinstellingen kan nodig zijn om basisconnectiviteit te controleren (d.w.z. stel de draadloze router/Toegangspunt in op geen encryptie).
Stap 4: Controleer of de meest recente driver voor de adapter is geïnstalleerd
Opmerking: Volg de installatie-instructies die bij de driver zijn geleverd om een goede werking te waarborgen. Ook kan het nodig zijn om de huidige driver te verwijderen. Selecteer Configuratiescherm -> Programma's toevoegen/verwijderen of Programma's en onderdelen, herstart en installeer vervolgens het nieuwste driver pakket.
- Controleer de website, href_attributes140306134375344 voor de nieuwste driver en/of firmware-update voor de kaart.
- Als u een kaart van een andere fabrikant gebruikt, controleer dan de documentatie van de kaart voor de juiste website om updates te vinden.
Als dit eerder werkte voordat de driver werd bijgewerkt, overweeg dan om een herstelpunt te gebruiken of de driver terug te draaien. Voor informatie over herstelpunten, zie Hoe het systeem te herstellen naar een systeemherstelpunt - Windows 10 en 11.
Gebruik de volgende stappen om een driver terug te draaien.
- Typ en selecteer Apparaatbeheer.

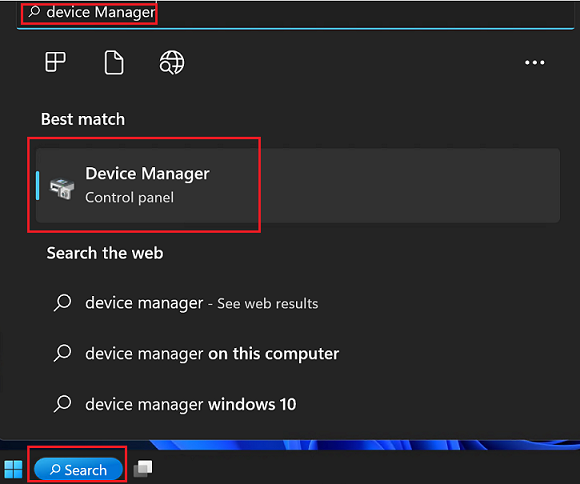
- Vouw de categorie uit (zoals Netwerkadapters) met het apparaat dat u wilt terugdraaien.
- Rechtermuisklik op het apparaat. Selecteer de optie Eigenschappen.
- Klik op het Driver tabblad.
- Klik op de Terugdraaien Driver knop (indien beschikbaar).
Stap 5: Controleer op interferentie/lage sterkte van het draadloze signaal
De meeste draadloze beheertools hebben een vorm van grafiek die de relatieve signaalsterkte toont. Als deze grafiek laag is (meestal geel of rood en slechts 1-2 streepjes van de 4-5 streepjes) kan dit een teken zijn van een lage signaalsterkte. Het kan nodig zijn om de draadloze router/Toegangspunt of het draadloze systeem zelf te verplaatsen om een acceptabele verbinding te bereiken.
Ook kunnen andere radiosignalen interfereren met de draadloze verbinding, wat leidt tot verbindingsonderbrekingen of slechte prestaties. Bijvoorbeeld, interferentie kan worden veroorzaakt door 2.4GHz draadloze telefoons, andere draadloze routers/Toegangspunten in de omgeving, en fysieke structuren zoals dragende muren of metalen scheidingswanden. Probeer indien mogelijk het kanaal dat door de draadloze router/Toegangspunt wordt gebruikt te wijzigen naar een ander kanaal en kijk of dat helpt.
Daarnaast, als het mogelijk is, probeer dan verbinding te maken bij een WiFi-hotspot, zoals een koffiehuis of boekwinkel en kijk of hetzelfde probleem zich voordoet.
Stap 6: Controleer of de firmware van de draadloze router/Toegangspunt up-to-date is
Er zijn vaak nieuwe firmware-updates voor een draadloze router/Toegangspunt die enkele problemen kunnen oplossen. Dit geldt vooral voor apparatuur die meer dan een paar jaar oud is en de originele firmware draait. Raadpleeg de productdocumentatie of website van de fabrikant voor details en instructies over hoe een update uit te voeren.
Vaak voegen leveranciers van draadloze routers/Toegangspunten functies toe om hun product te verbeteren. Helaas zijn deze extra functies niet altijd compatibel met alle draadloze hardware. Raadpleeg de productdocumentatie of de website van de fabrikant van de draadloze router/Toegangspunt over de mogelijke noodzaak om deze functies uit te schakelen.
Stap 7: Controleer of TCP/IP (of een ander geschikt protocol) correct is geïnstalleerd
- Open Configuratiescherm en open Netwerkverbindingen of Netwerk- en deelcentrum, klik vervolgens op Adapterinstellingen wijzigen. De draadloze kaart zou aanwezig moeten zijn als Draadloze netwerkverbinding.
- Rechtermuisklik op de juiste Draadloze netwerkverbinding en selecteer Eigenschappen. Zorg ervoor dat in het venster Eigenschappen het Internetprotocol (TCP/IP) of Internetprotocol versie (TCP/IPv4) is geïnstalleerd.
- Als TCP/IP niet is geïnstalleerd, klik dan op Installeren, klik op Protocol en klik vervolgens op TCP/IP.
- Zorg ervoor dat na installatie Een IP-adres automatisch verkrijgen en DNS-serveradres automatisch verkrijgen zijn aangevinkt (indien DHCP wordt gebruikt). Om dit te verifiëren, markeer het TCP/IP-protocol en selecteer Eigenschappen.
Opmerking: Gebruik alleen een statisch IP-adres als het netwerk/Service Provider erom vraagt.
Stap 8: Controleer het TCP/IP-adres
- Windows 11, 10: Zoek naar de opdrachtprompt of PowerShell. Rechtermuisklik op Opdrachtprompt en selecteer Als administrator uitvoeren.
- Typ de opdracht ipconfig. Dit geeft het IP-adres voor de lokale machine weer.
- Als dit een 169.x.x.x of 0.0.0.0 adres retourneert, typ dan de volgende opdrachten;
- ipconfig /release en vervolgens
- ipconfig /renew.
- U zou dan een TCP/IP-adres moeten ontvangen dat geschikt is voor het netwerk, samen met een standaardgatewayadres.
- Probeer ermee te communiceren door deze opdracht te typen ping x.x.x.x waar x.x.x.x het IP-adres van de standaardgateway is. (d.w.z. ping 192.168.1.1)
- Als dit geen antwoord geeft (zie het voorbeeld in stap 9) of er geen TCP/IP-adres is ontvangen, ga dan naar de volgende stap.
- Als u draadloos verbinding maakt, maar een IP-adres ontvangt, moet de draadloze router/Toegangspunt mogelijk worden gereset (koppel de voeding een minuut los en sluit deze vervolgens weer aan), of kan defect zijn. Neem contact op met de fabrikant van uw draadloze router/Toegangspunt voor verdere hulp.
Stap 9: Ping het loopback-adres
- Windows 11, 10: Zoek naar de opdrachtprompt of PowerShell. Rechtermuisklik op Opdrachtprompt en selecteer Als administrator uitvoeren.
- Typ de opdracht ping 127.0.0.1. Dit zal een bericht naar de interne netwerkstack op de machine sturen. Een antwoord dat vergelijkbaar is met het volgende zou moeten optreden:
Pingen naar 127.0.0.1 met 32 bytes aan gegevens:
Antwoord van 127.0.0.1: bytes=32 tijd<10ms TTL=128
Antwoord van 127.0.0.1: bytes=32 tijd<10ms TTL=128
Antwoord van 127.0.0.1: bytes=32 tijd<10ms TTL=128
Antwoord van 127.0.0.1: bytes=32 tijd<10ms TTL=128
Pingstatistieken voor 127.0.0.1:
Pakketten: Verzonden = 4, Ontvangen = 4, Verloren = 0 (0% verlies),
Geschatte rondetijd in milliseconden:
Minimum = 0ms, Maximum = 0ms, Gemiddeld = 0ms - Als in plaats daarvan fouten worden ontvangen, kan er sprake zijn van systeemcorruptie of malware die voorkomt dat netwerken goed functioneren.
Stap 10: Controleer of de hardware functioneert met behulp van diagnostiek
- Controleer de website, href_attributes140306134375344. Kies Download Drivers en Software en voer het systeem in. Kies vervolgens onder Diagnostisch de download voor uw systeem. Als de diagnostiek faalt, neem dan contact op met de garantieondersteuning voor een oplossing.
- Voer diagnostiek uit voor de draadloze kaart van een derde partij.
Opmerking: Als u een product van een andere fabrikant gebruikt, raadpleeg dan de documentatie van dat product over hoe u de diagnostiek voor de draadloze kaart kunt uitvoeren.
Stap 11: Installeer de nieuwste servicepacks voor het besturingssysteem of netwerkclient
Het installeren van servicepacks kan nodig zijn voor het besturingssysteem of voor eventuele aanvullende netwerkclients die mogelijk zijn geïnstalleerd. Neem contact op met de softwareleverancier voor deze, die meestal gratis downloads zijn.
Stap 12: Gebruik een herstelpunt
Gerelateerde Artikelen
Uw feedback helpt om de algehele ervaring te verbeteren

