No se puede encontrar el botón de activación o desactivación de Bluetooth en el modo Avión - Windows 10, 11
No se puede encontrar el botón de activación o desactivación de Bluetooth en el modo Avión - Windows 10, 11
No se puede encontrar el botón de activación o desactivación de Bluetooth en el modo Avión - Windows 10, 11
Síntoma
En Windows , el interruptor de Bluetooth no está en Configuración > Red e Internet > Modo avión . Este problema puede ocurrir si no hay controladores de Bluetooth instalados o si los controladores están dañados. Para problemas generales de Bluetooth, consulte Cómo resolver problemas de Bluetooth: Windows 10 y 11 .
Falta la opción de Bluetooth
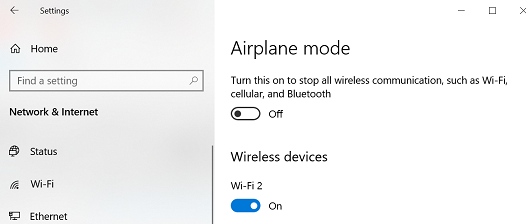
Opción Bluetooth

Las opciones de Bluetooth también se pueden verificar seleccionando el ícono Windows , seleccionando Configuración (ícono de engranaje) y luego seleccionando Dispositivos .
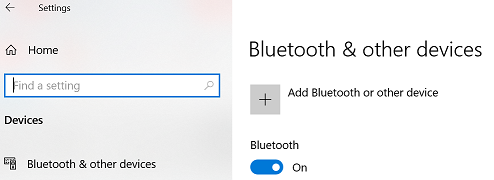
Sistemas operativos
- Windows 10
- Windows 11
Solución
Nota: Para conocer más pasos de solución de problemas, consulte este enlace de Microsoft, Solucionar problemas de Bluetooth en Windows 10, 11 oEmparejar un dispositivo Bluetooth en Windows .
Método 1: Ejecute el solucionador de problemas de hardware y dispositivos
- Escriba Configuración de solución de problemas y haga clic para abrir Solución de problemas .
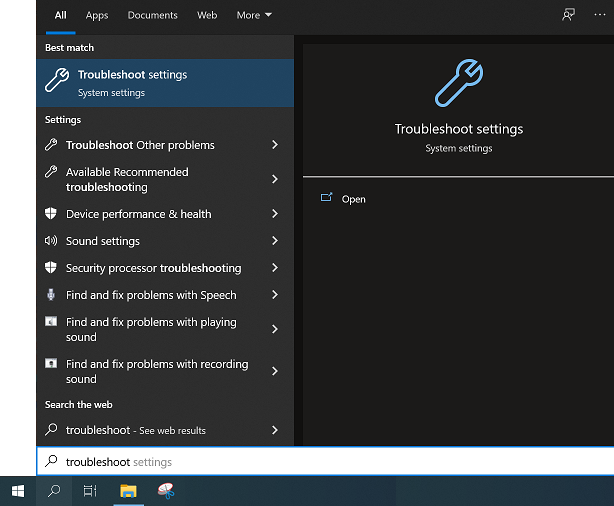
- Seleccione Solucionadores de problemas adicionales . Para conocer los pasos detallados del solucionador de problemas Windows , consulte Cómo ejecutar los solucionadores de problemas Windows : Windows 10 y Windows 11 .
- Seleccione Bluetooth en Buscar y solucionar otros problemas .
- Siga las instrucciones en pantalla.
- Comprueba si el interruptor de Bluetooth está activo nuevamente.
Método 2: Inicie el servicio Bluetooth y configúrelo en Automático
- Presione la tecla Windows + R.
- Ingrese Services.msc y presione Enter .
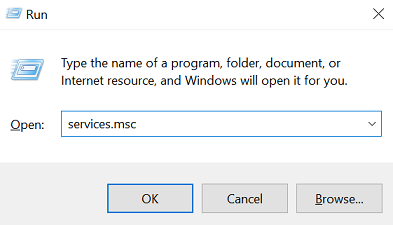
- Haga clic con el botón derecho en Servicio de soporte Bluetooth y seleccione Propiedades .
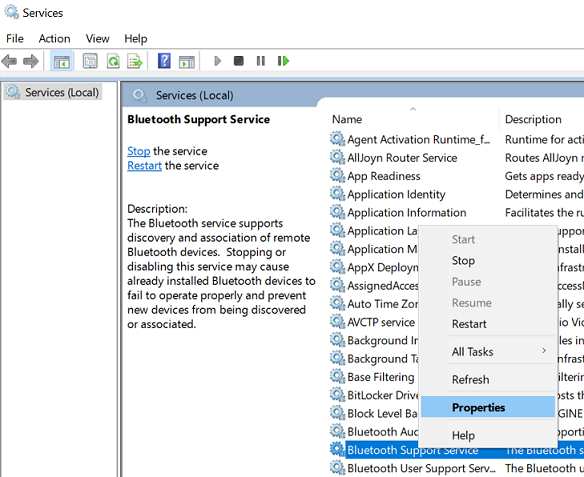
- En la pestaña General , configure el Tipo de inicio en Automático y luego haga clic en Iniciar en Estado del servicio.
- Haga clic en Aceptar .
Método 3: Desinstale y vuelva a instalar los controladores Bluetooth más recientes o revierta un driver
- Abra el Administrador de dispositivos .

- Vaya al driver de Bluetooth. Haga clic derecho para seleccionar Desinstalar .
- Reinicie la computadora una vez. Después del reinicio, se desinstalará el driver de Bluetooth.
- Vaya al sitio de soporte Lenovo , busque su producto y filtre driver de Bluetooth para descargarlo. Para obtener más información sobre los controladores, haga clic en una de las siguientes opciones:
Lenovo System Update : actualización de controladores, BIOS y aplicaciones - Think , Lenovo
[Video] Cómo descargar e instalar un driver desde el sitio de soporte Lenovo
Cómo navegar y descargar software o controladores Lenovo desde el sitio de soporte Lenovo - Reinstale el driver de Bluetooth manualmente.
Haga clic en lo siguiente para instalar un driver manualmente: Cómo instalar controladores manualmente
Otra opción para instalar controladores es la siguiente:
- Vaya a https://support.lenovo.com .
- Seleccione Detectar producto .
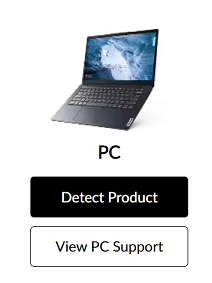
- Seleccione Controladores y software .
- Seleccione Actualizaciones automáticas y busque actualizaciones.
Cómo revertir un driver si el problema ocurrió después de una actualización reciente
- Busque el driver de Bluetooth en el Administrador de dispositivos .
- Haga clic derecho en el driver y seleccione Propiedades .
- Seleccione la pestaña Driver y seleccione Revertir Driver a versión anterior si la opción está disponible. Si Revertir Driver a versión anterior está en gris, significa que no se instalaron versiones anteriores.
- Reinicie la PC.
Si el problema persiste, comuníquese con el centro de servicio Lenovo para obtener un diagnóstico de hardware.
información adicional
Si este problema ocurre después de actualizar a Windows 10, verifique si su máquina es compatible con la actualización Windows 10.
Si este problema ocurre después de actualizar a Windows 11, verifique si su equipo es compatible con la actualización a Windows 11. Haga clic en la lista de sistemas compatibles Lenovo para la actualización a Windows 10 para encontrar la lista completa de sistemas compatibles.
Nota : Lenovo NO recomienda actualizar a Windows 10/11 si su producto no figura como compatible con Windows 10/11. No habrá controladores Windows 10 para las máquinas y es posible que algunas funciones no estén disponibles después de la actualización.
Si su producto NO está en la lista compatible y aún así desea continuar con la instalación Windows 10/11, consulte la página de Microsoft para obtener más información.
Artículos relacionados
Sus comentarios ayudan a mejorar la experiencia general

