비행기 모드에서 Bluetooth(블루투스)를 켜고 끄는 토글 스위치를 찾을 수 없는 경우 - Windows 10
비행기 모드에서 Bluetooth(블루투스)를 켜고 끄는 토글 스위치를 찾을 수 없는 경우 - Windows 10
비행기 모드에서 Bluetooth(블루투스)를 켜고 끄는 토글 스위치를 찾을 수 없는 경우 - Windows 10
증상
Windows 10의 설정 > 네트워크 및 인터넷 > 비행기 모드에 Bluetooth(블루투스) 토글 스위치가 없습니다. 이 문제는 Bluetooth 드라이버가 설치되지 않았거나 드라이버가 손상된 경우 발생할 수 있습니다. 일반적인 Bluetooth 문제는 블루투스 문제를 해결하는 방법 - Windows 7, 8, 10 문서를 참조해 주십시오.
Bluetooth 옵션 누락
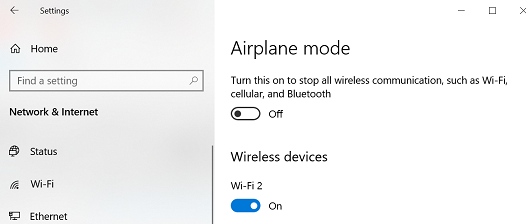
Bluetooth 옵션

Bluetooth 옵션은 Windows 아이콘을 선택하고 설정(톱니바퀴 아이콘)을 선택한 다음 장치를 선택하여 확인할 수도 있습니다.
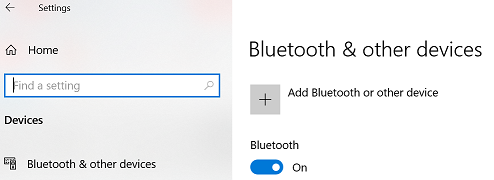
운영 체제
Windows 10
솔루션
참고: 자세한 문제 해결 절차는 다음 Microsoft 링크, Windows 10에서 Bluetooth(블루투스) 문제 해결 또는 Windows에서 Bluetooth(블루투스) 장치 연결을 참조해 주십시오.
방법 1: 하드웨어 및 장치 문제 해결사 실행
- 문제 해결을 입력하고 권장 문제 해결을 클릭하여 실행합니다.
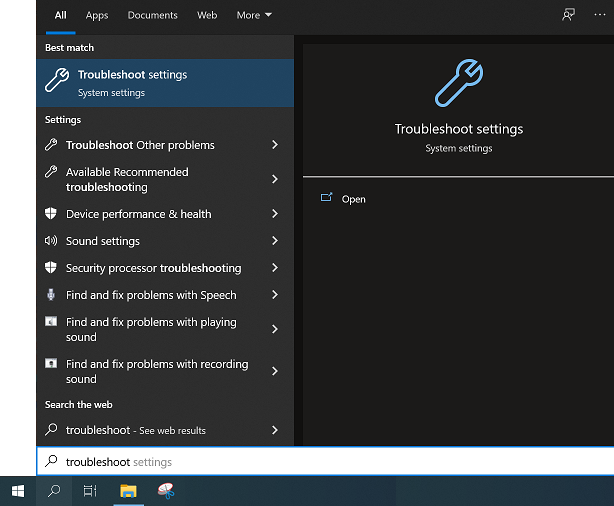
- 추가 문제 해결사를 선택합니다.
- 다른 문제 검색 및 해결에서 Bluetooth를 선택합니다.
- 화면의 안내에 따라 진행합니다.
- Bluetooth 토글 스위치가 다시 생겼는지 확인합니다.
방법 2: Bluetooth 서비스를 시작하고 자동으로 설정
- Windows 키 + R을 누릅니다.
- Services.msc를 입력하고 엔터 키를 누릅니다.
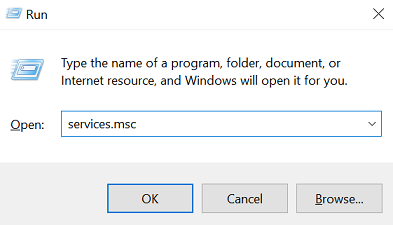
- Bluetooth support service를 마우스 오른쪽으로 클릭하고 속성을 선택합니다.
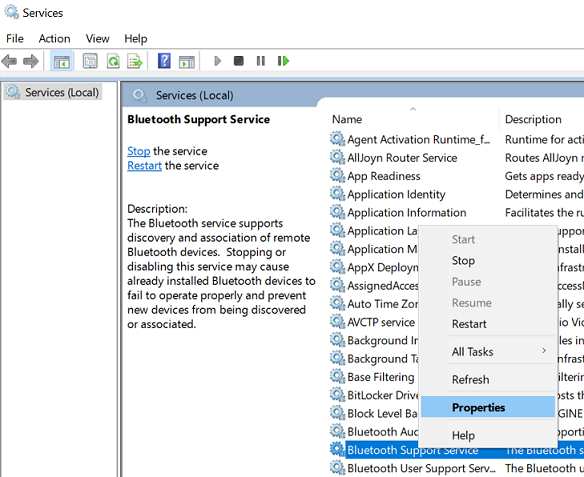
- 일반 탭에서, 시작 유형을 자동으로 설정한 다음 서비스 상태 항목 아래의 시작 버튼을 클릭합니다.
- 확인을 클릭합니다.
방법 3: Bluetooth 드라이버를 제거 후 재설치하거나 드라이버를 롤백
- 장치 관리자를 실행합니다.
- Bluetooth 드라이버를 찾습니다. 마우스 오른쪽으로 클릭하여 제거를 선택합니다.
- 컴퓨터를 한번 재시작합니다. 재시작 후 Bluetooth 드라이버가 제거됩니다.
- Lenovo 기술 지원 사이트로 접속하여, 블루투스 드라이버로 필터링하여 다운로드합니다. 드라이버 관련 자세한 정보는 다음 링크를 참조해 주십시오:
Lenovo System Update: 드라이버, BIOS 및 애플리케이션 업데이트 - Think, Lenovo
[비디오] Lenovo 기술 지원 사이트에서 드라이버를 다운로드 및 설치하는 방법
Lenovo 기술 지원 사이트에서 Lenovo 소프트웨어 또는 드라이버를 검색 및 다운로드하는 방법 - Bluetooth 드라이버를 수동으로 다시 설치합니다.
드라이버를 수동으로 설치하려면 다음을 클릭해 주십시오: 드라이버를 수동으로 설치하는 방법
드라이버 설치하는 또 다른 방법은 다음과 같습니다.
- https://support.lenovo.com으로 이동합니다.
- 제품 감지를 선택합니다.
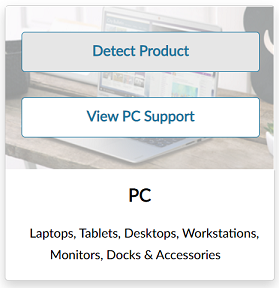
- 드라이버 및 소프트웨어를 선택합니다.
- 자동 드라이버 업데이트를 선택하고 스캔 시작 버튼을 누릅니다.
최근 업데이트 이후에 문제가 발생한 경우 드라이버를 롤백하는 방법
- 장치 관리자에서 Bluetooth 드라이버 찾습니다.
- 드라이버를 마우스 오른쪽으로 클릭하고 속성을 선택합니다.
- 드라이버 탭을 선택하고 드라이버 롤백 옵션이 활성화되어 있는 경우 선택해 주십시오. 드라이버 롤백 버튼이 회색으로 표시된 경우, 이전 버전이 설치되어 있지 않음을 의미합니다.
- PC를 재부팅합니다.
문제가 지속되는 경우 Lenovo 서비스 센터로 하드웨어 진단을 문의해 주십시오.
추가 정보
이 문제가 Windows 10으로 시스템을 업그레이드한 뒤 발생한 경우, 사용자의 기기가 Windows 10 업그레이드가 지원되는지 확인해 주십시오. Windows 10 업그레이드가 지원되는 Lenovo 시스템 목록을 클릭하여 지원 시스템 목록을 확인해 주십시오.
주의: Lenovo는 사용자의 제품이 Windows 10 호환 목록에 없는 경우 Windows 10으로의 업그레이드를 권장하지 않습니다. 목록에 포함되지 않은 기기는 Windows 10 드라이버가 제공되지 않으며 업그레이드 후 일부 기능이 작동하지 않을 수 있습니다.
사용자의 제품이 지원 목록에 없음에도 Windows 10 설치를 희망하는 경우 Microsoft 페이지에서 자세한 정보를 참조해 주시기 바랍니다.
관련 문서
귀하의 의견은 사이트 개선하는 데 도움이 됩니다.

