تعذر العثور على زر تبديل تشغيل أو إيقاف تشغيل البلوتوث ضمن وضع الطيران - Windows 10 و11
تعذر العثور على زر تبديل تشغيل أو إيقاف تشغيل البلوتوث ضمن وضع الطيران - Windows 10 و11
تعذر العثور على زر تبديل تشغيل أو إيقاف تشغيل البلوتوث ضمن وضع الطيران - Windows 10 و11
الأعراض
في Windows ، يكون مفتاح تبديل البلوتوث مفقودًا من الإعدادات > الشبكة والإنترنت > وضع الطيران . قد تحدث هذه المشكلة إذا لم يتم تثبيت برامج تشغيل البلوتوث أو إذا كانت برامج التشغيل تالفة. لمعرفة مشكلات البلوتوث العامة، راجع كيفية حل مشكلات البلوتوث - Windows 10 و11 .
خيار البلوتوث مفقود
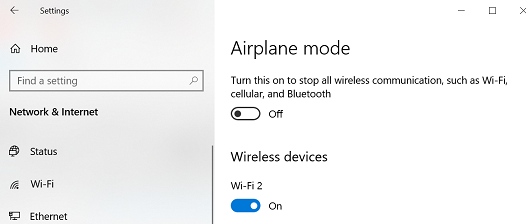
خيار البلوتوث

يمكن أيضًا التحقق من خيارات البلوتوث عن طريق تحديد أيقونة Windows ، ثم تحديد الإعدادات (أيقونة الترس)، ثم تحديد الأجهزة .
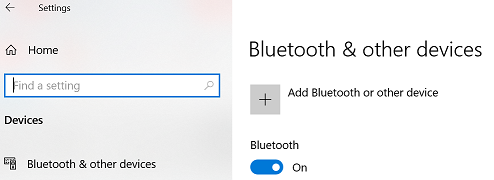
أنظمة التشغيل
- Windows 10
- Windows 11
حل
ملاحظة: لمزيد من خطوات استكشاف الأخطاء وإصلاحها، راجع رابط Microsoft هذا، إصلاح مشكلات Bluetooth في Windows 10 أو 11 أوإقران جهاز Bluetooth في Windows .
الطريقة 1: تشغيل مستكشف أخطاء الأجهزة والأجهزة وإصلاحها
- اكتب إعدادات استكشاف الأخطاء وإصلاحها وانقر لفتح استكشاف الأخطاء وإصلاحها .
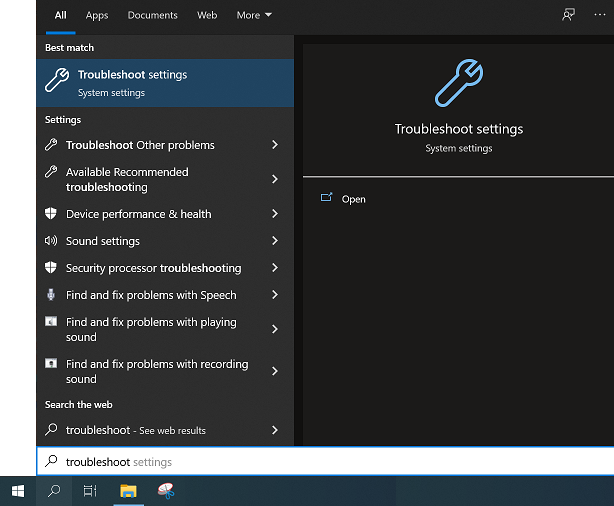
- حدد أدوات استكشاف الأخطاء وإصلاحها الإضافية . للحصول على خطوات مفصلة حول أداة استكشاف الأخطاء وإصلاحها في نظام التشغيل Windows ، راجع كيفية تشغيل أداة استكشاف الأخطاء وإصلاحها في نظام التشغيل Windows - Windows 10 و Windows 11 .
- حدد البلوتوث ضمن البحث عن المشكلات الأخرى وإصلاحها .
- اتبع التعليمات التي تظهر على الشاشة.
- اختبار ما إذا كان تبديل البلوتوث قد عاد.
الطريقة 2: ابدأ تشغيل خدمة البلوتوث واضبطها على الوضع التلقائي
- اضغط على مفتاح Windows + R.
- أدخل Services.msc ثم اضغط على Enter .
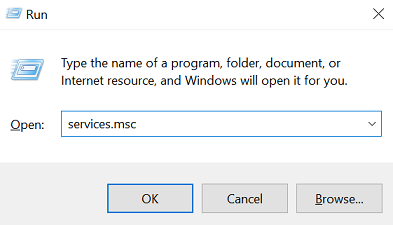
- انقر بزر الماوس الأيمن فوق خدمة دعم البلوتوث وحدد الخصائص .
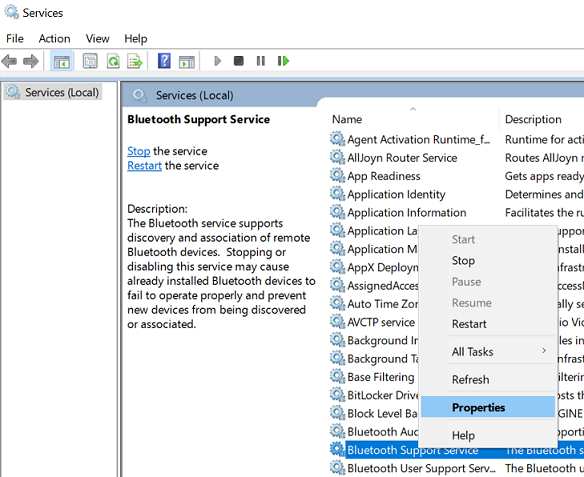
- تحت علامة التبويب عام ، اضبط نوع بدء التشغيل على تلقائي ، ثم انقر فوق بدء ضمن حالة الخدمة.
- انقر فوق موافق .
الطريقة 3: إلغاء تثبيت أحدث برامج تشغيل البلوتوث وإعادة تثبيتها أو استعادة driver
- افتح مدير الأجهزة .

- انتقل إلى driver البلوتوث. انقر بزر الماوس الأيمن لتحديد إلغاء التثبيت .
- أعد تشغيل الكمبيوتر مرة واحدة. بعد إعادة التشغيل، سيتم إلغاء تثبيت driver البلوتوث.
- انتقل إلى موقع دعم Lenovo ، وابحث عن المنتج الخاص بك وقم بتصفية driver البلوتوث الذي تريد تنزيله. لمزيد من المعلومات حول برامج التشغيل، انقر فوق أحد الخيارات التالية:
Lenovo System Update : تحديث برامج التشغيل، BIOS والتطبيقات - Think ، Lenovo
[فيديو] كيفية تنزيل وتثبيت driver من موقع دعم Lenovo
كيفية التنقل وتنزيل برامج أو برامج تشغيل Lenovo من موقع دعم Lenovo - أعد تثبيت driver البلوتوث يدويًا.
انقر على ما يلي لتثبيت driver يدويًا: كيفية تثبيت برامج التشغيل يدويًا
خيار آخر لتثبيت برامج التشغيل هو التالي:
- انتقل إلى https://support.lenovo.com .
- حدد اكتشاف المنتج .
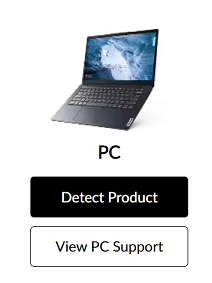
- حدد برامج التشغيل والبرامج .
- حدد التحديثات التلقائية ثم ابحث عن التحديثات.
كيفية استعادة driver إذا حدثت المشكلة بعد التحديث الأخير
- ابحث عن driver البلوتوث في "إدارة الأجهزة" .
- انقر بزر الماوس الأيمن فوق driver وحدد "خصائص" .
- حدد علامة التبويب Driver ثم حدد "استعادة Driver التشغيل" إذا كان الخيار متاحًا. إذا كان Driver التشغيل" باللون الرمادي، فهذا يعني أنه لم يتم تثبيت أي إصدارات سابقة.
- أعد تشغيل الكمبيوتر.
إذا استمرت المشكلة، اتصل بمركز خدمة Lenovo لتشخيص الأجهزة.
معلومات إضافية
إذا حدثت هذه المشكلة بعد الترقية إلى Windows 10، فتأكد من دعم جهازك للترقية Windows 10.
إذا حدثت هذه المشكلة بعد الترقية إلى Windows 11، فتأكد من أن جهازك مدعوم بالترقية إلى Windows 11. انقر فوق قائمة الأنظمة المدعومة Lenovo للترقية إلى Windows 10 للعثور على قائمة الأنظمة المدعومة بالكامل.
ملاحظة : لا توصي Lenovo بالتحديث إلى Windows 10/11 إذا لم يكن منتجك مدرجًا على أنه متوافق مع Windows 10/11. لن تتوفر برامج تشغيل Windows 10 للأجهزة وقد تصبح بعض الوظائف غير متوفرة بعد الترقية.
إذا لم يكن منتجك مدرجًا في قائمة المنتجات المدعومة وكنت لا تزال ترغب في متابعة تثبيت Windows 10/11، راجع صفحة Microsoft للحصول على مزيد من المعلومات.
مقالات ذات صلة
ملاحظاتك تساعد على تحسين التجربة الشاملة

