Intel ThinkSmart Manager portalındaki vPro® özelliği
Intel ThinkSmart Manager portalındaki vPro® özelliği
Intel ThinkSmart Manager portalındaki vPro® özelliği
Açıklama
Intel vPro® özelliğini, ThinkSmart Manager portalında (https://portal.thinksmart.lenovo.com) tanımlar.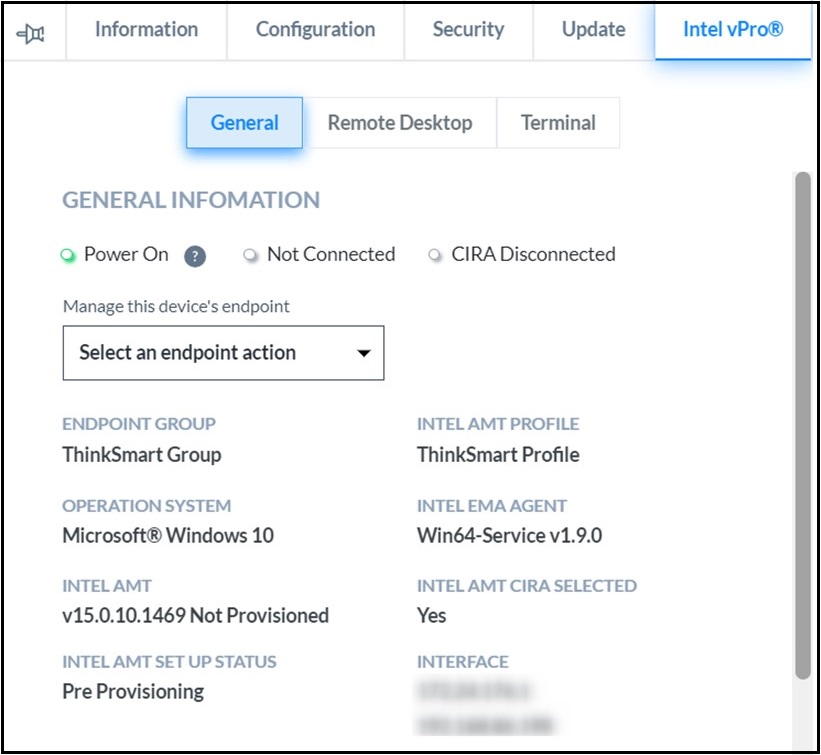
ThinkSmart Manager portalı, ThinkSmart Manager mobil uygulaması ve ThinkSmart Manager Servisi (TSMS) hakkında daha fazla bilgi için: ThinkSmart Manager platformuna gidin.
Geçerli Sistemler
| Windows IoT Cihazları |
İşletim Sistemleri
- Windows 10 IoT
- Windows 11 IoT
Çözüm
Genel Bakış
Windows IoT cihazları, ThinkSmart Manager Premium lisans türü ile Intel vPro® işlevselliğine erişim sağlar. Intel® Uç Nokta Yönetim Asistanı (Intel® EMA) ajanı, ThinkSmart Manager Premium lisansı cihaza atandığında otomatik olarak yüklenir.
Intel vPro® durumu aşağıdaki gibi görünür:
| INTEL VPRO DURUMU | CİHAZ | LİSANS TÜRÜ |
| Kullanılamaz | Windows IoT cihazı | Temel |
| Mevcut | Premium | |
| Desteklenmiyor | Android cihazı | Temel / Premium |

Intel vPro® sekmesi cihaz tepsisinde görüntülenir ve aşağıdaki özelliklere sahiptir:
- Genel bilgiler:
- vPro durumu:
- Açık
- Bağlı
- Cira Bağlantısı Kesildi
- Uç nokta grubu
- Intel AMT profili
- İşletim sistemi
- Intel EMA Ajanı sürümü
- Intel AMT sürümü
- Intel AMT CIRA Seçili durumu
- Intel AMT Kurulum durumu
- Arayüz
- Yakın uç noktaların sayısı
- vPro durumu:
- Cihazın uç noktalarını yönet:
- Uyandır
- Kapat
- Yeniden Başlat
- Uzaktan masaüstü
- Terminal
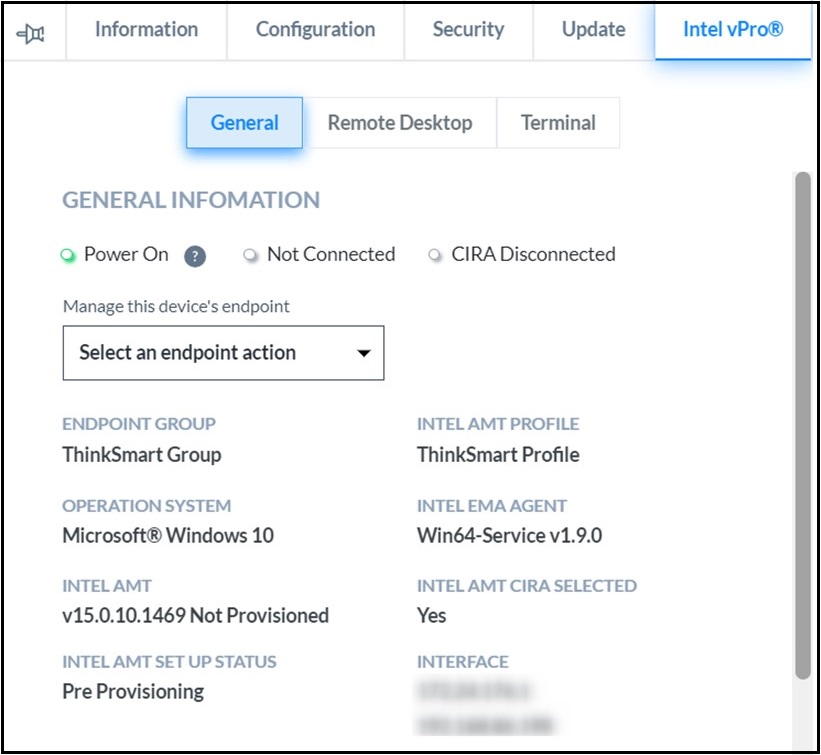
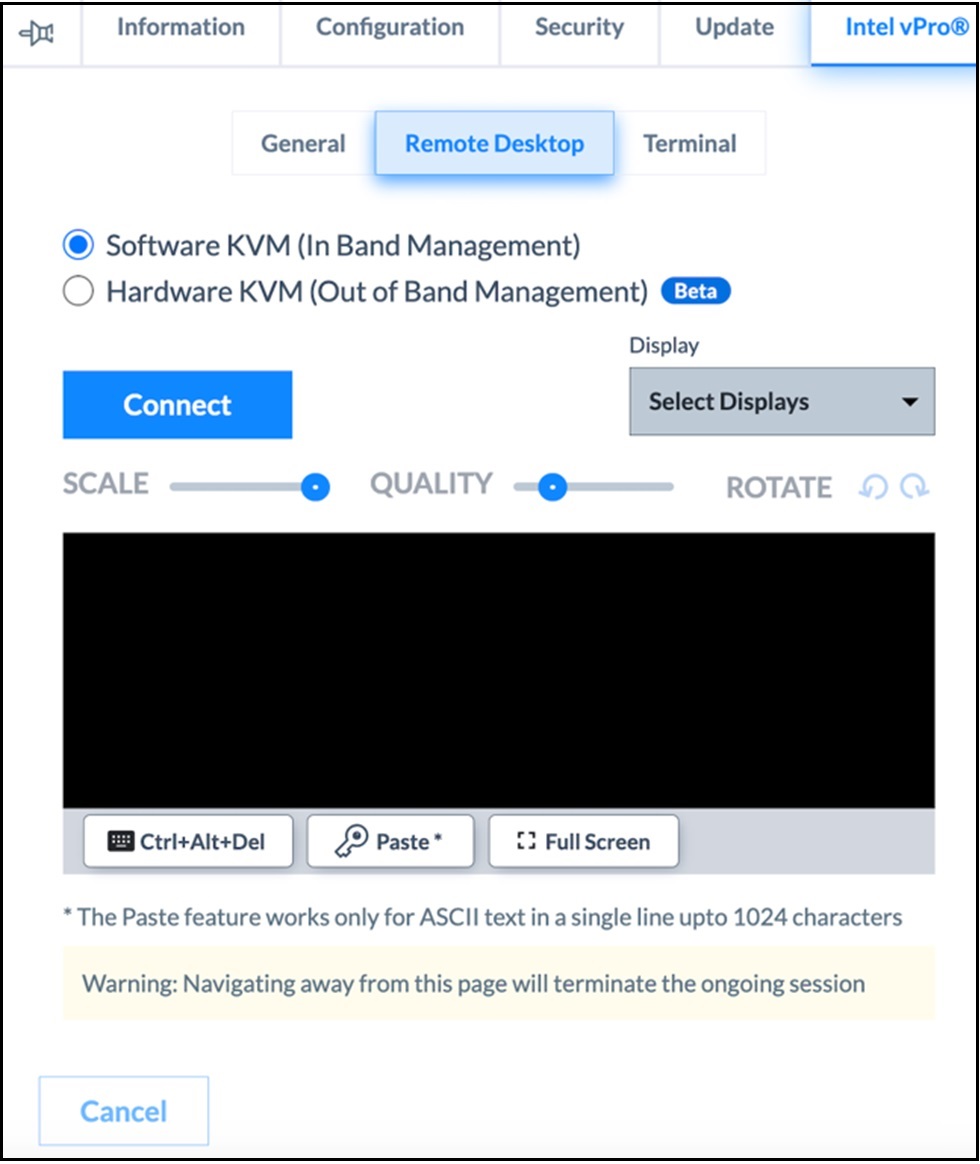
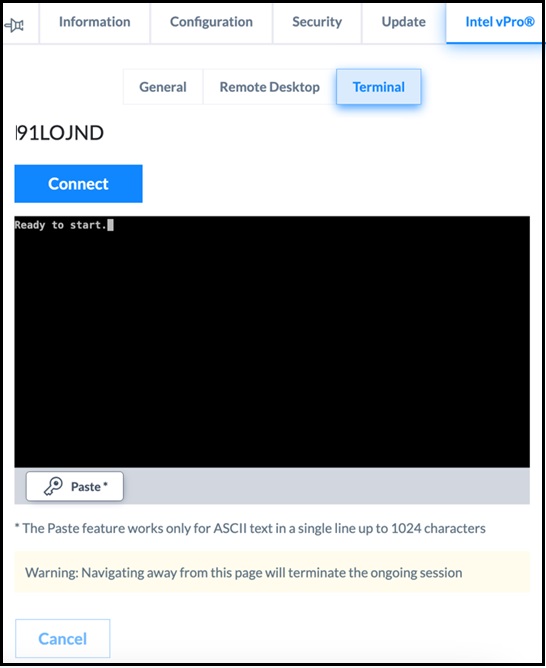
Uzaktan Masaüstü: Yazılım KVM
Cihaza uzaktan erişim sağlamak için Uzaktan Masaüstü sekmesinde Bağlan butonuna tıklayın. Ölçek ve Kalite kaydırıcıları, çözünürlüğü ve ekran boyutunu ayarlamak için kullanılabilir. Ekranı döndürebilir veya Tam Ekran modunda uzaktan erişim alabilirsiniz. Ekran açılır menüsü, gösterilecek gerekli monitörü seçmenizi sağlar. Yapıştır butonu, panodan kopyalanan içeriği yapıştırmak için kullanılır. Bu yalnızca tek satırda 1024 karaktere kadar ASCII metinlerini destekler. Ctrl+Alt+Del butonuna tıklayarak:
- Bilgisayarı kilitlemek için
- Görev Yöneticisi'ni başlatmak için
- Kullanıcıyı değiştirmek için
- Uzaktan masaüstü modunda oturumu kapatmak için
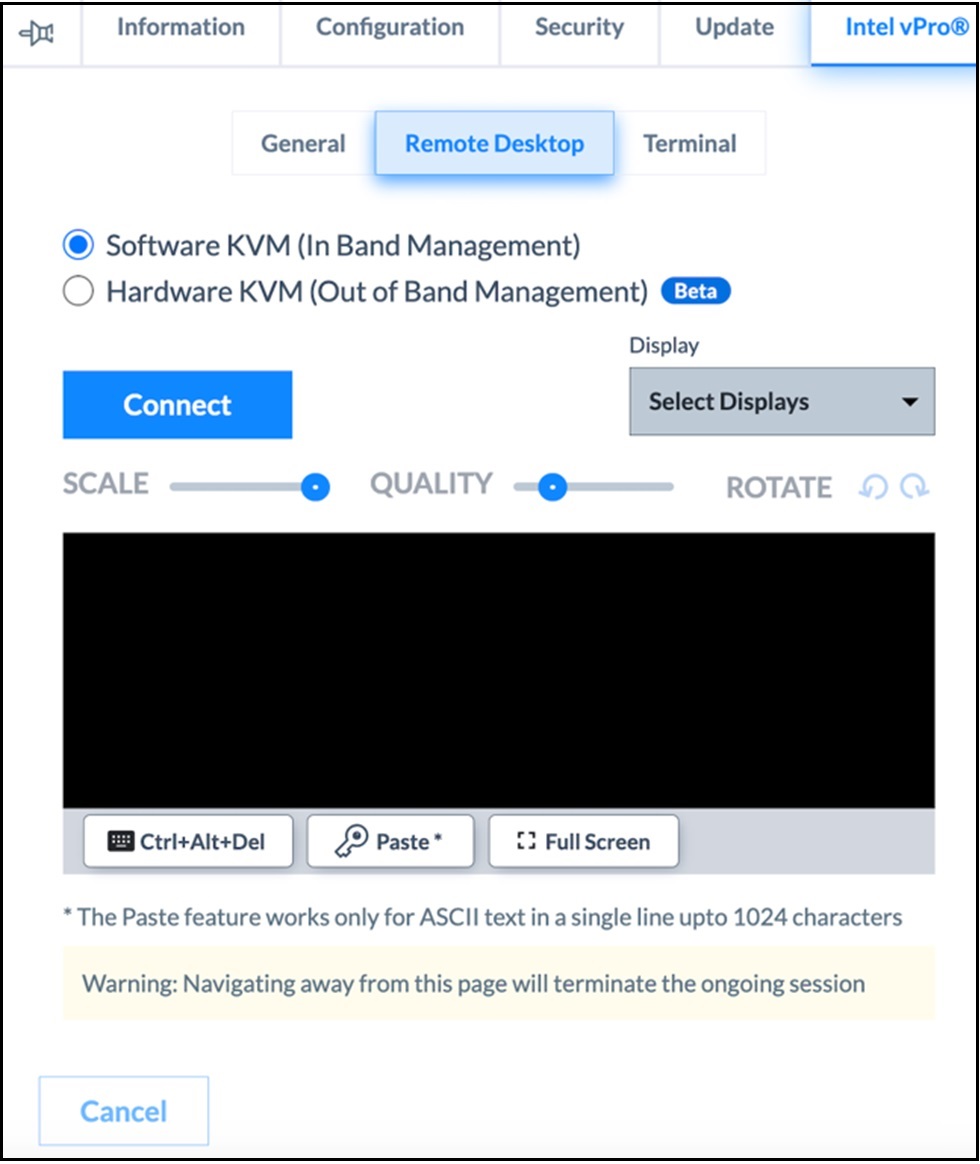
Uzaktan Masaüstü: Donanım KVM
Ayrıntılı Bilgi
Donanım KVM seçeneğinin seçilmesi için ön koşullar aşağıdaki gibidir:
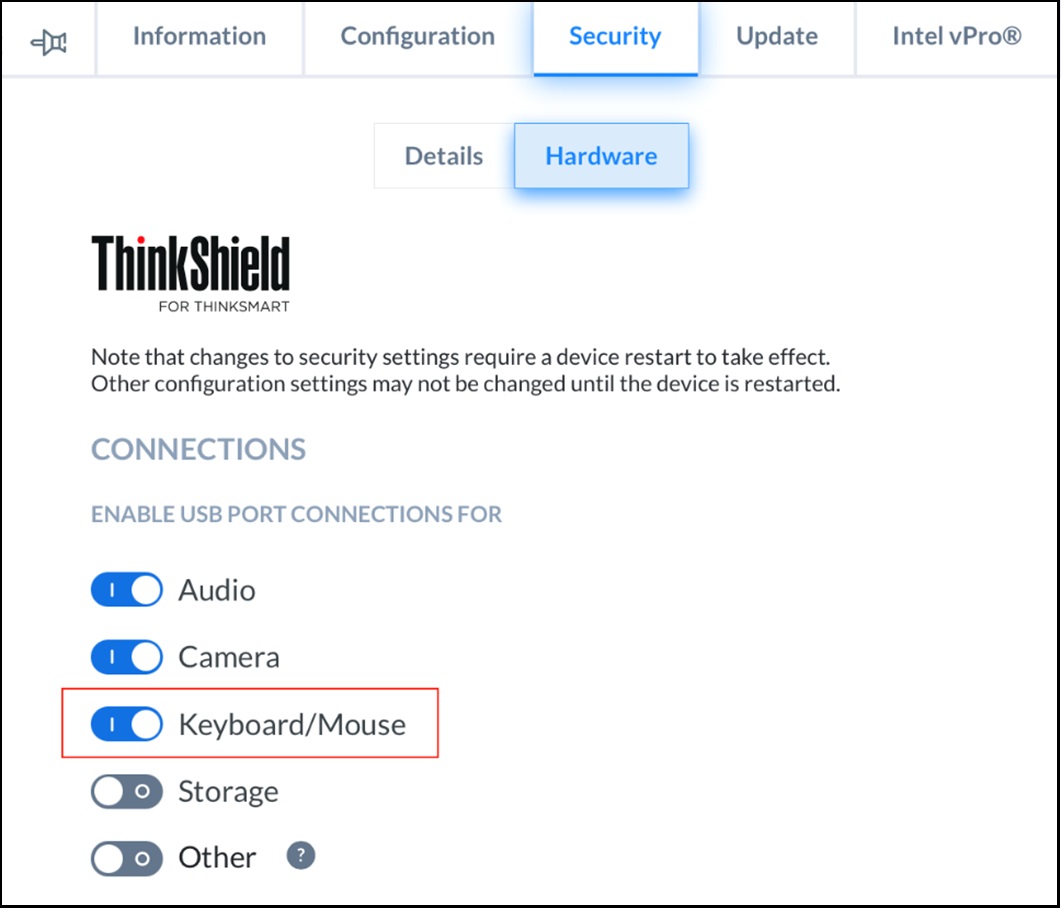
- USB Klavye/Fare için Port, Güvenlik → Donanım ayarlarında etkinleştirilmelidir
- EMA Ajanı sürümü >= 1.12
- CIRA durumu Bağlıdır
- AMT yonga seti sürümü > 11 (Not: ThinkSmart Hub 500 cihazları uyumlu değildir)
- AMT, İstemci Kontrol Modunda (CCM) yapılandırılmalıdır
- CCM modu, altı haneli kullanıcı onay kodunu zorunlu kılar (Donanım KVM tabanlı uzaktan bağlantı başlatıldığında bağlı monitörde görüntülenir)
- En az bir harici HDMI Monitör gereklidir (Not: Lenovo IP Kontrolörü desteklenmez.)
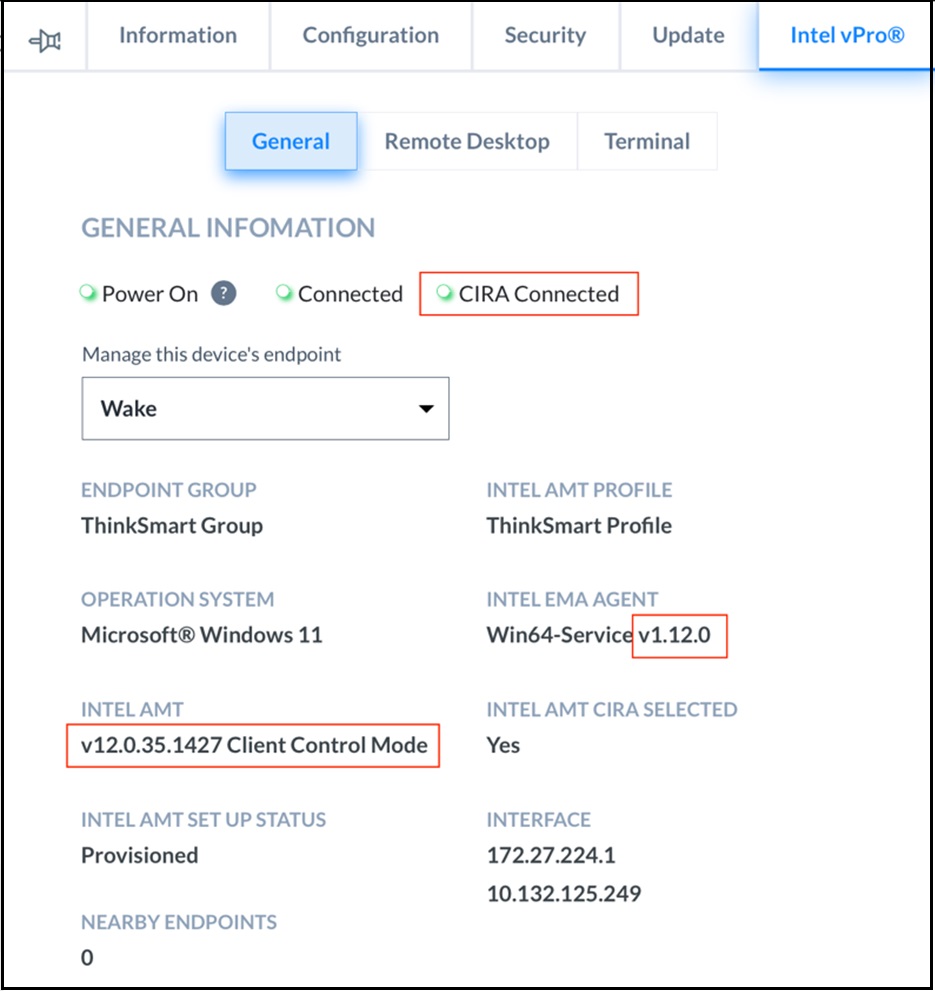
Donanım KVM üzerinden uzaktan erişim sağlamak için şu adımları izleyin:
- Varsayılan seçim Yazılım KVM'dir.
- Yukarıda belirtilen tüm ön koşullar karşılandığında, Donanım KVM seçeneği seçilebilir.
- Donanım KVM seçeneğini seçtikten sonra, cihaza bağlı monitör altı haneli bir kod görüntülemelidir. Bu kod, 2 dakika geçerlidir ve ThinkSmart Manager portalına girilmelidir.
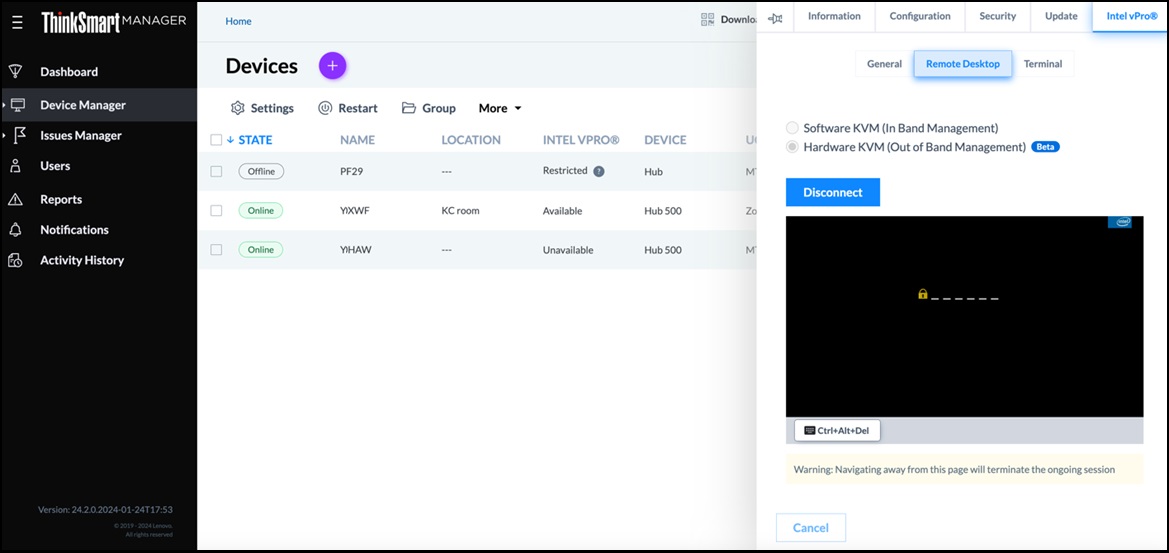
- Doğrulama sonrası bağlantı kurulacak ve kullanıcı uzaktan erişime sahip olacaktır.
- Bağlantı, bağlantı kesilse bile 5 dakika boyunca aktif kalır. Bu süre içinde Donanım KVM'ye yeniden bağlanmak, 6 haneli kod kimlik doğrulaması gerektirmeyecektir.
- Kullanıcılar, bu uzaktan masaüstüne Tam ekran modunda da erişebilir. Ctrl+Alt+Del butonuna tıklayarak:
- Bilgisayarı kilitlemek için
- Görev Yöneticisi'ni başlatmak için
- Kullanıcıyı değiştirmek için
- Uzaktan masaüstü modunda oturumu kapatmak için
Bilinmeyen sınırlamalar
- Dahili çıkarılamaz ekrana sahip olan ThinkSmart Hub, Donanım KVM oturumunda bir döndürme sorunu yaşamaktadır. Cihazın yerel yönelimi portre modudur, işletim sistemi düzeyindeki yazılım, Donanım KVM için ekranı döndürmeyecektir. Bu nedenle ekran dikey olarak görünür.
- Sadece Intel adaptörü tarafından desteklenen ekranlar Donanım KVM için mevcuttur.
- Bu Lenovo IP Kontrolörü, Donanım KVM bağlantısının ekran listesinde görünmez.
- Donanım VKM için, 6 haneli kullanıcı onay kodu yalnızca HDMI monitörde, Lenovo IP Kontrolörü'nde değildir. Ekranın açık olduğundan ve cihazın uyanık olduğundan emin olun. Kullanıcılar bu ön koşulları doğrulamalıdır, aksi takdirde kullanıcı bağlantı başarılı olsa bile siyah/boş bir ekran görecektir.
- Şu anda güç tasarrufu modunda (ekran uyku modunda) sistem ekranını uyandırmak için bir olanak yoktur. Kullanıcılar siyah/boş bir ekran görecektir ve kullanıcı, Donanım KVM bağlantısı yapmadan önce cihazın uyanık ve monitörün açık olduğundan emin olmalıdır.
- Kullanıcı Onay Pin'ine girildiğinde geri tuşu veya pin temizleme işlemi mevcut değildir, kullanıcı doğru değerleri girmelidir. Her oturumda üç yanlış pin denemesi yapılabilir.
- Ctrl+Alt+Del, Alt+Tab gibi tuş kombinasyonları, Zoom Rooms veya Microsoft Teams Rooms (MTR) Kiosk ekranında çalışmaz çünkü bu varsayılan olarak ThinkSmart Manager'da devre dışı bırakılmıştır.
- Donanım KVM, eşzamanlı bağlantıları desteklemez.
- Panoya metin gönderme, Donanım KVM için mevcut değildir. Şu anda bu, Yazılım (in-band) KVM ve terminal ile sınırlıdır.
- Kullanıcı, fiziksel farenin hareketi ile ekran üzerindeki imleç arasında hafif bir fark hissedebilir.
- Birden fazla ekran kullanıldığında HDMI monitör ve Lenovo IP Kontrolörü ile birlikte, Windows içinde, kullanıcı Donanım KVM'yi kullanmak için Çift Ekran ayarını yapmalıdır, Genişletilmiş mod değil. Uzaktan klavye + fare olayları, Lenovo IP Kontrolörü olan ilk ekranda görünür ve uzaktan oturum ThinkSmart Manager portalında görünmez.
- Çift ekran modunu ayarlamak için adımlar:
- In Band KVM üzerinden bağlanın.
- Kiosk Ekranında, yönetici olarak oturum açma ekranını görüntülemek için Ctrl+Alt+Del tuşlarına tıklayın.
- Çift seçenek seçilene kadar Projeksiyon modunda döngü yapmak için Win+P tuşlarına basın.
- In Band KVM'den bağlantıyı kesin ve Donanım KVM üzerinden bağlanın.
- Donanım KVM için yalnızca mevcut olan işlemleri gerçekleştirin, örneğin: yeniden başlatma ve BIOS girmek için Sil tuşuna basın, ve diğerleri.
- Bu özellik şu anda beta sürümündedir. Gelecekte iyileştirmeler ve güncellemeler bekleyin.
Terminal
Belirli bir komutu yürütmek veya uzaktan betikler çalıştırmak için Terminal sekmesine gidin. Yapıştır butonu, panodan kopyalanan içeriği yapıştırmak için kullanılır. Bu yalnızca tek satırda 1024 karaktere kadar ASCII metinlerini destekler.
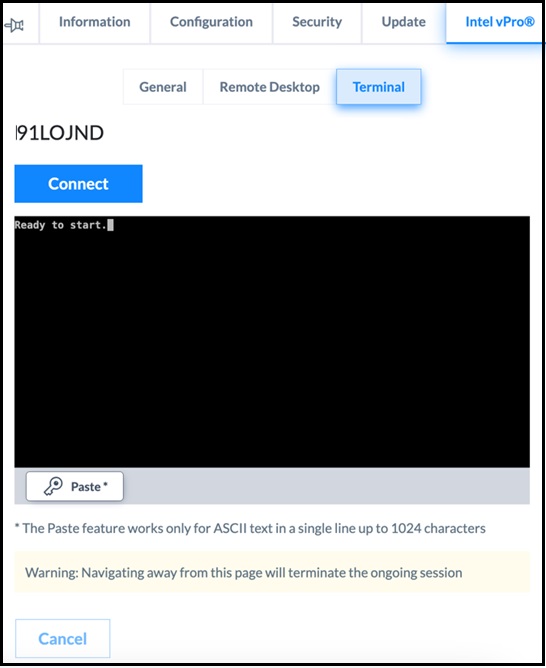
Geri bildiriminiz genel deneyimi iyileştirmeye yardımcı olur

