Intel función vPro® en el portal ThinkSmart Manager
Intel función vPro® en el portal ThinkSmart Manager
Intel función vPro® en el portal ThinkSmart Manager
Descripción
Describe la función Intel vPro®, en el portal ThinkSmart Manager (https://portal.thinksmart.lenovo.com).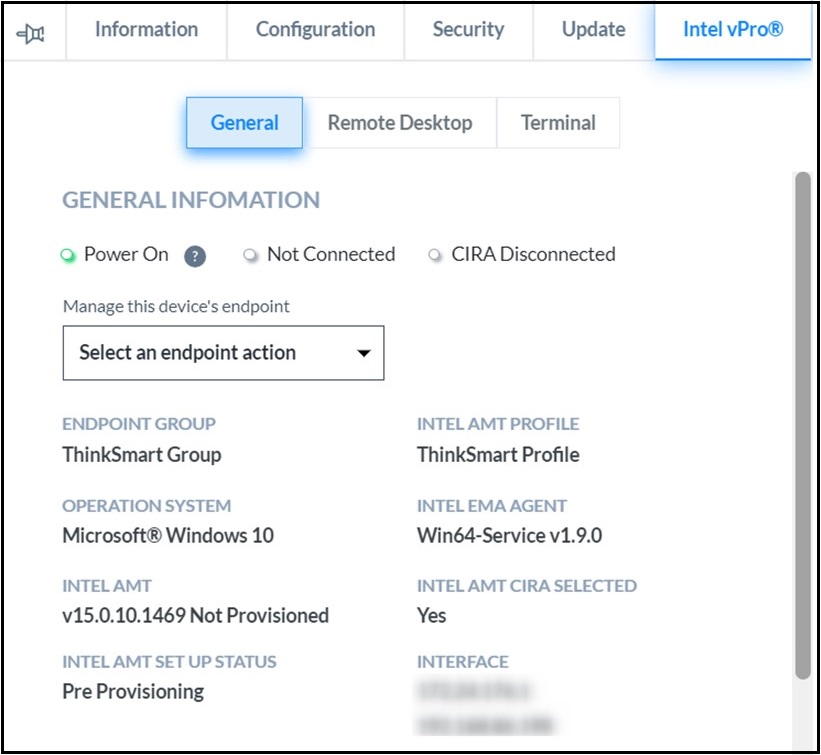
Para más información sobre el portal ThinkSmart Manager, la aplicación móvil ThinkSmart Manager y el Servicio ThinkSmart Manager (TSMS), visite: plataforma ThinkSmart Manager.
Sistemas Aplicables
| Windows IoT Dispositivos |
Sistemas Operativos
- Windows 10 IoT
- Windows 11 IoT
Solución
Descripción General
Los dispositivos Windows IoT con tipo de licencia Premium de ThinkSmart Manager tienen acceso a la funcionalidad Intel vPro®. El agente Intel® Endpoint Management Assistant (Intel® EMA) se instala automáticamente una vez que se asigna la licencia Premium de ThinkSmart Manager al dispositivo.
El estado de Intel vPro® aparece de la siguiente manera:
| INTEL ESTADO VPRO | DISPOSITIVO | TIPO DE LICENCIA |
| No disponible | Windows IoT dispositivo | Básica |
| Disponible | Premium | |
| No soportado | Android dispositivo | Básica / Premium |

La pestaña Intel vPro® se muestra en la bandeja del dispositivo y tiene las siguientes características:
- Información general:
- Estado de vPro:
- Encendido
- Conectado
- Cira Desconectado
- Grupo de endpoints
- Intel perfil AMT
- Sistema operativo
- Intel versión del agente EMA
- Intel versión de AMT
- Intel estado de CIRA seleccionado de AMT
- Intel estado de configuración de AMT
- Interfaz
- Número de endpoints cercanos
- Estado de vPro:
- Gestionar endpoints del dispositivo:
- Despertar
- Apagar
- Reiniciar
- Escritorio remoto
- Terminal
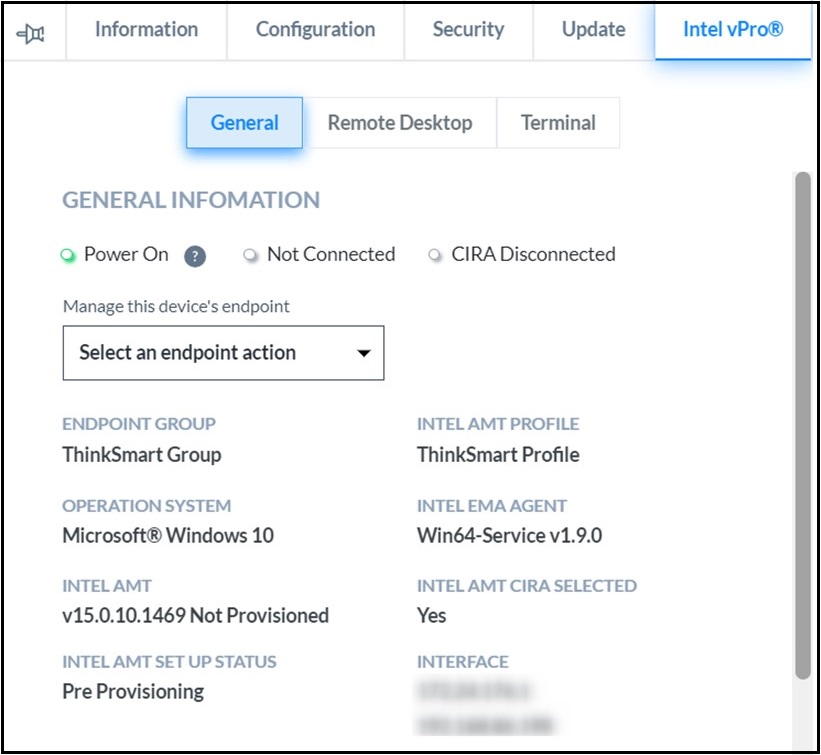
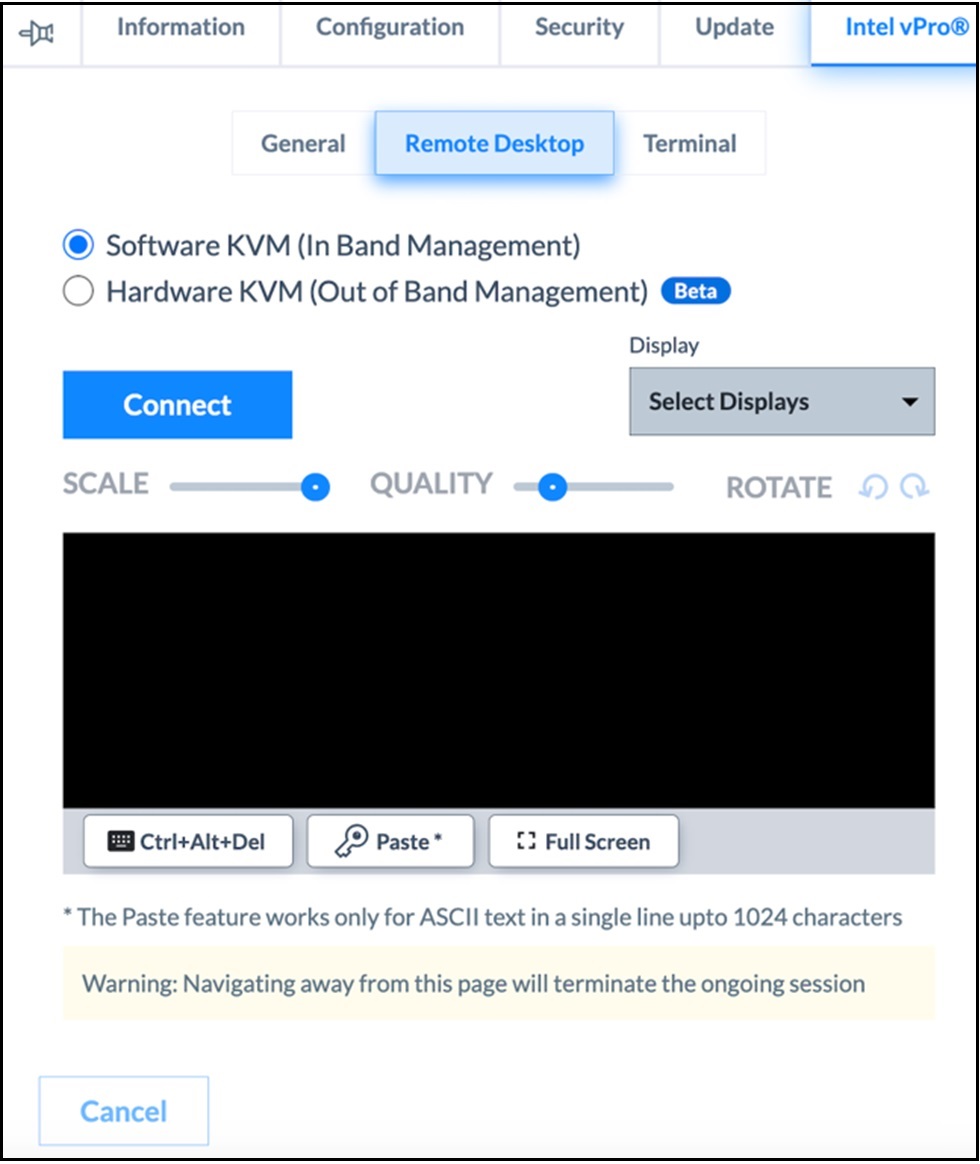
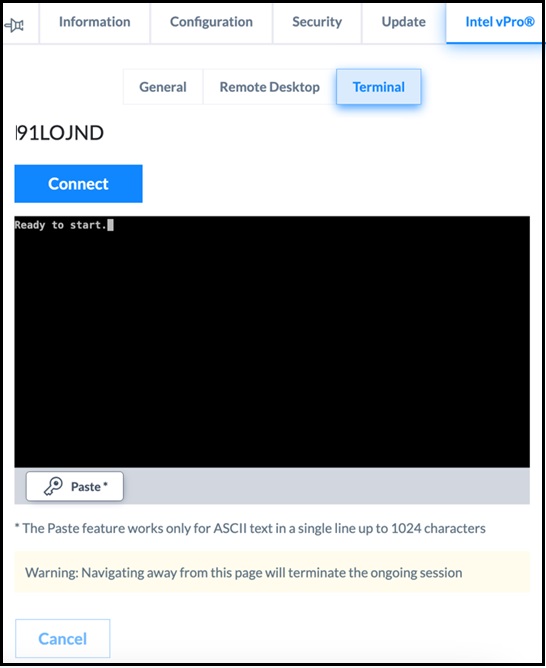
Escritorio Remoto: KVM de Software
Para obtener acceso remoto al dispositivo, haga clic en Conectar en la pestaña Escritorio Remoto. Los controles deslizantes de Escala y Calidad se pueden usar para ajustar la resolución y el tamaño de la pantalla. Puede rotar la pantalla o acceder de forma remota en modo Pantalla Completa. El menú desplegable de visualización le permite seleccionar el monitor requerido para mostrar. El botón Pegar permite pegar contenido copiado del portapapeles. Esto solo admite textos ASCII en una sola línea de hasta 1024 caracteres. Haga clic en el botón Ctrl+Alt+Supr para:
- Bloquear el ordenador
- Iniciar el Administrador de Tareas
- Cambiar de usuario
- Cerrar sesión en modo de escritorio remoto
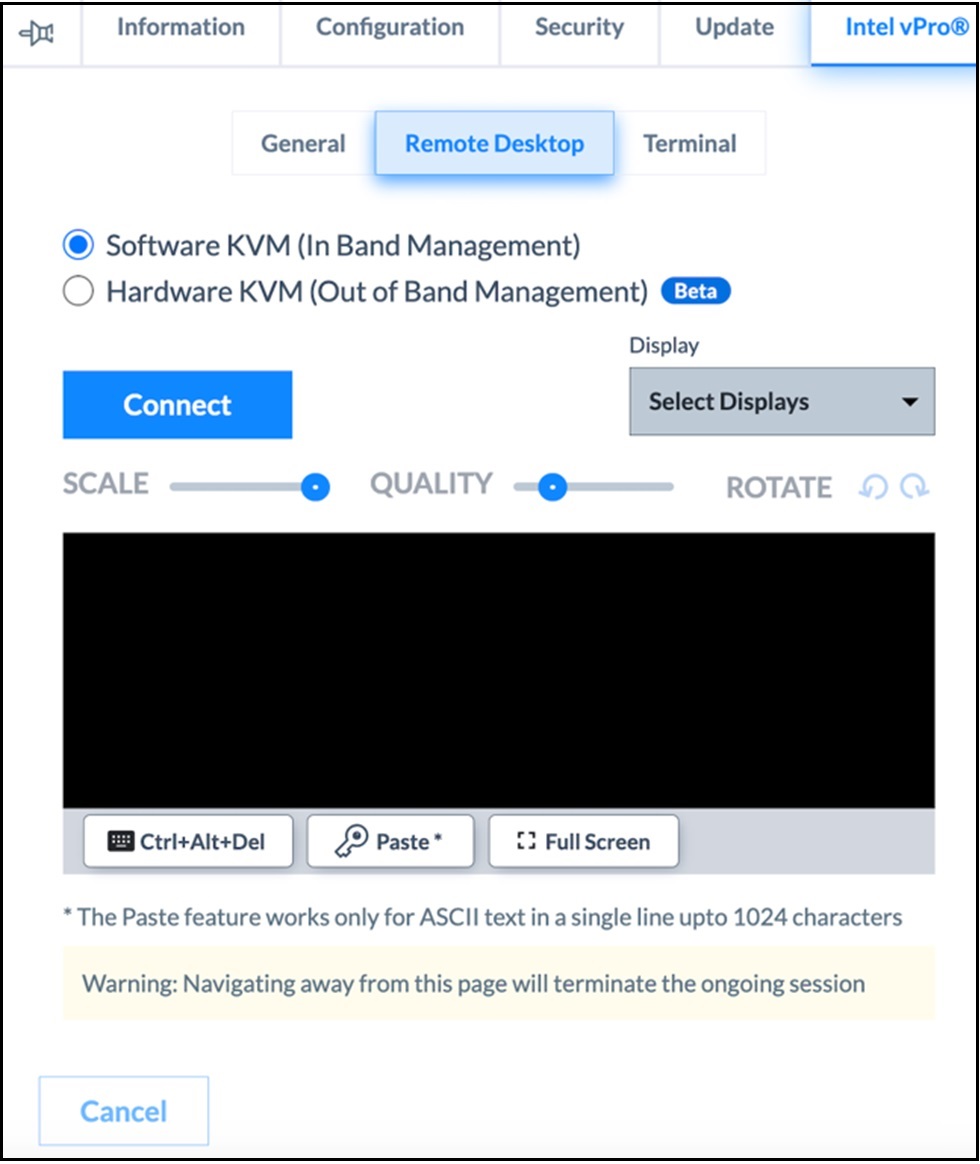
Escritorio Remoto: KVM de Hardware
Información Detallada
Las condiciones previas para seleccionar la opción KVM de Hardware son las siguientes:
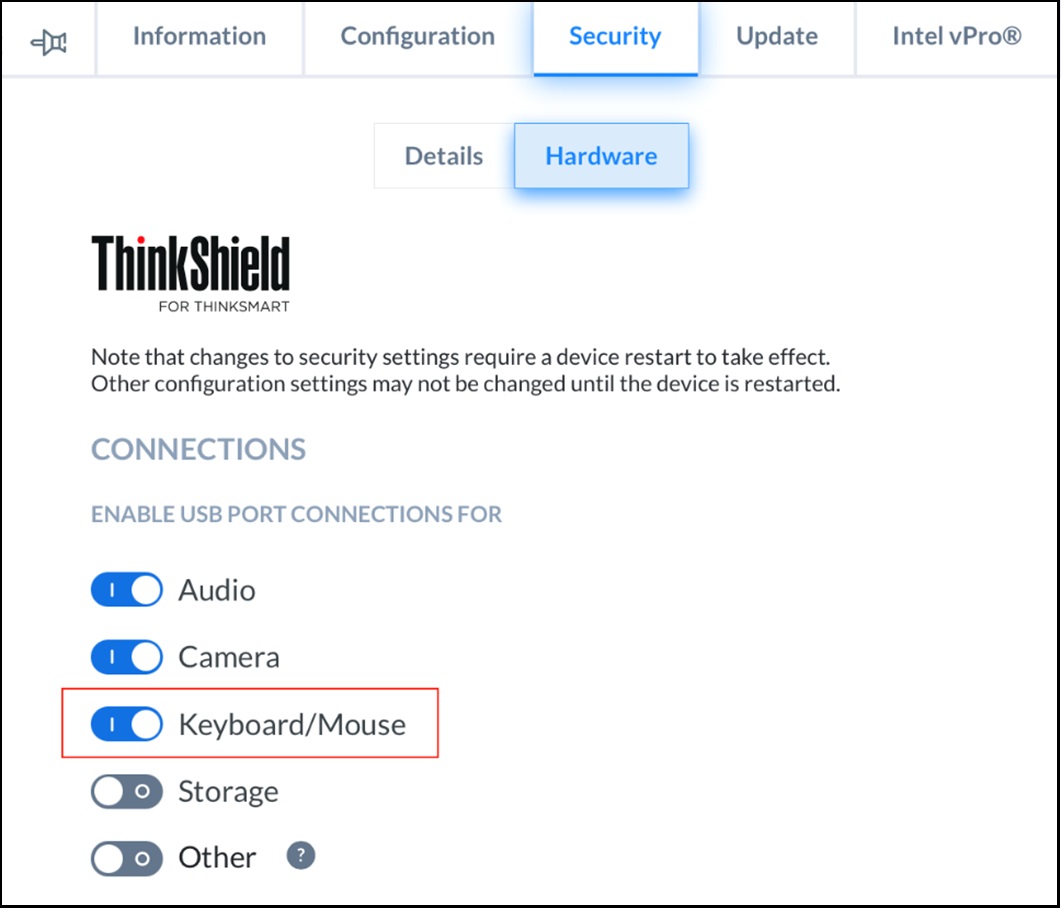
- USB El puerto para teclado/rato debe estar habilitado en la configuración de Seguridad → Hardware
- Versión del agente EMA >= 1.12
- Estado de CIRA está Conectado
- Versión del chipset AMT > 11 (Nota: los dispositivos ThinkSmart Hub 500 no son compatibles)
- AMT debe estar provisionado en Modo de Control del Cliente (CCM)
- El modo CCM requiere un código de consentimiento de usuario de seis dígitos (mostrado en el monitor conectado al iniciar la conexión remota basada en KVM de Hardware)
- Se necesita al menos un monitor HDMI externo (Nota: el Lenovo Controlador IP no es compatible.)
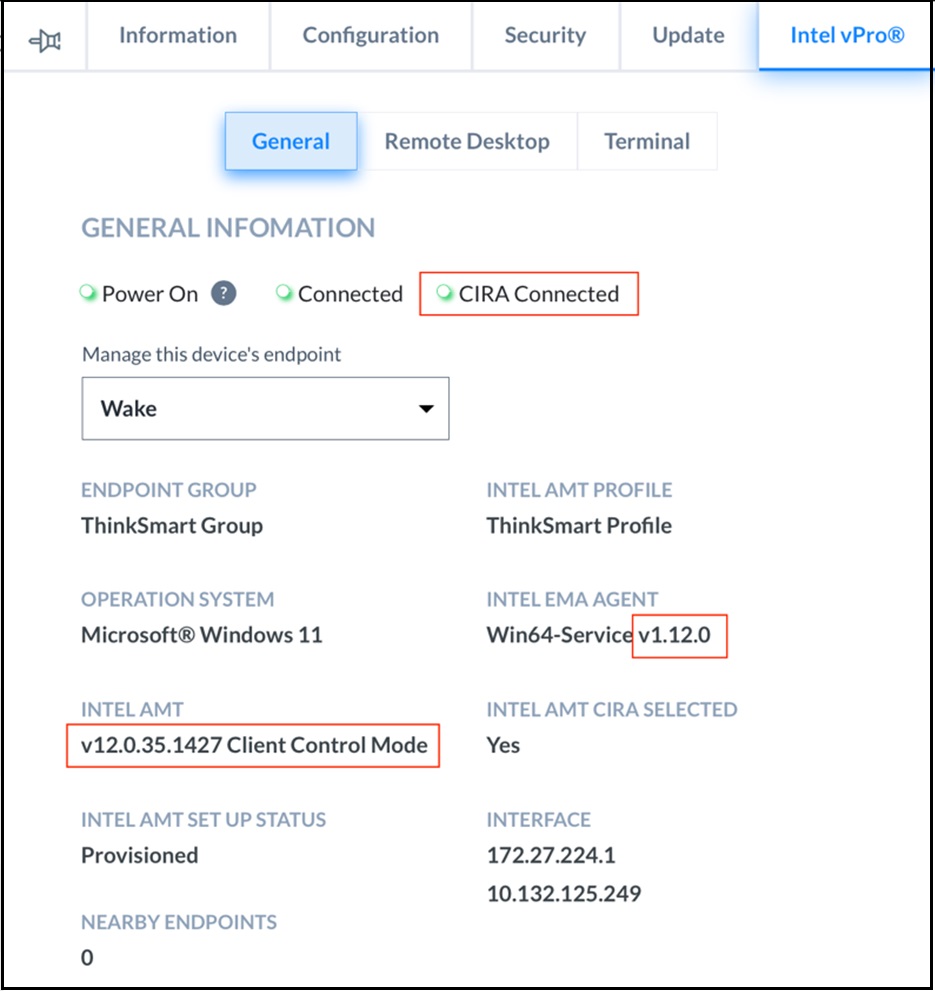
Siga estos pasos para establecer acceso remoto a través de KVM de Hardware:
- La selección predeterminada es KVM de Software.
- Si se cumplen todos los requisitos previos, como se describe anteriormente, se puede seleccionar la opción KVM de Hardware.
- Después de seleccionar la opción KVM de Hardware, el monitor conectado al dispositivo debe mostrar un código de seis dígitos. Este código, válido por 2 minutos, debe ingresarse en el portal ThinkSmart Manager.
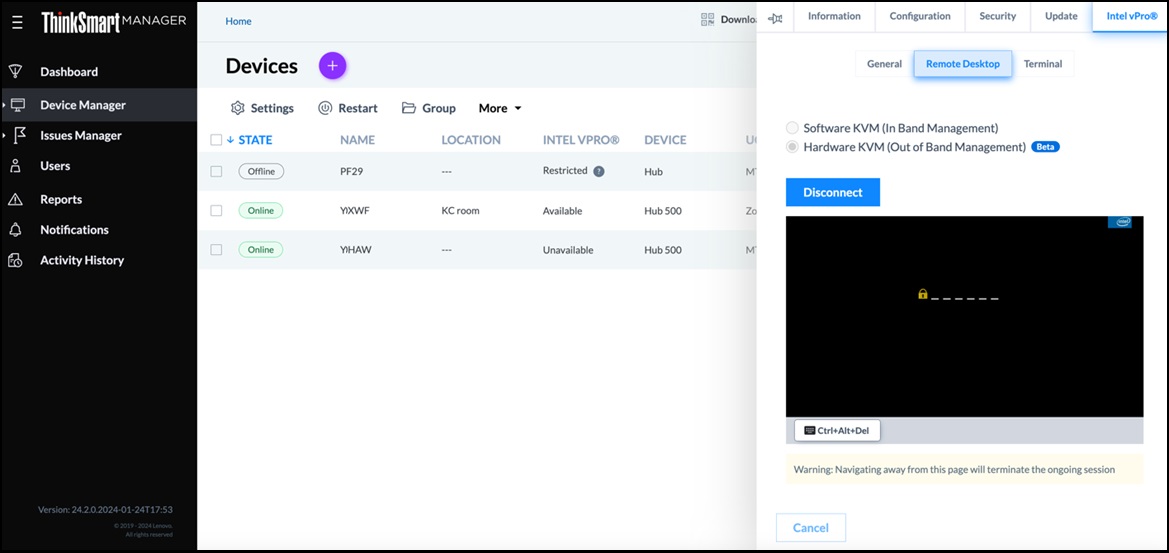
- Después de la verificación, se establecerá la conexión y el usuario deberá tener acceso remoto.
- La conexión permanece activa durante 5 minutos incluso si la conexión se interrumpe intermitentemente. Reconectarse a KVM de Hardware dentro de esta ventana no requerirá la autenticación del código de seis dígitos.
- Los usuarios pueden acceder a este escritorio remoto en modo de pantalla completa también. Haga clic en el botón Ctrl+Alt+Supr para:
- Bloquear el ordenador
- Iniciar el Administrador de Tareas
- Cambiar de usuario
- Cerrar sesión en modo de escritorio remoto
Limitaciones Conocidas
- El ThinkSmart Hub, que tiene una pantalla interna no desmontable, tiene un problema de rotación con la sesión KVM de Hardware. La orientación nativa del dispositivo es en modo retrato, el software a nivel de sistema operativo no rotará la pantalla para KVM de Hardware. Debido a esto, la pantalla será visible verticalmente.
- Solo las pantallas compatibles con el adaptador Intel están disponibles para KVM de Hardware.
- Este Lenovo Controlador IP no aparece en la lista de visualización de la conexión KVM de Hardware.
- Para KVM de Hardware, el código de consentimiento de usuario de 6 dígitos está solo en el monitor HDMI, no en el Lenovo Controlador IP. Asegúrese de que la pantalla esté encendida y el dispositivo esté activo. Los usuarios deben verificar estas condiciones previas; si se omiten, el usuario verá una pantalla negra/vacía a pesar de que la conexión sea exitosa.
- Actualmente no hay disposición para despertar la pantalla del sistema cuando está en modo de ahorro de energía (la pantalla está en reposo). Los usuarios verán una pantalla negra/vacía, y el usuario debe asegurarse de que el dispositivo esté activo y el monitor esté ENCENDIDO antes de realizar la conexión KVM de Hardware.
- Al ingresar el PIN de Consentimiento del Usuario, la acción de retroceso o borrar no está disponible; el usuario debe ingresar valores correctos. Se permiten tres intentos incorrectos de PIN por sesión.
- Combinaciones de teclas como Ctrl+Alt+Supr, Alt+Tab no funcionan en las pantallas de Kiosco de Zoom Rooms o Microsoft Teams Rooms (MTR) ya que esto está deshabilitado por defecto en ThinkSmart Manager.
- KVM de Hardware no admite conexiones concurrentes.
- Enviar texto del portapapeles no está disponible para KVM de Hardware. Actualmente, esto está limitado a KVM de Software (in-band) y terminal.
- El usuario puede experimentar una ligera diferencia entre el movimiento del ratón físico y el puntero en pantalla dentro de la sesión de KVM de Hardware.
- Al usar múltiples pantallas, el monitor HDMI y el Lenovo Controlador IP, dentro de Windows, el usuario debe establecer Duplicar Pantalla, no Modo Expandido para utilizar el KVM de Hardware. Los eventos de teclado + ratón remotos aparecen en la primera pantalla que es el Lenovo Controlador IP, y no son visibles en la sesión remota del portal ThinkSmart Manager.
- Pasos para configurar el modo de pantalla duplicada:
- Conéctese a través de KVM In Band.
- Cuando esté en la Pantalla de Kiosco, haga clic en Ctrl+Alt+Supr para mostrar la pantalla de inicio de sesión como administrador.
- Presione Win+P para alternar entre los modos de Proyección hasta que se seleccione la opción Duplicar.
- Desconéctese de KVM In Band y conéctese a través de KVM de Hardware.
- Realice acciones exclusivamente disponibles para KVM de Hardware, como: reiniciar y presionar Suprimir para ingresar a BIOS, y otros.
- Esta función está actualmente en su versión beta. Se esperan mejoras y actualizaciones en el futuro.
Terminal
Vaya a la pestaña Terminal para ejecutar un comando particular o ejecutar scripts de forma remota. El botón Pegar permite pegar contenido copiado del portapapeles. Esto solo admite textos ASCII en una sola línea de hasta 1024 caracteres.
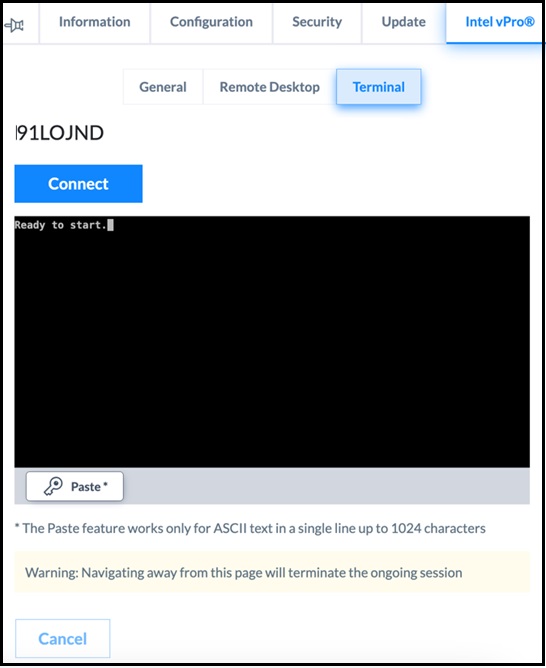
Sus comentarios ayudan a mejorar la experiencia general

