Windows 10で内蔵マイクが正常に動作しない – ThinkPad
Windows 10で内蔵マイクが正常に動作しない – ThinkPad
Windows 10で内蔵マイクが正常に動作しない – ThinkPad
症状
Windows 10にアップデート後、内蔵マイクが動作しません。システムは最新のオーディオドライバーにアップデートされています。この問題は、以下のトラブル解決策を参照してください。すべてを実施しても問題が解決しない場合は、 Lenovo サポートサイトからハードウェアの診断を依頼してください。
その他の関連リンク
- オーディオや音声の問題を解決する - Windows 10
- その他特定のアプリの問題はこちら:カメラ、マイク、およびSkype / Zoomなど特定アプリのトラブル
対象機種
ThinkPad
オペレーティングシステム
Microsoft Windows 10
対策
ステップ 1: マイクが無効になっていないことを確認し、既定のデバイスに設定する
- Windows アイコンを右クリックします。
- 「設定」を選択します。
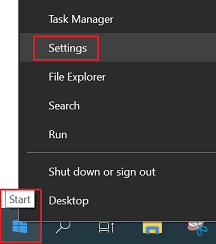
- 「システム」を選択します。
- 「サウンド」を選択します。「入力」で「デバイスのプロパティ」を選択します。
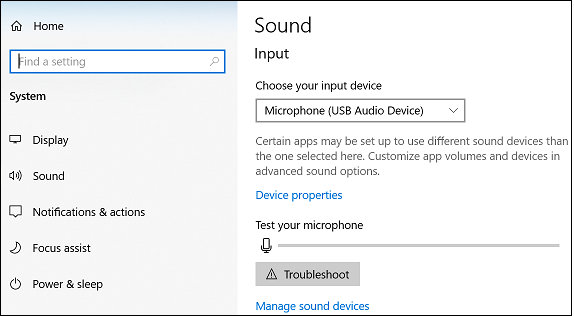
- 「無効にする」オプションが選択されていないことを確認します。「テスト 」ボタンで音声を確認してください。
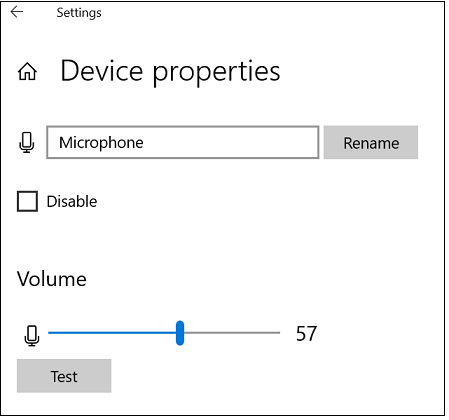
または
- タスクバーでスピーカーのアイコンを右クリックします。
- 「サウンドの設定を開く」を選択します。
- 「デバイスのプロパティ」を選択します。
- 「無効にする」オプションが選択されていないことを確認します。
ステップ 2: トラブルシューティングオプションの利用
- Windowsアイコンを右クリックします。
- 「設定」を選択します。
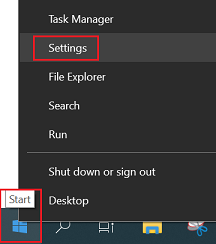
- 「システム」を選択します。
- 「サウンド」を選択します。
- 「トラブルシューティング」を選択します。
詳細についてはこちら: Windows トラブルシューティングを実行する - Windows 10 / Windows 11
ステップ 3:「このデバイスで聴く」オプションを選択する
このステップは、ノートブックにマイクロフォンデバイスが複数接続されている場合に役立ちます。例えば外付けマイクです。
- Windows アイコンを右クリックします。
- 「設定」を選択します。
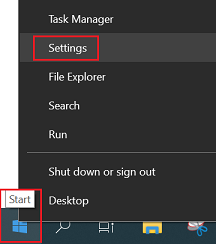
- 「システム」を選択します。
- 「サウンド」を選択します。
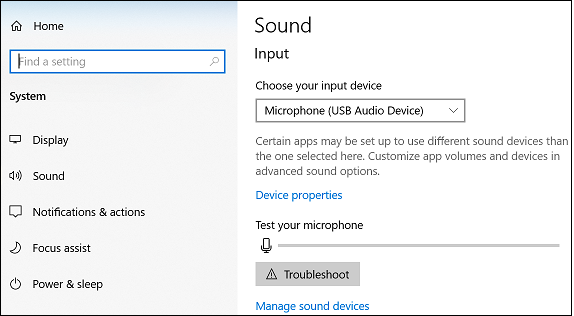
- 「入力」で 「デバイスのプロパティ」を選択します。

- 「関連設定」で「追加のデバイスのプロパティ」を選択します。
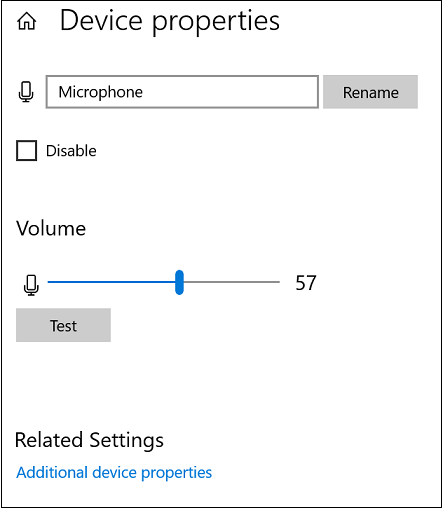
- 「聴く」タブを選択します。「このデバイスで聴く」を選択します。
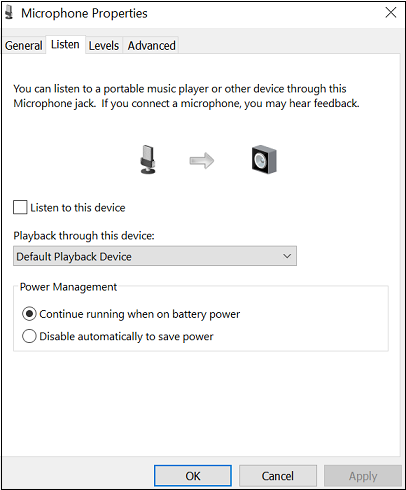
ステップ 4: マイクのミュートを解除、または音量を上げる
- Windows アイコンを選択します。
- 「設定」を選択します。
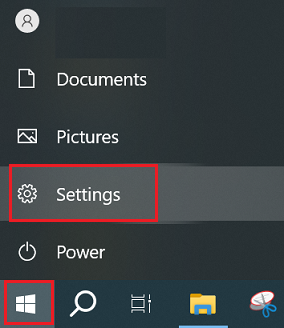
- 「システム」を選択します。
- 「サウンド」を選択します。
- 「入力」で「デバイスのプロパティ」を選択します。
- 「関連設定」で「追加のデバイスのプロパティ」を選択します。
- 「レベル」タブを選択します。音量がミュートされている場合はオーディオアイコンの横にミュートの記号があります。ミュートの記号が見つかったら、記号をクリックして解除します。音量が50、またはそれ以上に設定されていることを確認してください。
ステップ 5: 製造元 (サポートサイト)、またはMicrosoft からドライバーを更新する
製造元のドライバー(Lenovo サポートサイトから)を更新する
- 検索アイコンを選択して検索ボックスに「デバイスマネージャー」と入力します。メニューの「 デバイスマネージャー」を選択します。
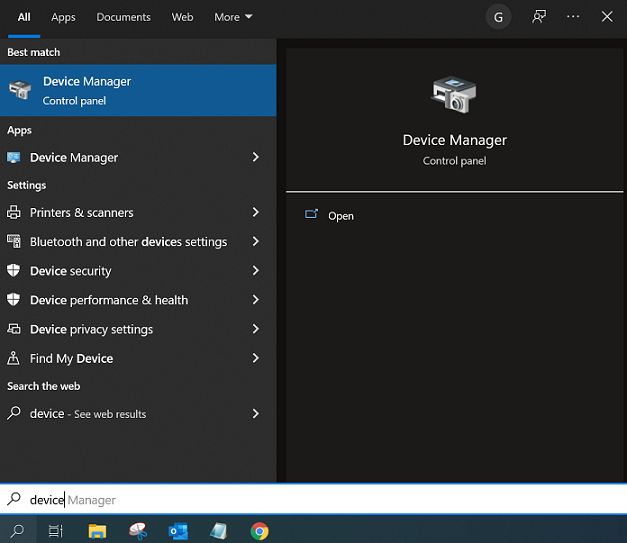
- 「サウンド、ビデオ、およびゲームコントローラー」を探して 「 Realtek High Definition Audio」、「 Conexant SmartAudio」、「IDT High Definition Audio」 を右クリックして、アンインストールを選択します。
- 検索アイコンを選択して検索ボックスに「コントロールパネル」と入力します。 「プログラムと機能」をクリックします。アプリの一覧から、Realtek/Conexant/IDTやDolby に関連するアプリをアンインストールして、再起動します。
- 再起動後、 Lenovo サポートサイト から、最新のオーディオドライバーをダウンロードします。
メモ: Lenovo サポートサイトから、ドライバーをダウンロードする前に、ご利用の製品を選択してください。
または
THINK 製品では、Lenovo System Update (LSU)を利用すると、自動的にドライバーをダウンロードする選択ができます。LSU は、次の URLからダウンロードできます。 Lenovo System Update
Microsoft のドライバーからドライバーを更新する
- 検索アイコンを選択して検索ボックスに「デバイスマネージャー」と入力します。
- 「サウンド、ビデオ、およびゲームコントローラー」をクリックして展開します。デバイスで右クリックして 「 ドライバーの更新」を選択します。
- ポップアップウィザードが表示されますので、「 ドライバーソフトウェアの最新版を自動検索」をクリックします。
内蔵の Microsoftドライバーを使用する
ドライバーを更新してもうまく動作しないときは、内蔵の Microsoftドライバーを利用してみます。
- 検索アイコンを選択して、検索ボックスにデバイスマネージャーと入力します。
- 「サウンド、ビデオ、およびゲームコントローラー」をクリックして展開します。デバイスを右クリックして「ドライバーの更新」を選択します。
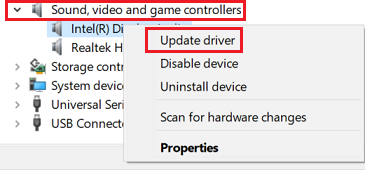
- 「コンピューターを参照してドライバーソフトウェアを検索」をクリックします。
- 「コンピューター上の利用可能なドライバーの一覧から選択します」をクリックします。
- ドライバーの一覧が表示されます。
- Microsoftドライバーを選択してインストールします。 ( High definition Audio ドライバーのはず)
ステップ 6 : プログラム互換性トラブルシューティングの実行
まだこの問題が解決しない場合は、プログラムの互換性トラブルシューティングのツールを実行をお試しください。
以前のプログラムをこのバージョンの Windows で使用できるようにする
関連リンク
ご意見はサイトの改善に活用いたします。

