Rozwiązywanie problemów z sieciami bezprzewodowymi, Windows 10 i 11 - ThinkPad
Rozwiązywanie problemów z sieciami bezprzewodowymi, Windows 10 i 11 - ThinkPad
Rozwiązywanie problemów z sieciami bezprzewodowymi, Windows 10 i 11 - ThinkPad
Na potrzeby tego przewodnika termin Punkt Dostępu jest używany dla dowolnego urządzenia do łączności bezprzewodowej. Może to być bezprzewodowa brama domowa lub rzeczywisty Punkt Dostępu. Niektóre z tych kroków mogą nie dotyczyć Twojego komputera. Sprawdź łączność sieciową po wykonaniu każdego kroku.
Krok 1: Sprawdź, czy adapter sieciowy jest widoczny przez system operacyjny
Sprawdź Menedżera urządzeń Microsoft Windows i poszukaj ikony, która pojawia się jako Adaptery sieciowe. Zobacz, czy karta sieciowa wymieniona w tabeli informacji Mini-PCI jest zainstalowana:
Dla Windows 11
- Wpisz Menedżer urządzeń w polu wyszukiwania i dotknij lub kliknij Menedżer urządzeń.
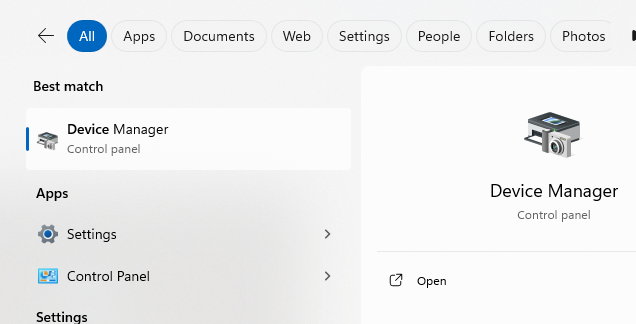
- Kliknij Menedżer urządzeń w lewym panelu. Kliknij znak plus obok Adaptery sieciowe, aby rozwinąć listę. Karta sieciowa powinna pojawić się pod Adapterami sieciowymi.
Uwaga: Jeśli karta ma wykrzyknik na żółtym tle lub nie jest wymieniona, oznacza to, że karta ma problem i może wymagać ponownej instalacji. Przejdź do Driver do pobrania w Kroku 4.
Dla Windows 10
- Wpisz Menedżer urządzeń w polu wyszukiwania i dotknij lub kliknij Menedżer urządzeń.
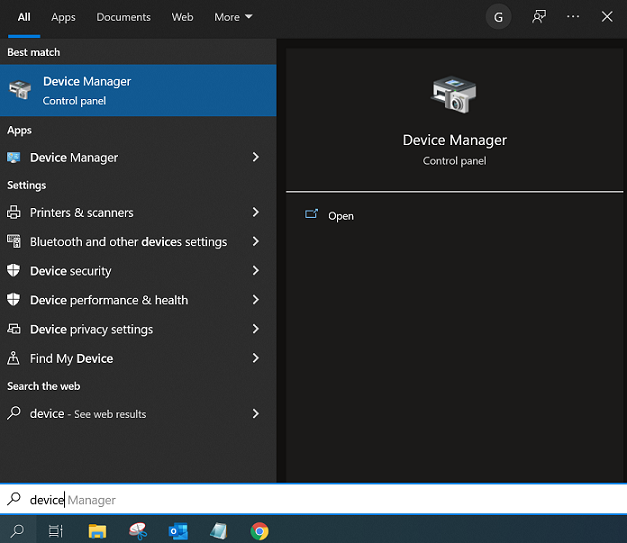
- Przesuń palcem od prawej krawędzi ekranu, a następnie dotknij Wyszukaj.
Uwaga: Jeśli karta ma wykrzyknik na żółtym tle lub nie jest wymieniona, oznacza to, że karta ma problem i może wymagać ponownej instalacji. Przejdź do Driver do pobrania w Kroku 4.
Krok 2: Sprawdź, czy radio jest włączone i tryb samolotowy jest wyłączony
Nadajnik karty bezprzewodowej może być wyłączony, mimo że Menedżer urządzeń nie pokazuje żadnych problemów.
Uwaga: Postępuj zgodnie z podanymi instrukcjami, aby włączyć kartę bezprzewodową.
Dla Windows 10 i 11
- Wyszukaj i wybierz ustawienia Wi-Fi w polu wyszukiwania.
- Przesuń suwak Wi-Fi na włączony.
Lub
- Kliknij prawym przyciskiem myszy ikonę sieci.
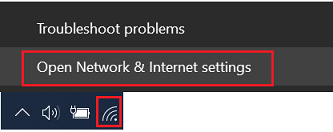

- Wybierz Otwórz ustawienia sieci i Internetu.
- Wybierz Wi-Fi.
- Przesuń suwak Wi-Fi na włączony.
Upewnij się, że tryb samolotowy jest wyłączony.
- Kliknij prawym przyciskiem myszy ikonę sieci.
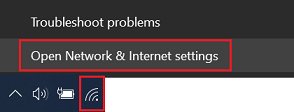

- Wybierz Otwórz ustawienia sieci i Internetu.
- Upewnij się, że Tryb samolotowy jest Wyłączony.

Krok 3: Sprawdź SSID (nazwa sieci bezprzewodowej, do której próbujesz się połączyć) i ustawienia zabezpieczeń
Uwaga: SSID i klucz WEP są wrażliwe na wielkość liter.
- Połączenie nie powiedzie się, jeśli SSID jest niepoprawny.
- Najczęściej stosowane ustawienie zabezpieczeń to użycie klucza WEP lub WPA-PSK/WPA2-PSK. Polega to na użyciu klucza alfanumerycznego do stworzenia bezpiecznego połączenia. Ten klucz musi dokładnie odpowiadać temu, co zostało wprowadzone do routera bezprzewodowego/Punktu Dostępu jako profil bezprzewodowy w komputerze. Jeśli SSID/nazwa sieci zawiera znaki specjalne, spróbuj je usunąć, aby sprawdzić, czy możesz się połączyć.
Uwaga: Tymczasowe usunięcie ustawień zabezpieczeń może być konieczne, aby sprawdzić podstawową łączność (tj. ustawić router bezprzewodowy/Punkt Dostępu na brak szyfrowania).
Krok 4: Sprawdź, czy zainstalowano najnowszy driver dla adaptera
Uwaga: Postępuj zgodnie z instrukcjami instalacji dostarczonymi z driver, aby zapewnić prawidłowe działanie. Może być również konieczne odinstalowanie bieżącego driver. Wybierz Panel sterowania -> Dodaj/Usuń programy lub Programy i funkcje, uruchom ponownie komputer, a następnie zainstaluj najnowszy pakiet driver.
- Sprawdź stronę internetową, href_attributes140709915957232 w poszukiwaniu najnowszego driver i/lub aktualizacji oprogramowania układowego dla karty.
- Jeśli używasz karty od innego producenta, sprawdź dokumentację karty, aby znaleźć odpowiednią stronę internetową do aktualizacji.
Jeśli to działało przed aktualizacją driver, rozważ użycie punktu przywracania lub przywrócenie driver. Aby uzyskać informacje o punkcie przywracania, zobacz Jak przywrócić system do punktu przywracania - Windows 10 i 11.
Użyj następujących kroków, aby przywrócić driver.
- Wpisz i wybierz Menedżer urządzeń.

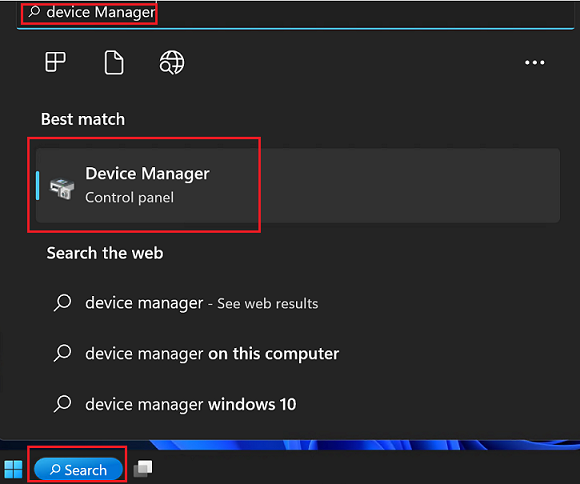
- Rozwiń kategorię (taką jak Adaptery sieciowe) z urządzeniem do przywrócenia.
- Kliknij prawym przyciskiem myszy urządzenie. Wybierz opcję Właściwości.
- Kliknij zakładkę Driver.
- Kliknij przycisk Przywróć Driver (jeśli dostępny).
Krok 5: Sprawdź zakłócenia/niską siłę sygnału bezprzewodowego
Większość programów do zarządzania bezprzewodowego ma formę wykresu, który pokazuje względną siłę sygnału. Jeśli ten wykres jest niski (zwykle żółty lub czerwony i tylko 1-2 kreski z 4-5 kresek), może to być oznaką niskiej siły sygnału. Może być konieczne przeniesienie routera bezprzewodowego/Punktu Dostępu lub samego systemu bezprzewodowego, aby uzyskać akceptowalne połączenie.
Ponadto inne źródła radiowe mogą zakłócać połączenie bezprzewodowe, powodując zrywanie połączenia lub słabą wydajność. Na przykład zakłócenia mogą być spowodowane telefonami bezprzewodowymi 2.4GHz, innymi routerami bezprzewodowymi/Punktami Dostępu w okolicy oraz strukturami fizycznymi, takimi jak ściany nośne lub metalowe przegrody. Jeśli to możliwe, spróbuj zmienić kanał używany przez router bezprzewodowy/Punkt Dostępu na inny i sprawdź, czy to pomoże.
Dodatkowo, jeśli to możliwe, spróbuj połączyć się w punkcie dostępu WiFi, takim jak kawiarnia lub księgarnia i sprawdź, czy ten sam problem występuje.
Krok 6: Sprawdź, czy oprogramowanie układowe routera bezprzewodowego/Punktu Dostępu jest aktualne
Często dostępne są nowe aktualizacje oprogramowania układowego dla routera bezprzewodowego/Punktu Dostępu, które mogą rozwiązać niektóre problemy. Dotyczy to szczególnie sprzętu starszego niż kilka lat, działającego na oryginalnym oprogramowaniu układowym. Skonsultuj się z dokumentacją produktu lub stroną internetową producenta sprzętu, aby uzyskać szczegóły i instrukcje dotyczące przeprowadzenia aktualizacji.
Często dostawcy routerów bezprzewodowych/Punktów Dostępu dodają funkcje, aby poprawić swój produkt. Niestety, te dodatkowe funkcje nie zawsze są kompatybilne ze wszystkimi sprzętami bezprzewodowymi. Skonsultuj się z dokumentacją produktu lub stroną internetową producenta routera bezprzewodowego/Punktu Dostępu w sprawie ewentualnej potrzeby wyłączenia tych funkcji.
Krok 7: Sprawdź, czy TCP/IP (lub inny odpowiedni protokół) jest prawidłowo zainstalowany
- Otwórz Panel sterowania i otwórz Połączenia sieciowe lub Centrum udostępniania i połączeń sieciowych, a następnie kliknij Zmień ustawienia adaptera. Karta bezprzewodowa powinna być obecna jako Połączenie sieciowe bezprzewodowe.
- Kliknij prawym przyciskiem myszy odpowiednie Połączenie sieciowe bezprzewodowe i wybierz Właściwości. W oknie Właściwości upewnij się, że Protokół internetowy (TCP/IP) lub Protokół internetowy w wersji (TCP/IPv4) jest zainstalowany.
- Jeśli TCP/IP nie jest zainstalowany, kliknij Zainstaluj, kliknij Protokół, a następnie kliknij TCP/IP.
- Po zainstalowaniu upewnij się, że zaznaczone są opcje Uzyskaj adres IP automatycznie oraz Uzyskaj adres serwera DNS automatycznie (jeśli używasz DHCP). Aby to zweryfikować, zaznacz protokół TCP/IP i wybierz Właściwości.
Uwaga: Używaj statycznego adresu IP tylko wtedy, gdy sieć/Dostawca usług tego wymaga.
Krok 8: Sprawdź adres TCP/IP
- Windows 11, 10: Wyszukaj wiersz polecenia lub PowerShell. Kliknij prawym przyciskiem myszy Wiersz polecenia i wybierz Uruchom jako administrator.
- Wpisz polecenie ipconfig. To wyświetli adres IP lokalnej maszyny.
- Jeśli zwróci adres 169.x.x.x lub 0.0.0.0, wpisz następujące polecenia;
- ipconfig /release, a następnie
- ipconfig /renew.
- Powinieneś otrzymać adres TCP/IP odpowiedni do sieci, wraz z adresem bramy domyślnej.
- Spróbuj się z nim skomunikować, wpisując to polecenie ping x.x.x.x, gdzie x.x.x.x to adres IP bramy domyślnej. (tj. ping 192.168.1.1)
- Jeśli to nie daje odpowiedzi (zobacz przykład w kroku 9) lub nie otrzymano adresu TCP/IP, przejdź do następnego kroku.
- Jeśli łączysz się bezprzewodowo, ale otrzymujesz adres IP, router bezprzewodowy/Punkt Dostępu może wymagać zresetowania (odłącz zasilanie na minutę, a następnie podłącz ponownie) lub może być uszkodzony. Skonsultuj się z producentem routera bezprzewodowego/Punktu Dostępu w celu uzyskania dalszej pomocy.
Krok 9: Pinguj adres loopback
- Windows 11, 10: Wyszukaj wiersz polecenia lub PowerShell. Kliknij prawym przyciskiem myszy Wiersz polecenia i wybierz Uruchom jako administrator.
- Wpisz polecenie ping 127.0.0.1. To wyśle wiadomość do wewnętrznego stosu sieciowego na maszynie. Powinien wystąpić odpowiedź podobna do poniższej:
Pingowanie 127.0.0.1 z 32 bajtami danych:
Odpowiedź z 127.0.0.1: bajty=32 czas<10ms TTL=128
Odpowiedź z 127.0.0.1: bajty=32 czas<10ms TTL=128
Odpowiedź z 127.0.0.1: bajty=32 czas<10ms TTL=128
Odpowiedź z 127.0.0.1: bajty=32 czas<10ms TTL=128
Statystyki ping dla 127.0.0.1:
Pakiety: Wysłane = 4, Odebrane = 4, Utracone = 0 (0% utraty),
Przybliżony czas okrążenia w milisekundach:
Minimum = 0ms, Maksimum = 0ms, Średnia = 0ms - Jeśli zamiast tego otrzymasz błędy, może występować uszkodzenie systemu lub zainstalowane złośliwe oprogramowanie, które uniemożliwia prawidłowe działanie sieci.
Krok 10: Sprawdź, czy sprzęt działa, używając diagnostyki
- Sprawdź stronę internetową, href_attributes140709915957232. Wybierz Pobierz Drivers i oprogramowanie i wprowadź system. Następnie w sekcji Diagnostyka wybierz pobranie dla swojego systemu. Jeśli diagnostyka nie powiedzie się, skontaktuj się z działem wsparcia gwarancyjnego w celu rozwiązania problemu.
- Uruchom diagnostykę dla karty bezprzewodowej innej firmy.
Uwaga: Jeśli używasz produktu innego producenta, skonsultuj się z dokumentacją tego produktu, aby dowiedzieć się, jak uruchomić diagnostykę dla karty bezprzewodowej.
Krok 11: Zainstaluj najnowsze pakiety Service Pack dla systemu operacyjnego lub klienta sieciowego
Instalacja pakietów Service Pack może być konieczna zarówno dla systemu operacyjnego, jak i dla dodatkowych klientów sieciowych, które mogą być zainstalowane. Skontaktuj się z dostawcą oprogramowania w tej sprawie, które zazwyczaj są bezpłatnymi pobraniami.
Krok 12: Użyj punktu przywracania
Pokrewne artykuły
Twoja opinia pomoże poprawić ogólny komfort użytkowania

