ワイヤレスネットワークのトラブル解決策 - Windows 10, 11 - ThinkPad
ワイヤレス ネットワークの問題を修正、トラブルシューティングするための手順と説明 - Windows 10, 11 - ThinkPad
ワイヤレス ネットワークの問題を修正、トラブルシューティングするための手順と説明 - Windows 10, 11 - ThinkPad
このページで使用する「アクセスポイント」とは、ワイヤレス・ホーム・ゲートウェイ、一般のアクセスポイントなどのワイヤレス接続デバイスを指します。いくつかの手順は、ご使用の製品に該当しない場合があります。各手順を実施した後、ネットワーク接続状況を確認してください。
手順 1. ワイヤレス LAN アダプターがオペレーティングシステムで認識できているか
Windows デバイスマネージャーを確認し、ネットワーク アダプターのアイコンを探します。Mini-PCI欄に記載されているネットワークカードがインストールされているか確認します。
Windows 11
- 検索ボックスに「デバイスマネージャー」と入力し、「デバイスマネージャー」をタップまたはクリックします。
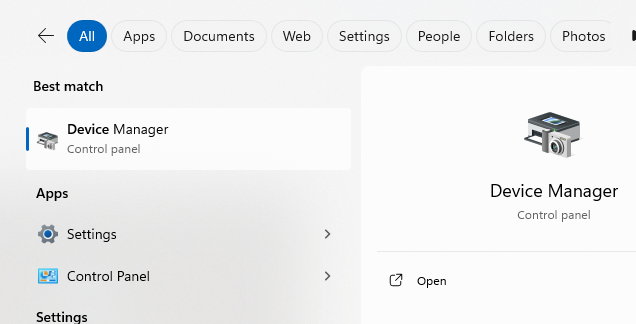
- 左ペインの「デバイスマネージャー」をクリックします。「ネットワーク アダプター」の横にあるプラス記号 (+) をクリックして、リストを展開します。ネットワークカードがネットワーク アダプターの下に表示されます。
メモ: カードに黄色い警告マークがついていたり、一覧に無い場合は、ワイヤレス LAN カードに問題がある可能性があり、再インストールが必要になります。 手順 4のドライバーダウンロードを参照してください。
Windows 10
- 検索ボックスに「デバイスマネージャー」と入力して、デバイスマネージャーをタップまたはクリックします。
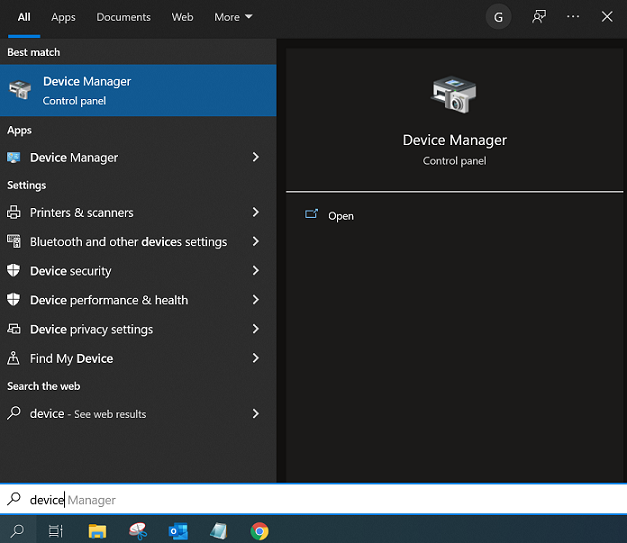
- 画面左橋からスワイプして「検索」をタップします。
メモ: カードに黄色い警告マークがついていたり、一覧に無い場合は、ワイヤレス LAN カードに問題がある可能性があり、再インストールが必要になります。 手順 4のドライバーダウンロードを参照してください。
手順 2. 信号が有効で機内モードがオフになっているか
デバイスマネージャ上では特に問題が表示されていないが、ワイヤレス LAN カードのトランスミッターが無効になっている可能性があります。
メモ: ワイヤレス LAN カードを有効にするには以下の手順を実施します。
Windows 10 および 11
- 検索ボックスから Wi-Fi 設定を検索して選択します。
- Wi-Fi スライダーをオンにスライドします。
または
- ネットワークのアイコンを右クリックします。
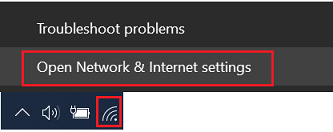

- 「ネットワークとインターネットの設定を開く」を選択します。
- 「Wi-Fi」を選択します。
- Wi-Fi スライダーをオンにスライドします。
機内モードがオフになっていることを確認します。
- ネットワークアイコンを右クリックします。
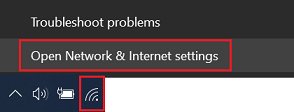

- 「ネットワークとインターネットの設定を開く」を選択します。
- 「機内モード」が「オフ」になっていることを確認します。

手順 3. SSID (接続しようとしているワイヤレスネットワークのネットワーク名) とセキュリティの設定を確認する
メモ: SSID と WEPキーは大文字と小文字を区別します。
- SSID の設定が正しくない場合、接続することはできません。
- 最も一般的なセキュリティの設定は WEP キーまたは WPA-PSK/WPA2-PSK キーの使用です。これらの方法では英数字キーを用いて安全な接続を構成します。そのためにはワイヤレスルーターまたはアクセスポイントに登録されたキーとコンピューターのワイヤレスプロファイルに設定されたキーが完全に一致しなければなりません。もし SSID のネットワーク名に特殊記号がありましたらそれらを削除して接続が回復するか確認してみてください。
メモ: 基本的な接続を確認するためには、一時的にセキュリティの設定を外してください (お使いのワイヤレスルーターまたはアクセスポイントを暗号化しない設定にします)。
手順 4. アダプターに最新のドライバーがインストールされているか
メモ: ドライバーに提供されている指示書に従ってください。また現在のドライバーのアンインストールが必要な場合もあります。 「コントロールパネル -> プログラムの追加と削除またはプログラムと機能」を選択して、再起動し、最新のドライバーをインストールします。
- 最新のワイヤレス LAN ドライバーやファームウェアは Lenovo サポートサイト を確認してください。
- 他社製のワイヤレス LAN カードを使用している場合は、製造元のサイトを確認してください。
ドライバーを更新する前には問題がなかった場合、復元ポイント、およびドライバーを元に戻すことをご検討ください。復元ポイントの情報はこちら:以前作成した復元ポイントから、システムを復元する - Windows 10/ 11
ドライバーを元に戻す手順
- 「デバイスマネージャー」と入力して選択します。

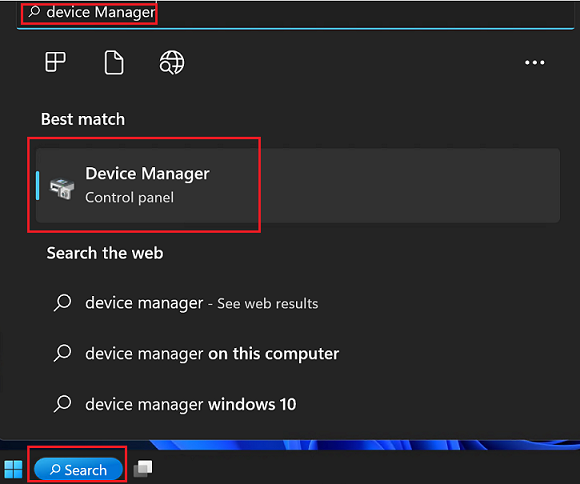
- ロールバック対象のデバイスのカテゴリーを展開します (ネットワークアダプターなど) 。
- デバイスを右クリックして「プロパティ」オプションを選択します。
- 「ドライバー 」タブをクリックします。
- 「ドライバーをもとに戻す」ボタンをクリックします (利用可能な場合)。
手順 5. ワイヤレス信号の干渉/低下を確認する
ワイヤレス通信を管理するプログラムはグラフで信号の強度を表します。もしそのグラフが低いと (黄色または赤、そして 4-5段階のうち、1-2段の範囲で表示される場合) 信号が弱まっていることを意味します。ワイヤレスルーターまたはアクセスポイントの設置場所を変えるかワイヤレスシステムの構成を見直してワイヤレス通信を改善します。
また、他の信号元がワイヤレス通信に干渉して接続の遮断や通信速度の低下をもたらすこともあります。例えば、2.4GHzのコードレス電話、同じ敷地内の他のワイヤレスルーターやアクセスポイント、金属パーティションや構造物による干渉です。ワイヤレスルーターまたはアクセスポイントのチャンネルを変えて様子をみてください。
更に可能であれば、カフェや書店などの Wi-Fi ホットスポットに接続して同じ問題が再現するか確認してみてください。
手順 6. ワイヤレスルーター/アクセスポイントのファームウェアは最新か
新しいファームウェアに更新してワイヤレスルーターまたはアクセスポイントの問題が解決することがあります。特に数年以上も前から古いファームウェアで稼働している場合はこの可能性が高くなります。アップデート方法は製造元の資料またはウェブサイトを確認してください。
更に、ワイヤレスルーターまたはアクセスポイントによっては、特別な機能が装備されている場合がありますが、全てのハードウェアと互換性を持つとは限りません。こうした機能を使用しないようにする必要があるかどうか、またその手順に関しては、ワイヤレスルーターまたはアクセスポイントの製造元に確認してください。
手順 7. TCP/IP (あるいは他のネットワークプロトコル) は適切にインストール済みか
- コントロールパネルを開いて、「ネットワーク接続」または「ネットワークと共有センター」 を開き、アダプターの設定の変更 をクリックします。 ワイヤレス LAN カードは「ワイヤレスネットワーク接続」と表示されます。
- 適切な「ワイヤレスネットワーク接続」 を右クリックして、「プロパティ」 を選択します。「プロパティ」画面で「Internet Protocol (TCP/IP)」または「Internet Protocol Version (TCP/IPv4)」がインストールされていることを確認してください。
- TCP/IP がインストールされていない場合は、「インストール」をクリックして、「プロトコル」 → 「TCP/IP」をクリックします。
- インストール後、IP アドレスと DNS サーバーが自動取得に設定されていることを確認します(DHCP 機能をご使用の場合のみ)。この設定を確認するには、「TCP/IP プロトコル」を選択し、「プロパティ」をクリックします。
メモ:ネットワーク管理者あるいはサービスプロバイダーより指定された場合のみ固定 IP アドレスを使用してください。
手順 8. TCP/IP アドレス(IP アドレス)を確認する
- Windows 11, 10: コマンド プロンプトまたは PowerShell を検索します。「コマンド プロンプト」を右クリックし、「管理者として実行」を選択します。
- 「ipconfig」コマンドを実行します。ローカルマシンの IP アドレスが表示されます。
- 「169.x.x.x」または「0.0.0.0」アドレスが表示されたら、次のコマンドを打ち込んでください。
- ipconfig /release ならびに
- ipconfig /renew
- お使いのネットワークに適した TCP/IP アドレスとデフォルトゲートウェイのアドレスが表示されます。
- デフォルトゲートウェイとの通信を確認するため、次のコマンド「ping x.x.x.x」(x.x.x.x はデフォルトゲートウェイのIPアドレス) を実行します。 (例えば、 ping 192.168.1.1)
- 応答がない場合 (手順9 参照) または TCP/IP アドレスを取得できなかった場合は、次の手順に移ってください。
- ワイヤレス接続でIPアドレスを取得できている場合はワイヤレスルーターまたはアクセスポイントをリセット (電源コードを 1分ほど抜いてまた差し込みます) する必要があるか、故障の可能性があります。ワイヤレスルーターまたはアクセスポイントの製造元にご相談ください。
手順 9. Ping コマンドでループバックアドレスを確認する
- Windows 11, 10: コマンド プロンプトまたは PowerShell を検索します。「コマンド プロンプト」を右クリックし、「管理者として実行」を選択します。
- 「ping 127.0.0.1」 コマンドを実行します。ローカルマシンの内部ネットワークにメッセージが送られ、以下のような返事が戻ります。
Pinging 127.0.0.1 with 32 bytes of data:
Reply from 127.0.0.1: bytes=32 time<10ms TTL=128
Reply from 127.0.0.1: bytes=32 time<10ms TTL=128
Reply from 127.0.0.1: bytes=32 time<10ms TTL=128
Reply from 127.0.0.1: bytes=32 time<10ms TTL=128
Ping statistics for 127.0.0.1:
Packets: Sent = 4, Received = 4, Lost = 0 (0% loss),
Approximate round trip times in milliseconds:
Minimum = 0ms, Maximum = 0ms, Average = 0ms - それでもエラーが戻る場合はシステムの不具合かマルウェアの活動に起因してネットワーク接続が行えない可能性があります。
手順 10. 診断を実行してハードウェアの問題を検証する
- Lenovo サポートサイト を確認してください。「ドライバーとソフトウェアのダウンロード」を選択して、お使いのシステムを選びます。 「診断」で、お使いのシステムに適した診断ツールをダウンロードします。診断が失敗した場合、コンタクトセンターまで連絡ください。
- 他社製ワイヤレス LAN カードの診断を実行します。
メモ: 他社製品をお使いの場合の診断方法については製造元へ確認してください。
手順 11. OS、またはネットワーク・クライアントの最新のサービスパックをインストールする
オペレーティングシステム、あるいはインストールされているネットワーククライアントごとにサービスパックをインストールする必要があるかもしれません。詳細はソフトウェアの製造元へ確認してください。
手順 12: 復元ポイントの利用
関連リンク
ご意見はサイトの改善に活用いたします。

