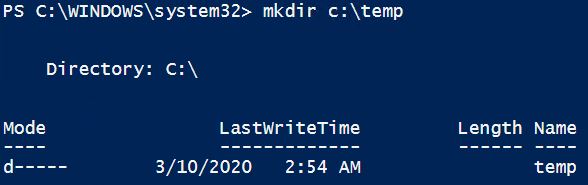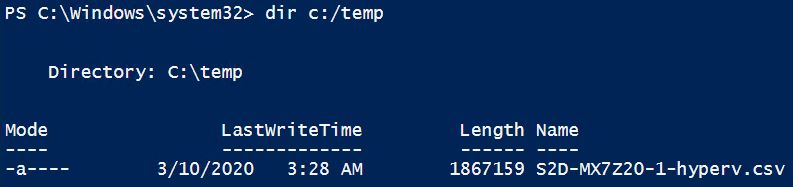Come raccogliere i log Hyper-V da un host Nutanix Hyper-V utilizzando i comandi PowerShell
Come raccogliere i log Hyper-V da un host Nutanix Hyper-V utilizzando i comandi PowerShell
Come raccogliere i log Hyper-V da un host Nutanix Hyper-V utilizzando i comandi PowerShell
Descrizione
Questo articolo introduce la procedura utilizzata per raccogliere i log dell'hypervisor dagli host Hyper-V utilizzando i comandi di PowerShell.
Sistemi applicabili
ThinkAgile HX
Procedure
- Accedi all'host dell'hypervisor che contiene le VM che presentano problemi.
- Apri Windows PowerShell e seleziona Esegui come amministratore .
- Il cmdlet Get-WinEvent viene utilizzato per estrarre i log da un server locale o remoto. I server Windows hanno centinaia di log, quindi dovresti raccogliere solo quelli che ti servono. Ad esempio, l'output del comando Get-Winevent -Listlog * sarebbe esteso.
Nell'output di esempio abbreviato mostrato di seguito sono presenti circa 19 log Hyper-V.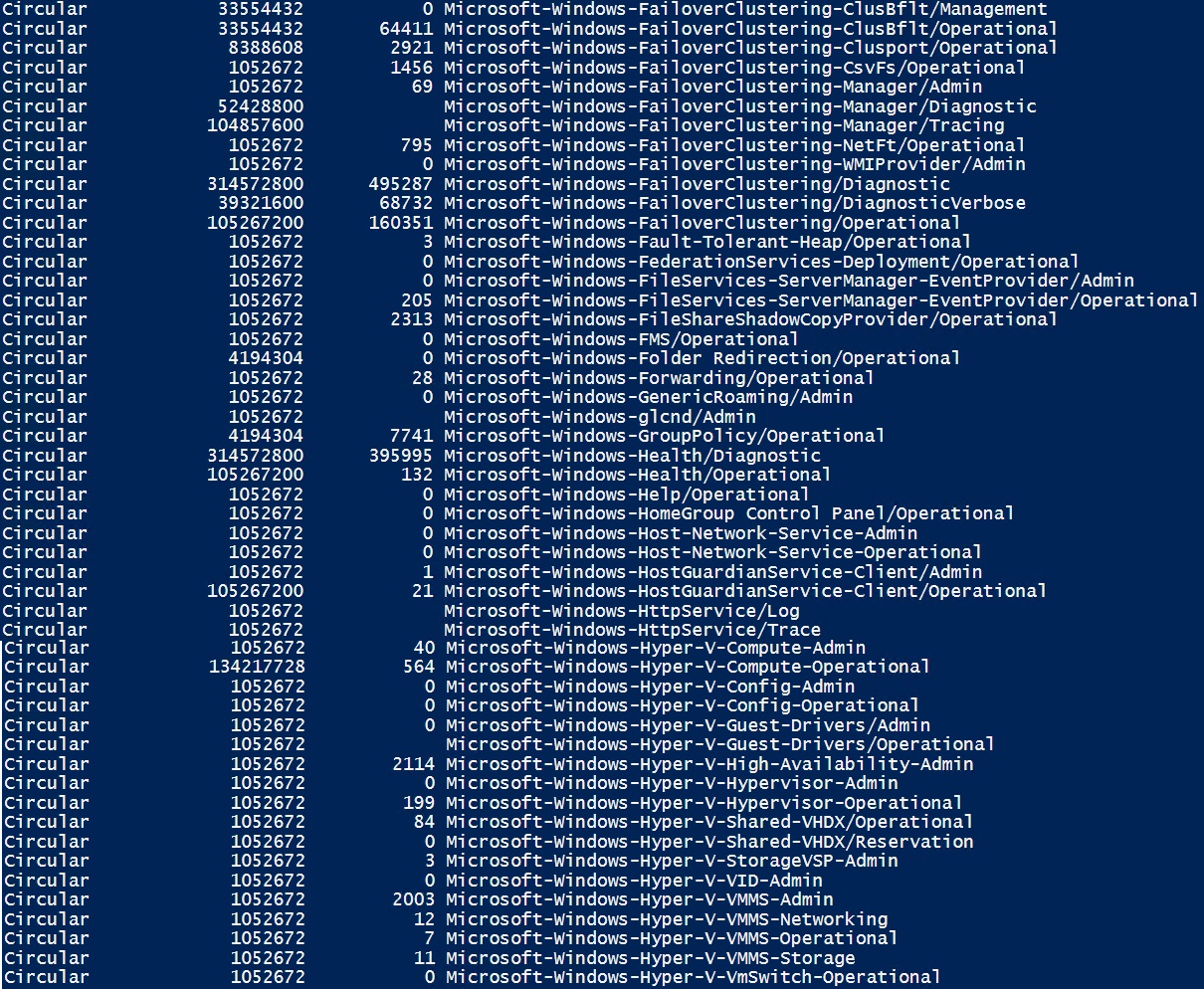
I passaggi seguenti introducono gli esempi di comandi utilizzati per acquisire i log e salvare gli output in formato CSV. - Segui la procedura descritta di seguito per acquisire solo i registri Hyper-V e salvare il pacchetto di output in una directory di tua scelta.
- Crea una directory temporanea utilizzando il comando mkdir c:\temp .
Nota : se la directory di output non esiste, il resto dei passaggi fallirà. - Eseguire lo script PowerShell seguente per raccogliere i log Hyper-V* e SMBClient* e inserire l'output nella cartella c:\temp che contiene il nome del computer nel nome file.
Get-WinEvent @{logname = "Microsoft- Windows -Hyper-V*","Microsft- Windows -SMBClient*" } -ErrorAction Ignora | seleziona TimeCreated , LogNAme , Id , LevelDisplayName , ProviderName , Message , MachineName , UserId | Export-Csv -Path "c:\temp\ $env:nomecomputer -hyperv.csv" -NoTypeInformation - Eseguire il comando dir c:\temp per visualizzare il file CSV appena creato.
- Eseguire lo script seguente per raccogliere i registri dell'applicazione e del sistema come registro combinato e ordinare tutti gli eventi in base all'ora di creazione.
Get-WinEvent @{logname= 'applicazione','sistema' } -ErrorAction Ignora | seleziona TimeCreated , LogNAme , Id , LevelDisplayName , ProviderName , Message , MachineName , UserId | Export-Csv -Path "c:\temp\ $env:nomecomputer -applicationsystem.csv" -NoTypeInformation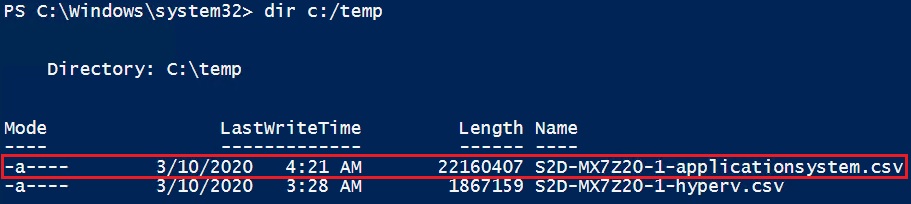
- Crea una directory temporanea utilizzando il comando mkdir c:\temp .
- Quando desideri raccogliere i log per una data specifica o i log relativi solo ad avvisi ed errori, combina parametri diversi con il comando Get-WinEvent per filtrare l'output.
- Per raccogliere tutti i log Hyper-V di ieri, esegui il seguente script:
Get-WinEvent -FilterHashTable @{LogName = "Microsoft- Windows -Hyper-V*" ; StartTime = ( Get-Date ) . AggiungiGiorni( -1 )}
- Per raccogliere solo gli avvisi di ieri, eseguire il seguente script:
Get-WinEvent -FilterHashTable @{LogName = "Microsoft- Windows -Hyper-V*" ; StartTime = ( Get-Date ) . AggiungiGiorni( -1 ) ; Livello = 3 } - Per raccogliere solo i messaggi di errore di ieri, esegui il seguente script:
Get-WinEvent -FilterHashTable @{LogName = "Microsoft- Windows -Hyper-V*" ; StartTime = ( Get-Date ) . AggiungiGiorni( -1 ) ; Livello = 2 } - Per raccogliere i log Hyper-V e l'output in una cartella, eseguire lo script seguente:
Get-WinEvent -FilterHashTable @{LogName = "Microsoft- Windows -Hyper-V*" ; StartTime = ( Get-Date ) . AddDays( -1 )} -ErrorAction Ignora | Export-Csv -Path "c:\temp\ $env:nomecomputer -hyperv.csv" -NoTypeInformation
- Per raccogliere tutti i log Hyper-V di ieri, esegui il seguente script:
- Comprimere i file di registro e inviare l'intero registro al supporto Lenovo utilizzando lo strumento di caricamento Lenovo .
Informazioni aggiuntive
Articolo correlato
- Come caricare un file sul supporto Lenovo Data Center
- Come eseguire il controllo dello stato dell'NCC e raccogliere l'output utilizzando Nutanix Prism
- Come eseguire il controllo dello stato dell'NCC e raccogliere l'output utilizzando la CLI Nutanix CVM
- Come raccogliere i log dell'hypervisor utilizzando SSH per connettersi a una VM controller nei sistemi ThinkAgile HX
- Come raccogliere i log di diagnostica del cluster dall'host Hyper-V in ThinkAgile MX