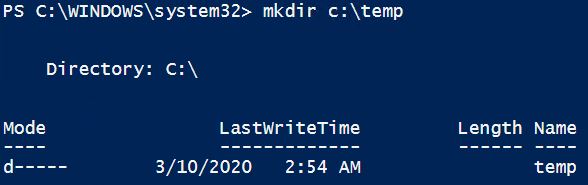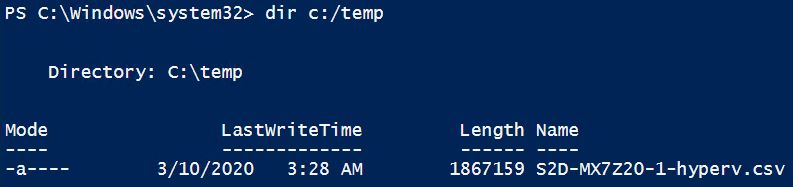كيفية جمع سجلات Hyper-V من مضيف Nutanix Hyper-V باستخدام أوامر PowerShell
كيفية جمع سجلات Hyper-V من مضيف Nutanix Hyper-V باستخدام أوامر PowerShell
كيفية جمع سجلات Hyper-V من مضيف Nutanix Hyper-V باستخدام أوامر PowerShell
وصف
تقدم هذه المقالة الإجراء المستخدم لتجميع سجلات برنامج Hypervisor من مضيفي Hyper-V باستخدام أوامر PowerShell.
الأنظمة المطبقة
ثينك أجيل HX
إجراءات
- قم بتسجيل الدخول إلى مضيف برنامج Hypervisor الذي يحتوي على الأجهزة الافتراضية التي تواجه مشكلات.
- افتح Windows PowerShell وحدد تشغيل كمسؤول .
- يتم استخدام Get -WinEvent cmdlet لسحب السجلات من خادم محلي أو بعيد. تحتوي خوادم Windows على مئات السجلات، لذا يجب عليك جمع السجلات التي تحتاجها فقط. على سبيل المثال، سيكون إخراج الأمر Get-Winevent -Listlog * شاملاً.
في مخرجات المثال المختصرة الموضحة أدناه، يوجد حوالي 19 سجل Hyper-V.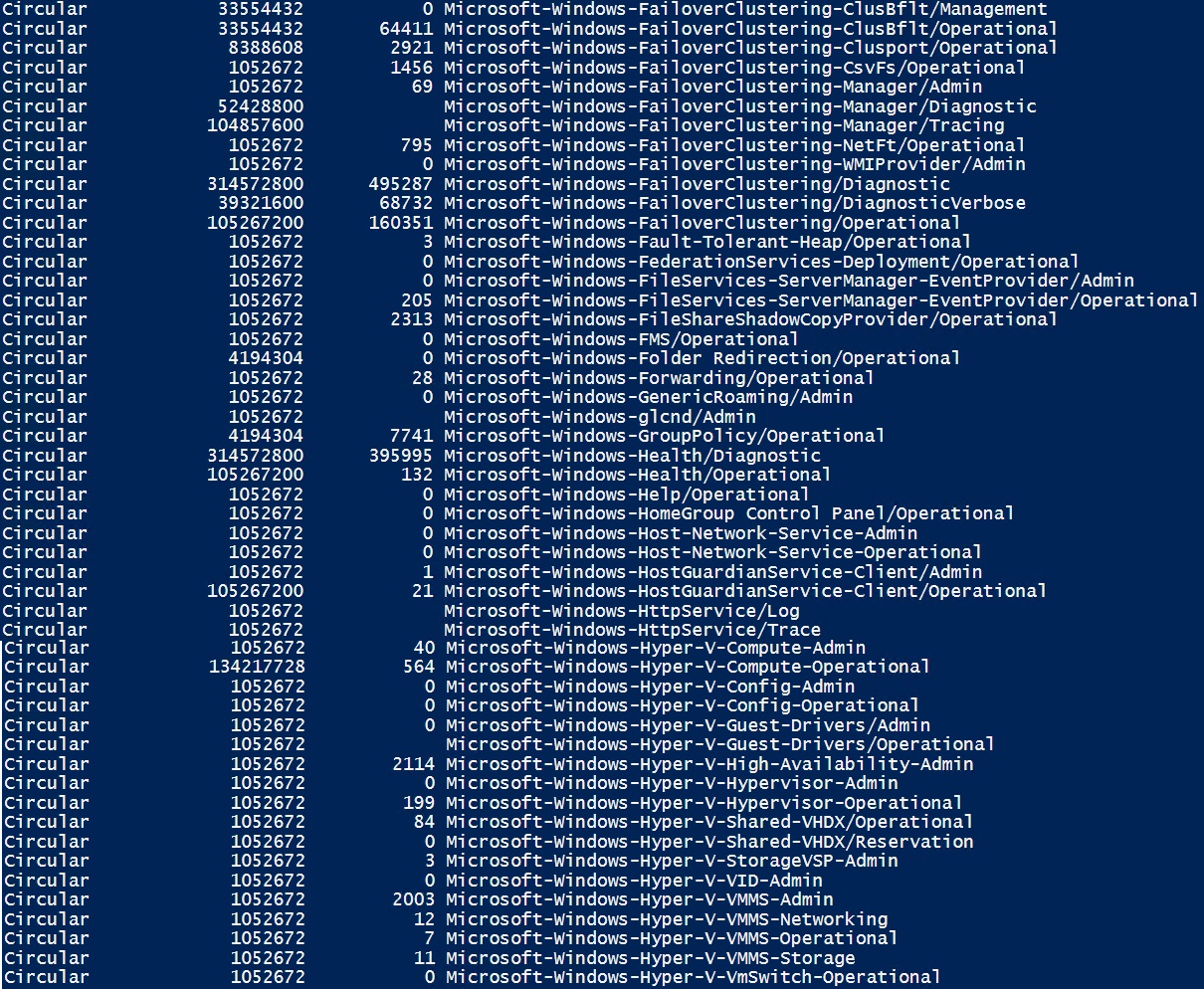
تقدم الخطوات التالية أمثلة الأوامر المستخدمة لالتقاط السجلات وحفظ المخرجات بتنسيق CSV. - اتبع الإجراء الموضح أدناه لالتقاط سجلات Hyper-V فقط وحفظ حزمة الإخراج في دليل من اختيارك.
- قم بإنشاء دليل مؤقت باستخدام الأمر mkdir c:\temp .
ملاحظة : إذا كان دليل الإخراج غير موجود، فستفشل بقية الخطوات. - قم بتشغيل البرنامج النصي PowerShell التالي لتجميع سجلات Hyper-V* وسجلات SMBClient* ووضع الإخراج في المجلد c:\temp الذي يحتوي على اسم الكمبيوتر في اسم الملف.
Get-WinEvent @{logname = "Microsoft- Windows -Hyper-V*"،"Microsft- Windows -SMBClient*" } -ErrorAction تجاهل | حدد TimeCreated ، LogNAme ، Id ، LevelDisplayName ، ProviderName ، الرسالة ، MachineName ، UserId | تصدير-Csv -المسار "c:\temp\ $env:computername -hyperv.csv" -NoTypeInformation - قم بتشغيل الأمر dir c:\temp لعرض ملف CSV الذي تم إنشاؤه حديثًا.
- قم بتشغيل البرنامج النصي التالي لتجميع سجلات التطبيق والنظام كسجل مدمج وفرز كافة الأحداث حسب وقت الإنشاء.
Get-WinEvent @{logname= 'application','system' } -ErrorAction Ignore | حدد TimeCreated ، LogNAme ، Id ، LevelDisplayName ، ProviderName ، الرسالة ، MachineName ، UserId | تصدير-Csv -المسار "c:\temp\ $env:computername -applicationsystem.csv" -NoTypeInformation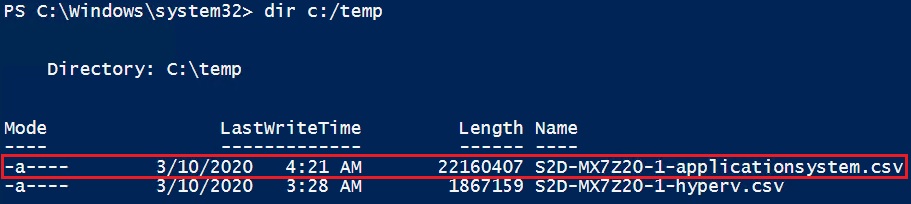
- قم بإنشاء دليل مؤقت باستخدام الأمر mkdir c:\temp .
- عندما تريد جمع السجلات لتاريخ محدد أو السجلات المتعلقة بالتحذيرات والأخطاء فقط، قم بدمج المعلمات المختلفة مع أمر Get-WinEvent لتصفية الإخراج.
- لتجميع كافة سجلات Hyper-V من الأمس، قم بتشغيل البرنامج النصي التالي:
Get-WinEvent -FilterHashTable @{LogName = "Microsoft- Windows -Hyper-V*" ; وقت البدء = ( الحصول على التاريخ ) . AddDays( -1 )}
- لتجميع التحذيرات من الأمس فقط، قم بتشغيل البرنامج النصي التالي:
Get-WinEvent -FilterHashTable @{LogName = "Microsoft- Windows -Hyper-V*" ; وقت البدء = ( الحصول على التاريخ ) . AddDays( -1 ) ; المستوى = 3 } - لتجميع رسائل الخطأ من الأمس فقط، قم بتشغيل البرنامج النصي التالي:
Get-WinEvent -FilterHashTable @{LogName = "Microsoft- Windows -Hyper-V*" ; وقت البدء = ( الحصول على التاريخ ) . AddDays( -1 ) ; المستوى = 2 } - لتجميع سجلات Hyper-V وإخراجها إلى مجلد، قم بتشغيل البرنامج النصي التالي:
Get-WinEvent -FilterHashTable @{LogName = "Microsoft- Windows -Hyper-V*" ; وقت البدء = ( الحصول على التاريخ ) . AddDays( -1 )} -ErrorAction تجاهل | تصدير-Csv -المسار "c:\temp\ $env:computername -hyperv.csv" -NoTypeInformation
- لتجميع كافة سجلات Hyper-V من الأمس، قم بتشغيل البرنامج النصي التالي:
- قم بضغط ملفات السجل وأرسل السجل بأكمله إلى دعم Lenovo باستخدام أداة تحميل Lenovo .
معلومات إضافية
مقالات لها صلة
- كيفية تحميل ملف إلى دعم مركز بيانات Lenovo
- كيفية تشغيل فحص صحة NCC وجمع المخرجات باستخدام Nutanix Prism
- كيفية تشغيل فحص صحة NCC وجمع المخرجات باستخدام Nutanix CVM CLI
- كيفية جمع سجلات برنامج Hypervisor باستخدام SSH للاتصال بجهاز التحكم VM في أنظمة ThinkAgile HX
- كيفية جمع سجلات تشخيص المجموعة من مضيف Hyper-v في ThinkAgile MX