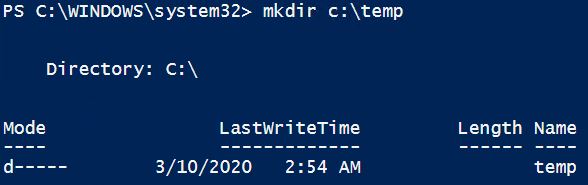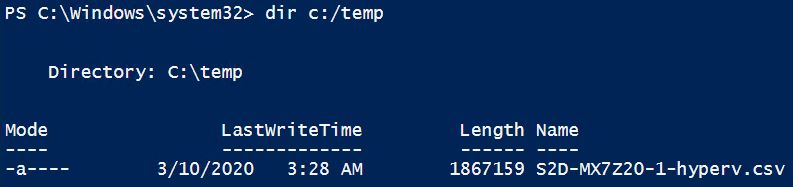Cómo recopilar registros de Hyper-V desde un host Nutanix Hyper-V mediante comandos de PowerShell
Cómo recopilar registros de Hyper-V desde un host Nutanix Hyper-V mediante comandos de PowerShell
Cómo recopilar registros de Hyper-V desde un host Nutanix Hyper-V mediante comandos de PowerShell
Descripción
Este artículo presenta el procedimiento utilizado para recopilar registros del hipervisor de hosts Hyper-V mediante comandos de PowerShell.
Sistemas aplicables
Pensar ágil HX
Trámites
- Inicie sesión en el host del hipervisor que contiene las máquinas virtuales que experimentan problemas.
- Abra Windows PowerShell y seleccione Ejecutar como administrador .
- El cmdlet Get-WinEvent se utiliza para extraer registros de un servidor local o remoto. Los servidores Windows tienen cientos de registros, por lo que sólo debes recopilar los que necesites. Por ejemplo, el resultado del comando Get-Winevent -Listlog * sería extenso.
En el resultado de ejemplo abreviado que se muestra a continuación, hay alrededor de 19 registros de Hyper-V.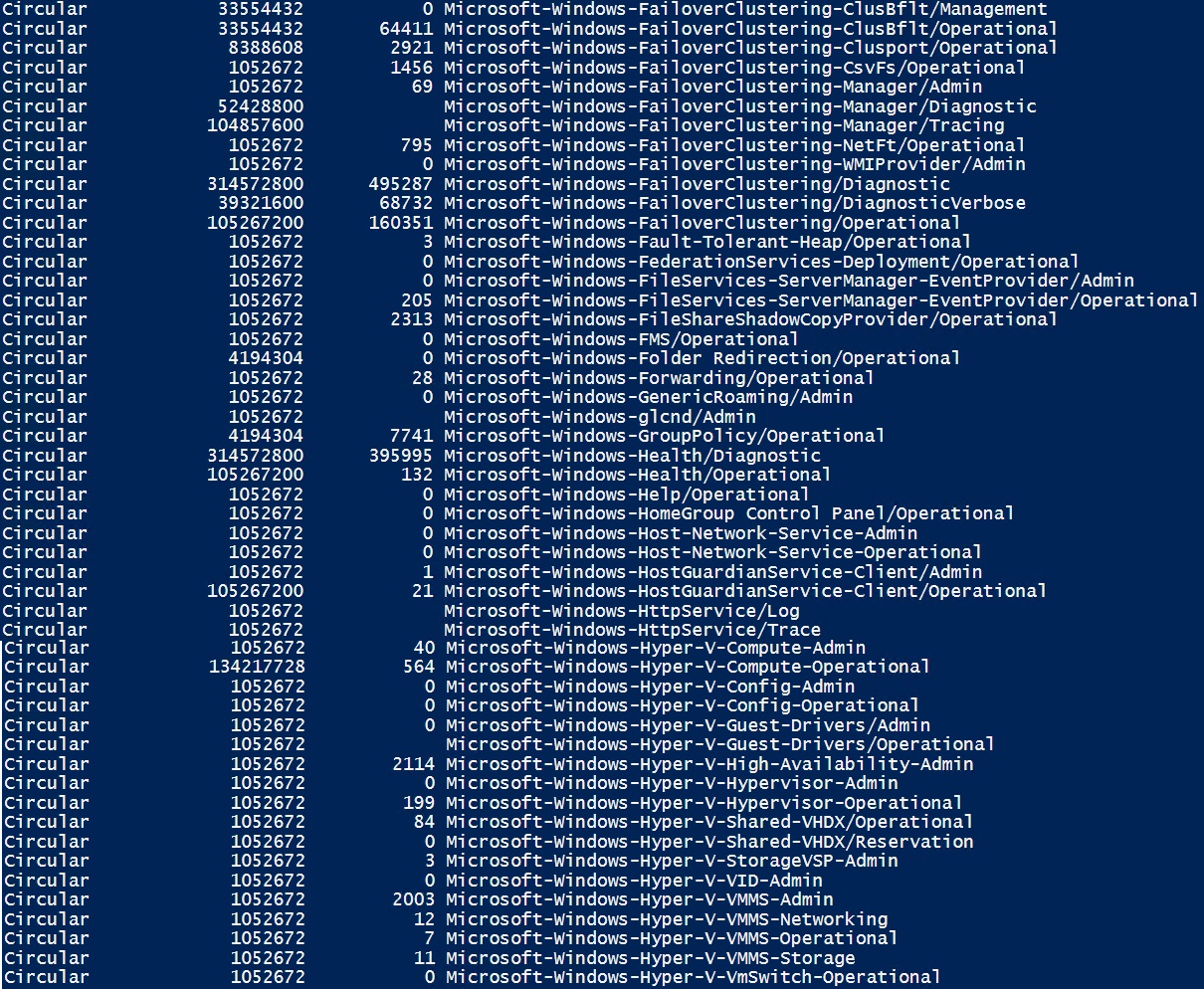
Los siguientes pasos presentan los ejemplos de comandos utilizados para capturar los registros y guardar los resultados en formato CSV. - Siga el procedimiento que se describe a continuación para capturar solo los registros de Hyper-V y guardar el paquete de salida en el directorio que elija.
- C ree un directorio temporal usando el comando mkdir c:\temp .
Nota : Si el directorio de salida no existe, el resto de los pasos fallarán. - Ejecute el siguiente script de PowerShell para recopilar los registros de Hyper-V* y SMBClient* y coloque el resultado en la carpeta c:\temp que tiene el nombre de la computadora en el nombre del archivo.
Get-WinEvent @{logname = "Microsoft- Windows -Hyper-V*","Microsft- Windows -SMBClient*" } -ErrorAction Ignorar | seleccione Hora de creación , Nombre de registro , Id ., Nombre de visualización de nivel , Nombre de proveedor , Mensaje , Nombre de máquina , Id de usuario | Exportar-Csv -Ruta "c:\temp\ $env:nombredeequipo -hyperv.csv" -NoTypeInformation - Ejecute el comando dir c:\temp para mostrar el archivo CSV recién creado.
- Ejecute el siguiente script para recopilar los registros de la aplicación y del sistema como un registro combinado y ordenar todos los eventos por hora de creación.
Get-WinEvent @{logname= 'aplicación','sistema' } -ErrorAction Ignorar | seleccione Hora de creación , Nombre de registro , Id ., Nombre de visualización de nivel , Nombre de proveedor , Mensaje , Nombre de máquina , Id de usuario | Exportar-Csv -Ruta "c:\temp\ $env:nombredeequipo -applicationsystem.csv" -NoTypeInformation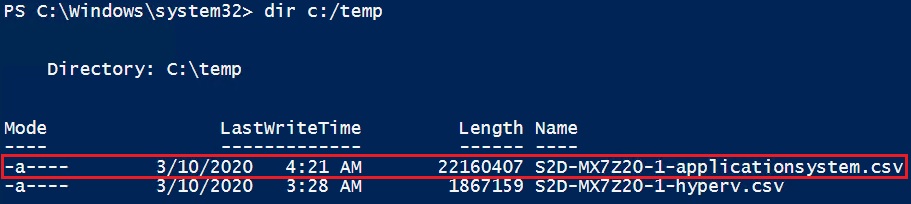
- C ree un directorio temporal usando el comando mkdir c:\temp .
- Cuando desee recopilar registros para una fecha específica o registros relacionados únicamente con advertencias y errores, combine diferentes parámetros con el comando Get-WinEvent para filtrar la salida.
- Para recopilar todos los registros de Hyper-V de ayer, ejecute el siguiente script:
Get-WinEvent -FilterHashTable @{LogName = "Microsoft- Windows -Hyper-V*" ; Hora de inicio = ( Obtener-fecha ) . Agregar días ( -1 )}
- Para recopilar únicamente las advertencias de ayer, ejecute el siguiente script:
Get-WinEvent -FilterHashTable @{LogName = "Microsoft- Windows -Hyper-V*" ; Hora de inicio = ( Obtener-fecha ) . AgregarDías( -1 ) ; Nivel = 3 } - Para recopilar solo los mensajes de error de ayer, ejecute el siguiente script:
Get-WinEvent -FilterHashTable @{LogName = "Microsoft- Windows -Hyper-V*" ; Hora de inicio = ( Obtener-fecha ) . AgregarDías( -1 ) ; Nivel = 2 } - Para recopilar los registros de Hyper-V y enviarlos a una carpeta, ejecute el siguiente script:
Get-WinEvent -FilterHashTable @{LogName = "Microsoft- Windows -Hyper-V*" ; Hora de inicio = ( Obtener-fecha ) . AddDays( -1 )} -ErrorAction Ignorar | Exportar-Csv -Ruta "c:\temp\ $env:nombredeequipo -hyperv.csv" -NoTypeInformation
- Para recopilar todos los registros de Hyper-V de ayer, ejecute el siguiente script:
- Comprima los archivos de registro y envíe el registro completo al soporte Lenovo utilizando la herramienta de carga Lenovo .
información adicional
Artículo relacionado
- Cómo cargar un archivo al soporte del Centro de datos Lenovo
- Cómo ejecutar la verificación de estado de NCC y recopilar el resultado usando Nutanix Prism
- Cómo ejecutar la verificación de estado de NCC y recopilar el resultado utilizando la CLI de Nutanix CVM
- Cómo recopilar registros del hipervisor usando SSH para conectarse a una máquina virtual controladora en sistemas ThinkAgile HX
- Cómo recopilar registros de diagnóstico del clúster desde el host Hyper-V en ThinkAgile MX