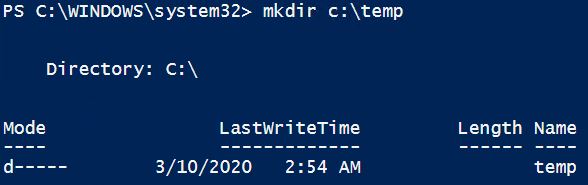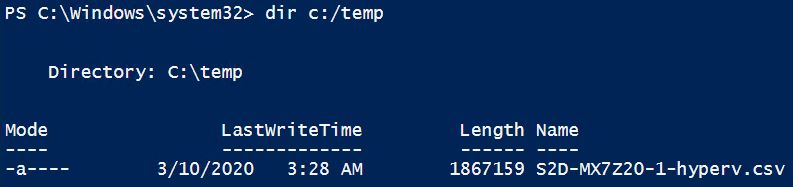Cara mengumpulkan log Hyper-V dari host Nutanix Hyper-V menggunakan perintah PowerShell
Cara mengumpulkan log Hyper-V dari host Nutanix Hyper-V menggunakan perintah PowerShell
Cara mengumpulkan log Hyper-V dari host Nutanix Hyper-V menggunakan perintah PowerShell
Keterangan
Artikel ini memperkenalkan prosedur yang digunakan untuk mengumpulkan log hypervisor dari host Hyper-V menggunakan perintah PowerShell.
Sistem yang Berlaku
Pikirkan Agile HX
Prosedur
- Masuk ke host hypervisor yang berisi VM yang mengalami masalah.
- Buka Windows PowerShell dan pilih Jalankan sebagai Administrator .
- Cmdlet Get-WinEvent digunakan untuk menarik log dari server lokal atau jauh. Server Windows memiliki ratusan log, jadi Anda sebaiknya hanya mengumpulkan yang Anda perlukan. Misalnya, keluaran dari perintah Get-Winevent -Listlog * akan sangat luas.
Dalam contoh keluaran singkat yang ditunjukkan di bawah ini, ada sekitar 19 log Hyper-V.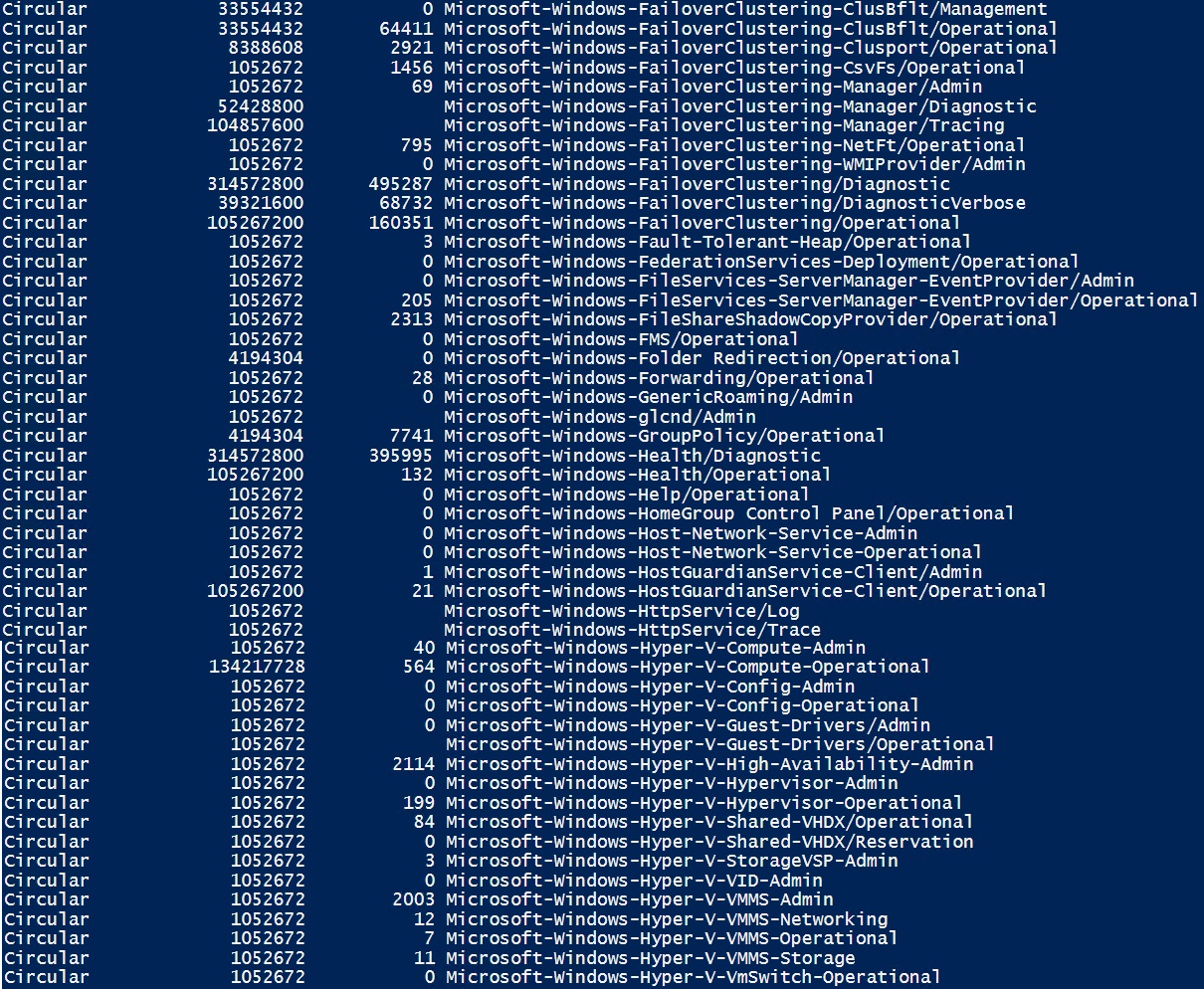
Langkah-langkah berikut memperkenalkan contoh perintah yang digunakan untuk mengambil log dan menyimpan output dalam format CSV. - Ikuti prosedur yang ditetapkan di bawah ini untuk mengambil hanya log Hyper-V dan menyimpan bundel keluaran ke direktori pilihan Anda.
- C membuat direktori temp menggunakan perintah mkdir c:\temp .
Catatan : Jika direktori keluaran tidak ada, langkah selanjutnya akan gagal. - Jalankan skrip PowerShell berikut untuk mengumpulkan log Hyper-V* dan log SMBClient* dan tempatkan hasilnya di folder c:\temp yang memiliki nama komputer dalam nama file.
Dapatkan-WinEvent @{logname = "Microsoft- Windows -Hyper-V*","Microsft- Windows -SMBClient*" } -ErrorAction Abaikan | pilih TimeCreated , LogNAme , Id , LevelDisplayName , ProviderName , Pesan , MachineName , UserId | Ekspor-Csv -Path "c:\temp\ $env:computername -hyperv.csv" -NoTypeInformation - Jalankan perintah dir c:\temp untuk menampilkan file CSV yang baru dibuat.
- Jalankan skrip berikut untuk mengumpulkan log aplikasi dan sistem sebagai log gabungan dan mengurutkan semua peristiwa berdasarkan waktu pembuatan.
Dapatkan-WinEvent @{logname= 'aplikasi','sistem' } -ErrorAction Abaikan | pilih TimeCreated , LogNAme , Id , LevelDisplayName , ProviderName , Pesan , MachineName , UserId | Ekspor-Csv -Path "c:\temp\ $env:computername -applicationsystem.csv" -NoTypeInformation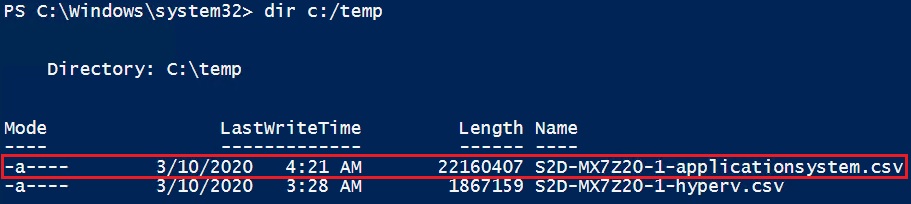
- C membuat direktori temp menggunakan perintah mkdir c:\temp .
- Saat Anda ingin mengumpulkan log untuk tanggal tertentu atau log yang terkait dengan peringatan dan kesalahan saja, gabungkan parameter yang berbeda dengan perintah Get-WinEvent untuk memfilter output.
- Untuk mengumpulkan semua log Hyper-V dari kemarin, jalankan skrip berikut:
Dapatkan-WinEvent -FilterHashTable @{LogName = "Microsoft- Windows -Hyper-V*" ; Waktu Mulai = ( Dapatkan-Tanggal ) . Tambahkan Hari( -1 )}
- Untuk hanya mengumpulkan peringatan dari kemarin, jalankan skrip berikut:
Dapatkan-WinEvent -FilterHashTable @{LogName = "Microsoft- Windows -Hyper-V*" ; Waktu Mulai = ( Dapatkan-Tanggal ) . TambahkanHari( -1 ) ; Tingkat = 3 } - Untuk hanya mengumpulkan pesan kesalahan dari kemarin, jalankan skrip berikut:
Dapatkan-WinEvent -FilterHashTable @{LogName = "Microsoft- Windows -Hyper-V*" ; Waktu Mulai = ( Dapatkan-Tanggal ) . TambahkanHari( -1 ) ; Tingkat = 2 } - Untuk mengumpulkan log hyper-V dan output ke folder, jalankan skrip berikut:
Dapatkan-WinEvent -FilterHashTable @{LogName = "Microsoft- Windows -Hyper-V*" ; Waktu Mulai = ( Dapatkan-Tanggal ) . AddDays( -1 )} -ErrorAction Abaikan | Ekspor-Csv -Path "c:\temp\ $env:computername -hyperv.csv" -NoTypeInformation
- Untuk mengumpulkan semua log Hyper-V dari kemarin, jalankan skrip berikut:
- Kompres file log dan kirim seluruh log ke Dukungan Lenovo menggunakan alat unggah Lenovo .
informasi tambahan
Artikel Terkait
- Cara mengunggah file ke dukungan Pusat Data Lenovo
- Cara menjalankan pemeriksaan kesehatan NCC dan mengumpulkan hasilnya menggunakan Nutanix Prism
- Cara menjalankan pemeriksaan kesehatan NCC dan mengumpulkan hasilnya menggunakan Nutanix CVM CLI
- Cara mengumpulkan log hypervisor menggunakan SSH untuk terhubung ke VM Pengontrol di sistem ThinkAgile HX
- Cara mengumpulkan log diagnostik cluster dari host hyper-v di ThinkAgile MX