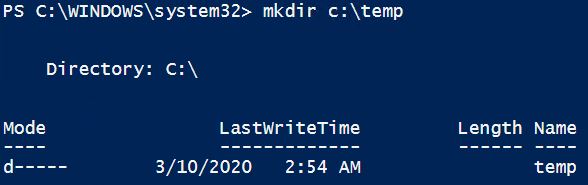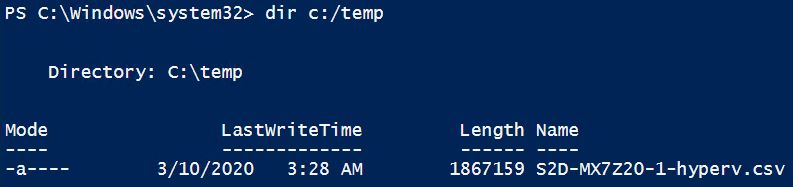कैसे PowerShell कमांड का उपयोग करके Nutanix Hyper-V होस्ट से Hyper-V लॉग एकत्र करें
कैसे PowerShell कमांड का उपयोग करके Nutanix Hyper-V होस्ट से Hyper-V लॉग एकत्र करें
कैसे PowerShell कमांड का उपयोग करके Nutanix Hyper-V होस्ट से Hyper-V लॉग एकत्र करें
विवरण
यह लेख PowerShell कमांड का उपयोग करके Hyper-V होस्ट से हाइपरविज़र लॉग एकत्र करने की प्रक्रिया का परिचय देता है।
लागू सिस्टम
ThinkAgile HX
प्रक्रियाएँ
- उस हाइपरविज़र होस्ट में लॉग इन करें जिसमें समस्याओं का सामना कर रहे VMs हैं।
- Windows PowerShell खोलें और व्यवस्थापक के रूप में चलाएँ चुनें।
- Get-WinEvent cmdlet का उपयोग स्थानीय या दूरस्थ सर्वर से लॉग खींचने के लिए किया जाता है। Windows सर्वरों में सैकड़ों लॉग होते हैं, इसलिए आपको केवल वही एकत्र करना चाहिए जो आपको चाहिए। उदाहरण के लिए, Get-Winevent -Listlog * कमांड का आउटपुट व्यापक होगा।
नीचे दिखाए गए संक्षिप्त उदाहरण आउटपुट में लगभग 19 Hyper-V लॉग हैं।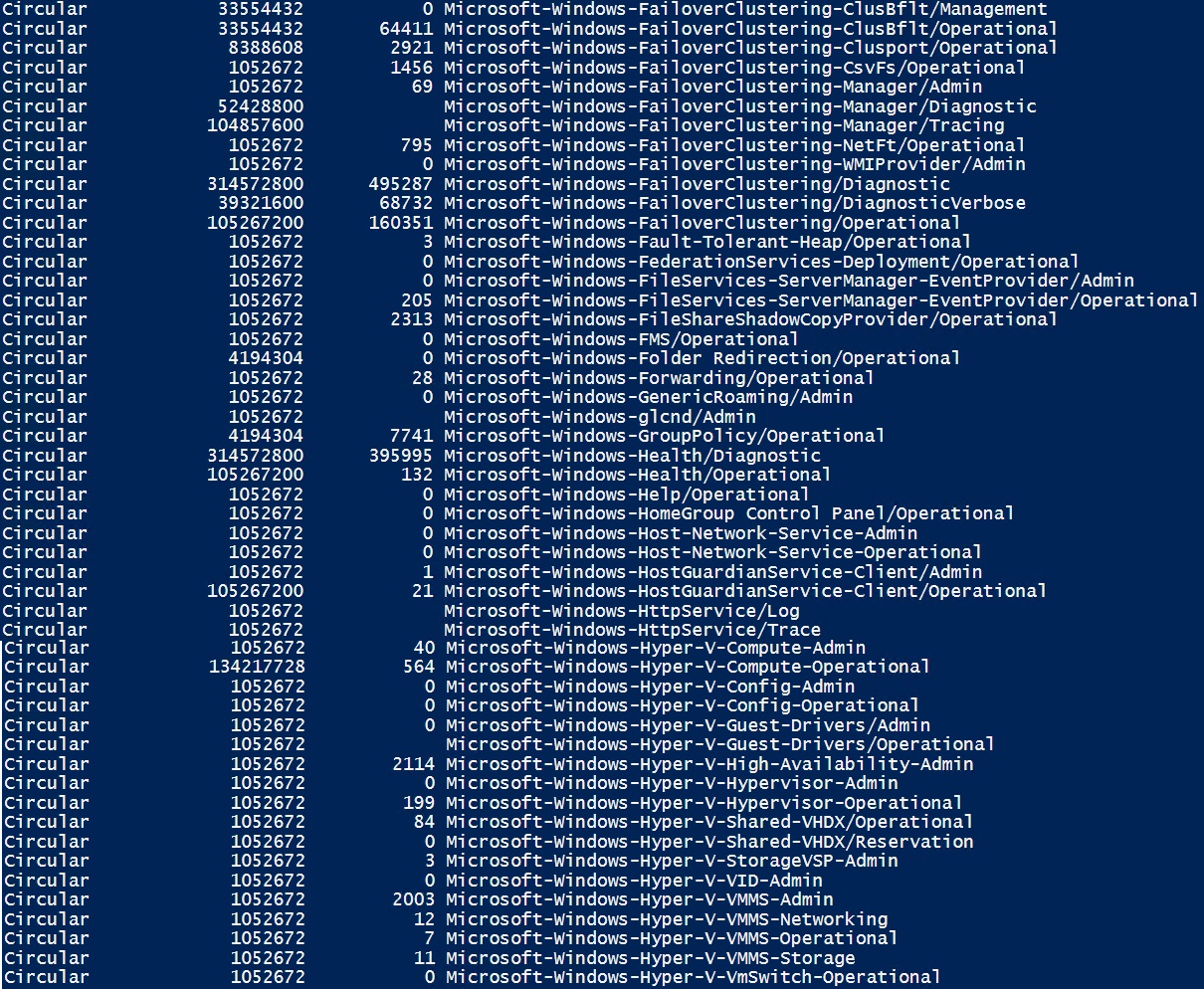
निम्नलिखित चरण लॉग कैप्चर करने और आउटपुट को CSV प्रारूप में सहेजने के लिए उपयोग किए जाने वाले कमांड उदाहरणों का परिचय देते हैं। - नीचे दिए गए प्रक्रिया का पालन करें ताकि केवल Hyper-V लॉग कैप्चर करें और आउटपुट बंडल को अपनी पसंद के निर्देशिका में सहेजें।
- Cएक अस्थायी निर्देशिका बनाएं mkdir c:\temp कमांड का उपयोग करके।
नोट: यदि आउटपुट निर्देशिका मौजूद नहीं है, तो शेष चरण विफल हो जाएंगे। - Hyper-V* लॉग और SMBClient* लॉग एकत्र करने के लिए निम्नलिखित PowerShell स्क्रिप्ट चलाएँ और आउटपुट को c:\temp फ़ोल्डर में रखें जिसमें फ़ाइल नाम में कंप्यूटर का नाम हो।
Get-WinEvent @{logname="Microsoft-Windows-Hyper-V*","Microsft-Windows-SMBClient*"} -ErrorAction Ignore|select TimeCreated,LogNAme,Id,LevelDisplayName,ProviderName,Message,MachineName,UserId|Export-Csv -Path "c:\temp\$env:computername-hyperv.csv" -NoTypeInformation - नए बनाए गए CSV फ़ाइल को प्रदर्शित करने के लिए dir c:\temp कमांड चलाएँ।
- आवेदन और सिस्टम लॉग को एक संयुक्त लॉग के रूप में एकत्र करने और सभी घटनाओं को निर्माण समय के अनुसार क्रमबद्ध करने के लिए निम्नलिखित स्क्रिप्ट चलाएँ।
Get-WinEvent @{logname='application','system'} -ErrorAction Ignore|select TimeCreated,LogNAme,Id,LevelDisplayName,ProviderName,Message,MachineName,UserId|Export-Csv -Path "c:\temp\$env:computername-applicationsystem.csv" -NoTypeInformation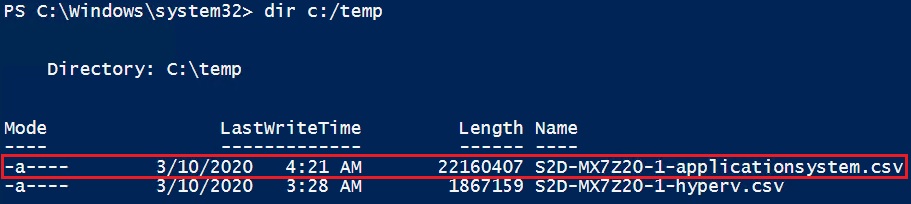
- Cएक अस्थायी निर्देशिका बनाएं mkdir c:\temp कमांड का उपयोग करके।
- जब आप किसी विशेष तिथि के लिए लॉग एकत्र करना चाहते हैं या केवल चेतावनियों और त्रुटियों से संबंधित लॉग एकत्र करना चाहते हैं, तो आउटपुट को फ़िल्टर करने के लिए Get-WinEvent कमांड के साथ विभिन्न पैरामीटर को संयोजित करें।
- कल के सभी Hyper-V लॉग एकत्र करने के लिए, निम्नलिखित स्क्रिप्ट चलाएँ:
Get-WinEvent -FilterHashTable @{LogName ="Microsoft-Windows-Hyper-V*"; StartTime =(Get-Date).AddDays(-1)}
- कल की केवल चेतावनियाँ एकत्र करने के लिए, निम्नलिखित स्क्रिप्ट चलाएँ:
Get-WinEvent -FilterHashTable @{LogName ="Microsoft-Windows-Hyper-V*"; StartTime =(Get-Date).AddDays(-1); Level = 3} - कल की केवल त्रुटि संदेश एकत्र करने के लिए, निम्नलिखित स्क्रिप्ट चलाएँ:
Get-WinEvent -FilterHashTable @{LogName ="Microsoft-Windows-Hyper-V*"; StartTime =(Get-Date).AddDays(-1); Level = 2} - Hyper-V लॉग एकत्र करने और एक फ़ोल्डर में आउटपुट करने के लिए, निम्नलिखित स्क्रिप्ट चलाएँ:
Get-WinEvent -FilterHashTable @{LogName ="Microsoft-Windows-Hyper-V*"; StartTime = (Get-Date).AddDays(-1)} -ErrorAction Ignore|Export-Csv -Path "c:\temp\$env:computername-hyperv.csv" -NoTypeInformation
- कल के सभी Hyper-V लॉग एकत्र करने के लिए, निम्नलिखित स्क्रिप्ट चलाएँ:
- लॉग फ़ाइलों को संकुचित करें और संपूर्ण लॉग को Lenovo समर्थन को Lenovo अपलोड टूल का उपयोग करके भेजें।
अतिरिक्त जानकारी
संबंधित लेख
- कैसे Lenovo डेटा सेंटर समर्थन के लिए फ़ाइल अपलोड करें
- कैसे NCC स्वास्थ्य जांच चलाएँ और Nutanix Prism का उपयोग करके आउटपुट एकत्र करें
- कैसे NCC स्वास्थ्य जांच चलाएँ और Nutanix CVM CLI का उपयोग करके आउटपुट एकत्र करें
- कैसे SSH का उपयोग करके हाइपरविज़र लॉग एकत्र करें और ThinkAgile HX सिस्टम में एक नियंत्रक VM से कनेक्ट करें
- कैसे ThinkAgile MX में हाइपर-V होस्ट से क्लस्टर डायग्नोस्टिक लॉग एकत्र करें