"Nincs toll vagy érintőbemenet elérhető ehhez a kijelzőhöz" hiba - Windows 10, 11
"Nincs toll vagy érintőbemenet elérhető ehhez a kijelzőhöz" hiba - Windows 10, 11
"Nincs toll vagy érintőbemenet elérhető ehhez a kijelzőhöz" hiba - Windows 10, 11
tünet
A érintőképernyő nem működhet. A Nincs toll vagy érintőbemenet elérhető ehhez a kijelzőhöz hibaüzenet megjelenhet, még akkor is, ha a gép érintőképernyővel rendelkezik.
Mielőtt folytatná, ellenőrizze, hogy a képernyő érintőképernyővel van-e felszerelve.
- Kattintson a jobb gombbal a Windows ikonra, majd nyissa meg a Rendszer menüt.
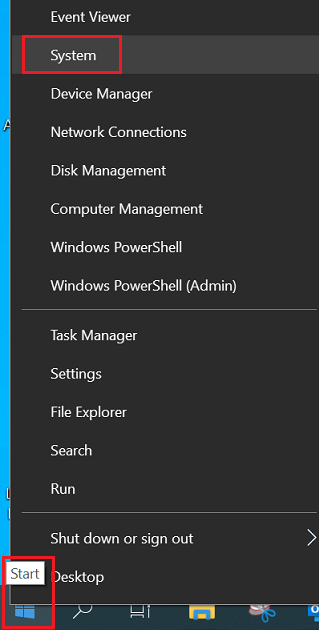
- Nézze meg a leírást a Rendszer > Toll és érintés alatt:
- Nincs toll vagy érintőbemenet elérhető ehhez a kijelzőhöz azt jelenti, hogy az LCD nem érintőképernyő.
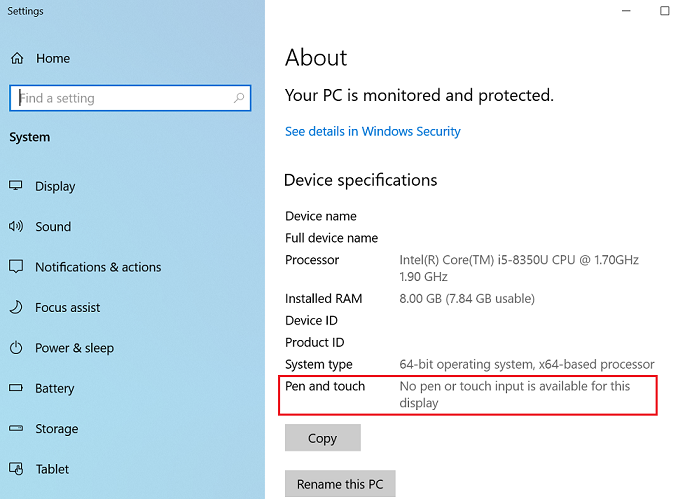
Windows 11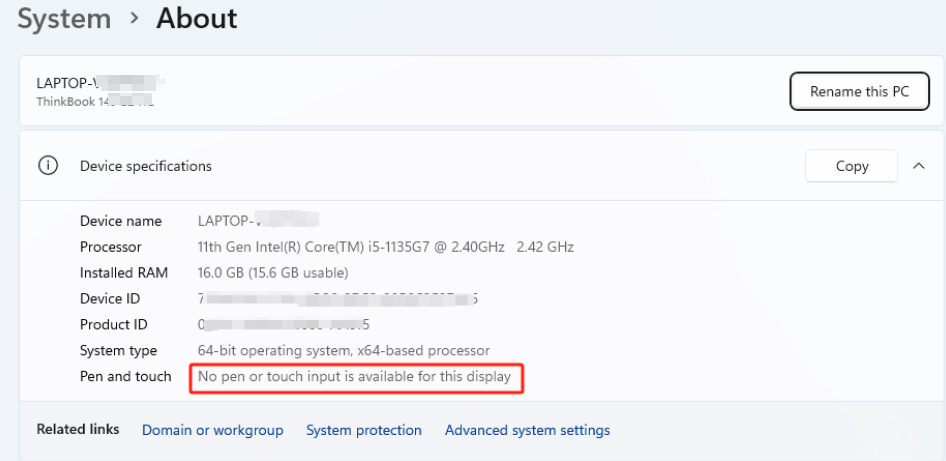
- Teljes Windows érintéstámogatás 10 érintési ponttal azt jelenti, hogy az LCD érintőképernyő (a leírás különböző hardvereken eltérő lehet).
- Nincs toll vagy érintőbemenet elérhető ehhez a kijelzőhöz azt jelenti, hogy az LCD nem érintőképernyő.
- Egy másik módja a ellenőrzésnek, ha megnyitja a Vezérlőpult (lásd Hol található a Vezérlőpult? ). A Hardver és hang képernyőn ellenőrizze a Toll és érintés kategóriát.
Alkalmazható márkák
- ideapad
- ThinkPad
A rendszer konfigurálva van
ideapad/ThinkPad érintőpanellel konfigurálva
Megoldás
Próbálja meg a következő lépéseket a probléma megoldásához:
Próbálja meg tisztítani a gépet
A piszkos képernyő szellemként érintés tünetet okozhat.
A számítógép tisztán tartása – Notebookok, All-In-One asztali számítógépek, Tiny-In-One és monitorok
Ellenőrizze, hogy a érintőképernyő engedélyezve van-e
1. Nyissa meg Eszközkezelő .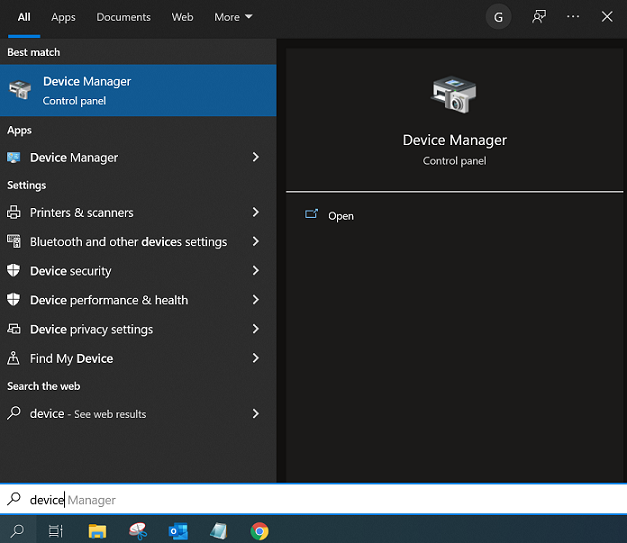
2. Navigáljon az Emberi interfész eszközök lehetőséghez, majd bontsa ki, hogy megtalálja a HID-kompatibilis érintőképernyőt vagy a HID-kompatibilis eszközt . Ha a lehetőségek nem találhatók, kattintson a Nézet -> Rejtett eszközök megjelenítése lehetőségre.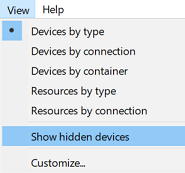
3. Kattintson a jobb gombbal a HID-kompatibilis érintőképernyőre vagy a HID-kompatibilis eszközre . Ezután kattintson a Letiltás lehetőségre.
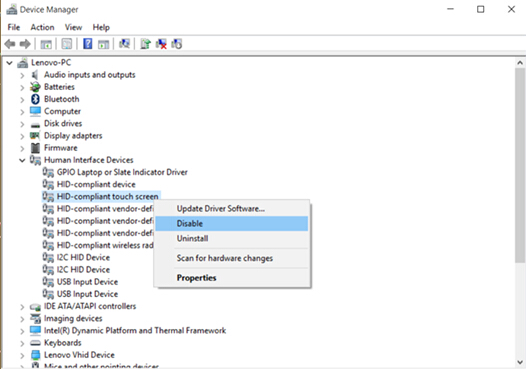
4. Megjelenik egy figyelmeztető ablak Ennek az eszköznek a letiltása megakadályozza a működését. Valóban le szeretné tiltani? . Kattintson a Igen gombra.
5. Ismételje meg a fenti lépéseket. Válassza az Engedélyezés lehetőséget az érintés visszaállításához.
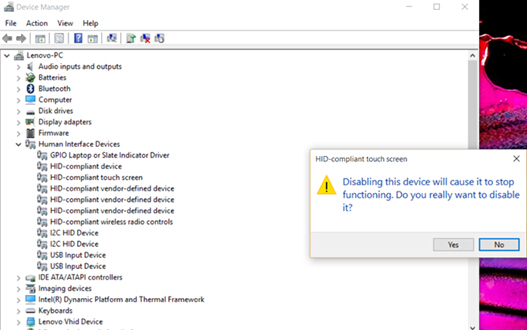
6. Indítsa újra a gépet vagy indítsa újra az eszközt.
Próbálja meg frissíteni, újratelepíteni vagy visszaállítani az érintőképernyőt driver
Frissítse, telepítse újra vagy állítsa vissza az érintőképernyőt driver.
a. A tálcán található keresőmezőbe írja be a eszközkezelő kifejezést, majd válassza a Eszközkezelő lehetőséget az eredmények között.
b. Bontsa ki az Emberi interfész eszközök kategóriát.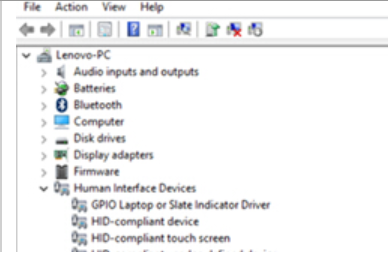
c. Kattintson a jobb gombbal a HID-kompatibilis érintőképernyőre , válassza az Frissítés driver lehetőséget, és kövesse a frissítési utasításokat a driver frissítéséhez. Indítsa újra a rendszert, és nézze meg, hogy a probléma megoldódott-e. Ha nem, próbálja meg a következő lépést.
d. Kattintson a jobb gombbal a HID-kompatibilis érintőképernyőre , válassza az Eszköz eltávolítása lehetőséget, majd az Eszköz eltávolítása párbeszédablakban válassza az Eltávolítás lehetőséget. Ha két HID-kompatibilis érintőképernyőt lát, kattintson a jobb gombbal az elsőre, válassza az Eszköz eltávolítása lehetőséget, válassza az Eltávolítás lehetőséget, majd ismételje meg a folyamatot a második driver esetében. Töltse le és telepítse a legújabb driver verziót a support.lenovo.com webhelyről. Válassza a Drivers & Szoftver lehetőséget. Keresse meg a driver a Kézi frissítés alatt, vagy használja az Automatikus frissítést . Kövesse az utasításokat, és telepítse az operációs rendszerhez megfelelő érintőképernyő driver verziót. Indítsa újra a rendszert, és nézze meg, hogy a probléma megoldódott-e. Ha nem, próbálja meg a következő lépést.
e. Kattintson a jobb gombbal a HID-kompatibilis érintőképernyőre . Kattintson a jobb gombbal a Tulajdonságok lehetőségre. Válassza a Driver lapot. Válassza a Visszaállítás Driver lehetőséget, és kövesse az utasításokat.
Frissítse a drivers
A frissítések elérhetők az automatikus keresési lehetőséggel:
- Látogasson el a href_attributes139825173460864 webhelyre.
- Válassza a Termék észlelése lehetőséget.
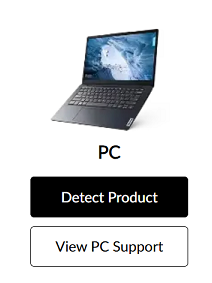
- Válassza a Drivers & Szoftver lehetőséget.
- Válassza a Keresés most lehetőséget az Automatikus frissítés alatt, és keressen frissítéseket (vagy használja a Válassza a Drivers lehetőséget a Kézi frissítés alatt).
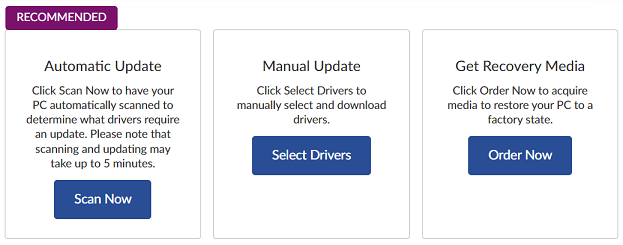
Lépjen kapcsolatba a támogatással
Ha a problémák továbbra is fennállnak, lépjen kapcsolatba a Lenovo támogatással: Lépjen velünk kapcsolatba .
Kapcsolódó cikkek
- Engedélyezze és tiltsa le az érintőképernyőt a Windows 10 rendszerben
- LCD panel automatikus érintés vagy szellemként érintés megoldás - Yoga 3-1470, Yoga 700 14isk
- Hogyan tiltsuk le az érintőképernyőt egy Chromebookon
- Első lépések a számítógépes problémák megoldásához
- Hogyan navigáljunk és töltsünk le Lenovo szoftvert vagy drivers-t a Lenovo támogatási webhelyről
- Hogyan találjunk javító központot vagy szolgáltatót
- [Videó] - Érintőpad nem működik a Windows 10 rendszerben
Visszajelzése segít javítani az általános élményt

