ThinkReality Cloud Portal - Gestione e registrazione dei dispositivi
ThinkReality Cloud Portal - Gestione e registrazione dei dispositivi
ThinkReality Cloud Portal - Gestione e registrazione dei dispositivi
Device Manager elenca i dispositivi nel ThinkReality Cloud Portal. Per accedere all'elenco dei dispositivi, accedi al ThinkReality Cloud Portal (https://portal.thinkreality. lenovo .com) e vai su Device Manager > scheda Dispositivi dal menu di navigazione a sinistra. 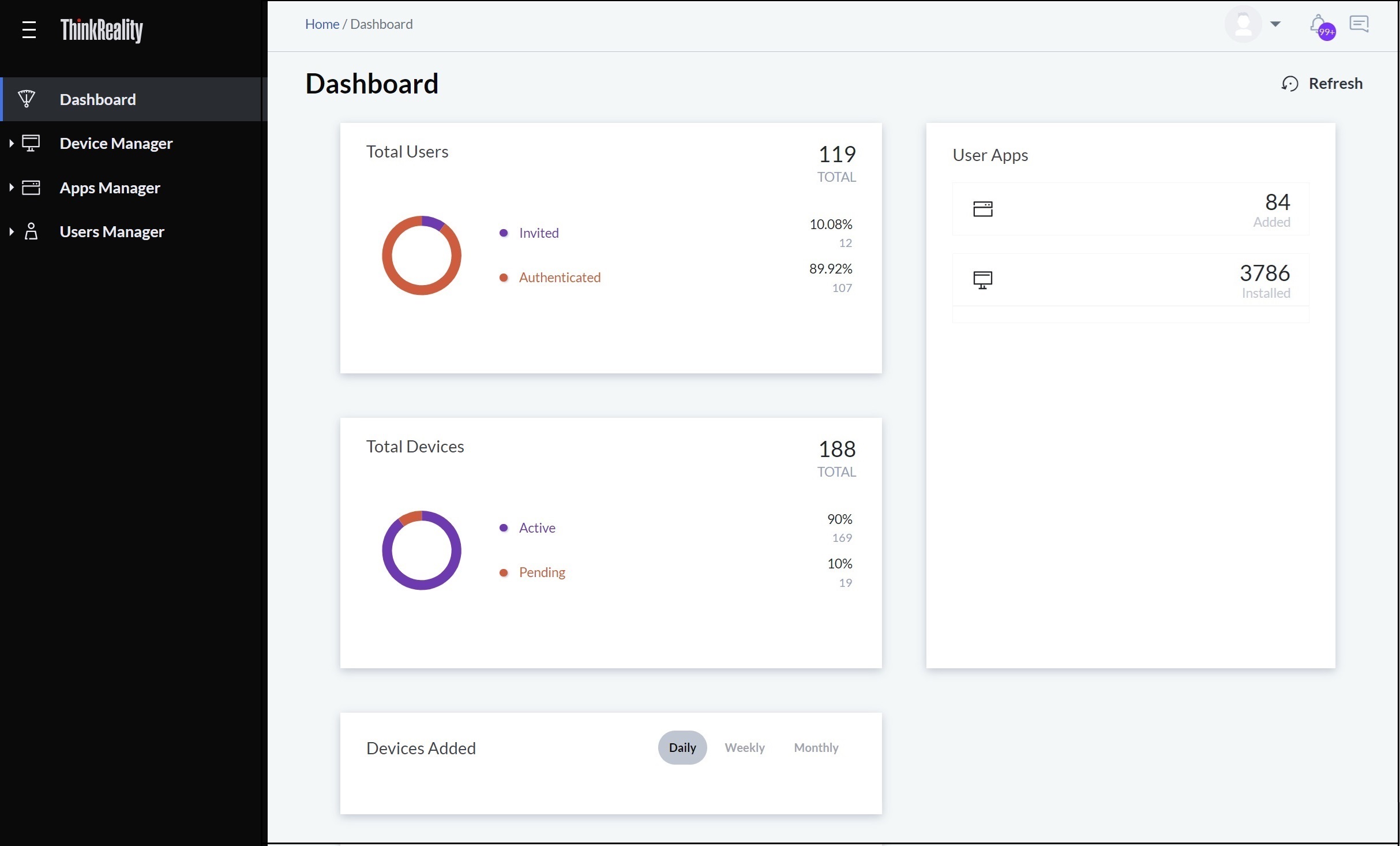
Gestione dispositivi - Dispositivi supportati
Nella tabella seguente sono elencati i dispositivi e le funzionalità che possono essere gestiti da ThinkReality Cloud Portal.
| Caratteristica | Occhiali ThinkReality A3 tramite telefono Moto |
Visore ThinkReality VRX | Visore Lenovo Mirage VR S3 | Indossare reale | Android Dispositivo |
| Wifi | ✅ | ✅ | ✅ | ✅ | ✅ |
| Bluetooth | ✅ | ✅ | ✅ | ✅ | ✅ |
| Comunicazione in prossimità (NFC) | ✅ | ➖ | ➖ | ✅ | ✅ |
| Lingua sullo schermo | ✅ | ✅ | ✅ | ✅ | ✅ |
| Ora / Fuso orario | ✅ | ✅ | ✅ | ✅ | ✅ |
| Sonno | ✅ | ➖ | ➖ | ✅ | ✅ |
| Veglia | ✅ | ➖ | ➖ | ✅ | ✅ |
| Riavviare | ✅ | ✅ | ✅ | ✅ | ✅ |
| Modalità sviluppatore | ✅ | ✅ | ✅ | ✅ | ✅ |
| Livello di registrazione | ✅ | ✅ | ✅ | ✅ | ✅ |
| Aggiornamenti di sistema | ✅ | ➖ | ✅ | ➖ | ➖ |
| Installazione e disinstallazione dell'app: silenziosa Installazione e disinstallazione dell'app: richiesta |
➖ ✅ |
✅ ➖ |
✅ ➖ |
✅ ➖ |
✅ ➖ |
Opzioni di registrazione del dispositivo
Gli amministratori dell'organizzazione possono registrare i dispositivi sul portale ThinkReality Cloud in tre modi diversi.
Individuale
Aggiungere singoli dispositivi selezionando i singoli modelli di dispositivo dal menu a discesa.
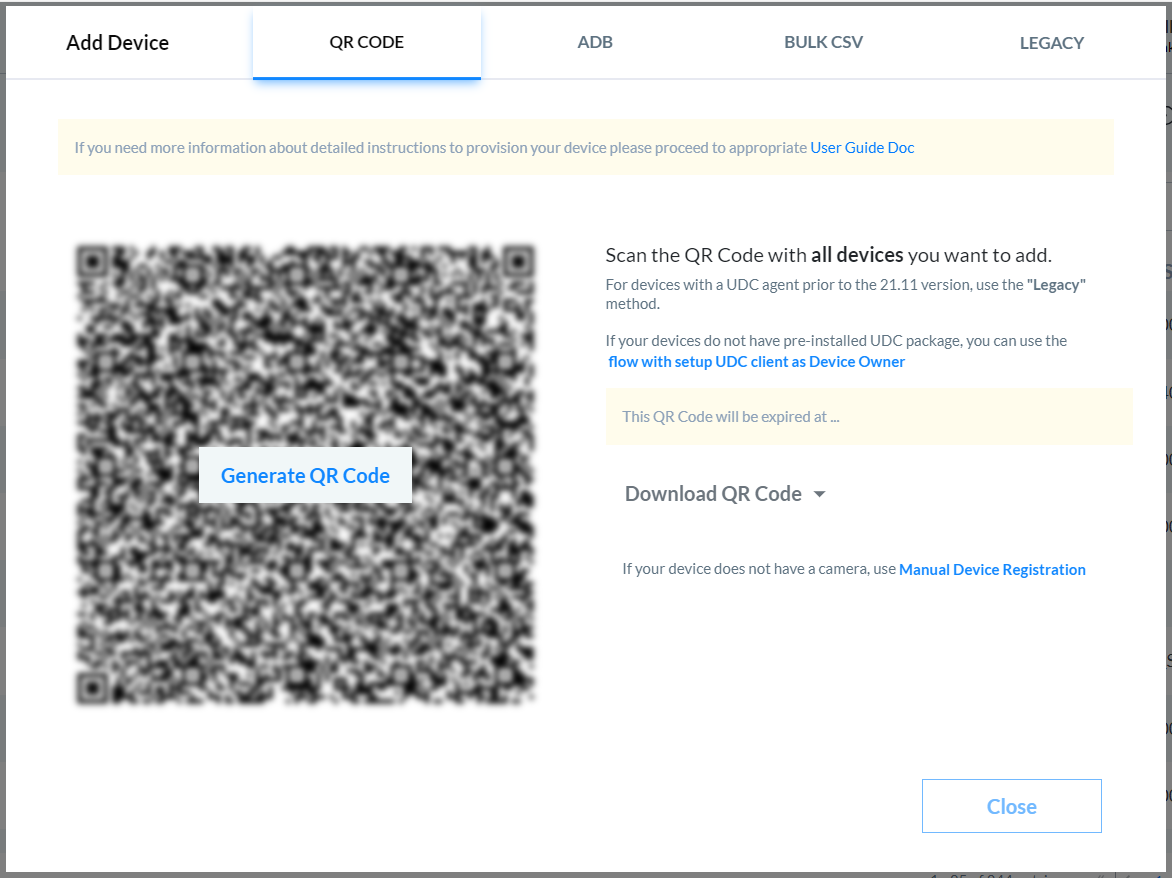
Nota: assicurati che la versione preinstallata di UDC sul tuo dispositivo sia 22.05 o precedente. In caso contrario, la registrazione non verrà completata correttamente. Se la versione di UDC è più recente, si consiglia di utilizzare il flusso Bulk QR (consulta la documentazione di seguito).
CSV in blocco
Bulk CSV consente agli utenti di aggiungere qualsiasi dispositivo o rivendicare dispositivi VR (Mirage VR -S3, ThinkReality VRX, ecc.). Per aggiungere un dispositivo, carica un file CSV con i dettagli dei dispositivi da aggiungere all'organizzazione. Fai clic su Scarica modello CSV per scaricare il modello CSV. Inserisci i dettagli del dispositivo e carica il file CSV sul portale.
Per i dispositivi VR , fai clic su Richiedi dispositivi VR e scarica il modello CSV. Inserisci i dettagli dei dispositivi VR che vuoi aggiungere all'organizzazione e carica il file CSV sul portale.
Nota : è importante che tu conosca il Security Activation Code per eseguire questa operazione. Puoi ottenere questo codice dal tuo ThinkReality Admin.
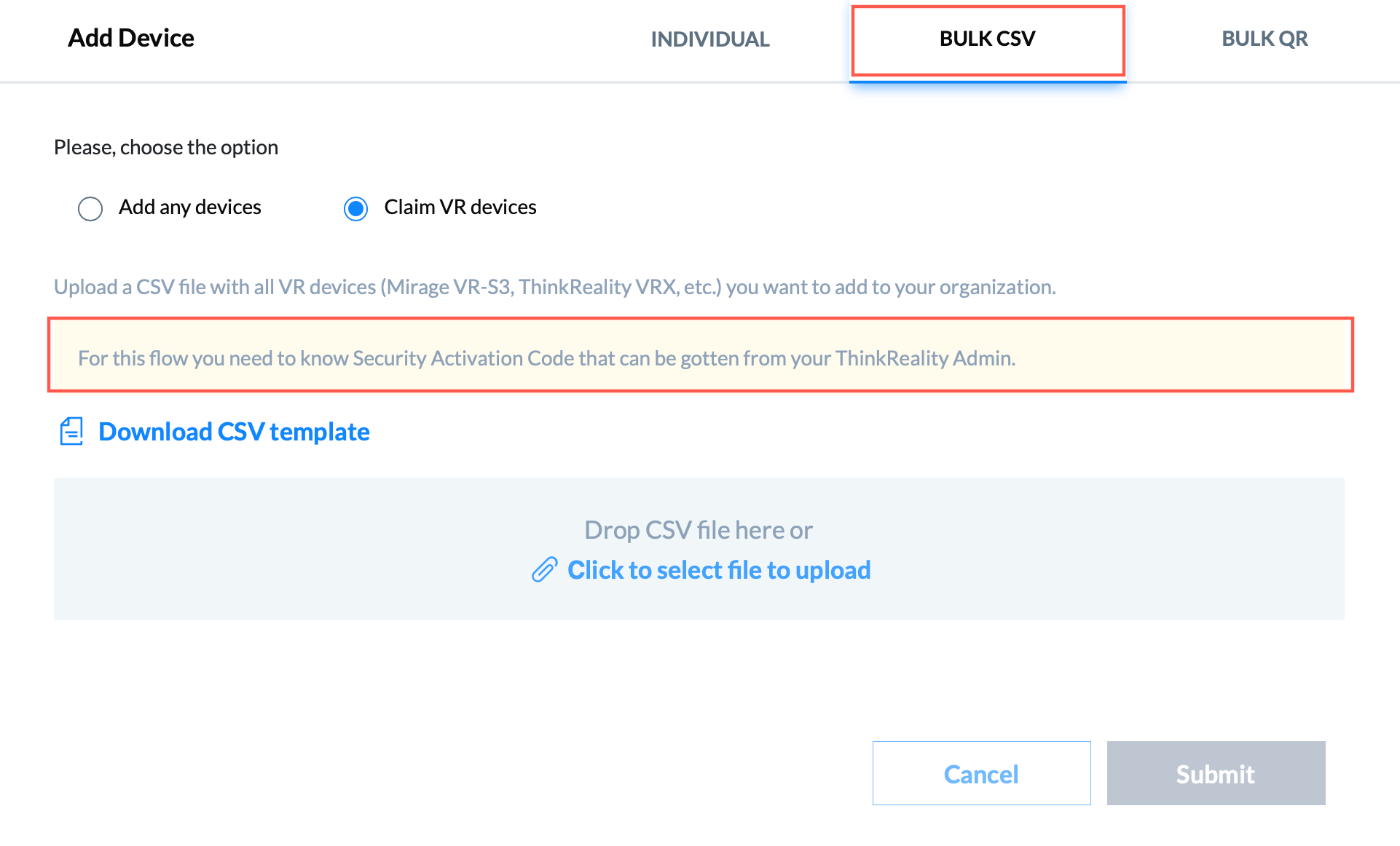
QR in blocco
Scansiona il codice QR con tutti i dispositivi senza dover inserire il numero di serie o il tipo di dispositivo.
Nota: per i dispositivi dotati di un agente UDC precedente alla versione 21.11, si consiglia di utilizzare il metodo individuale (spiegato sopra).
Il codice QR sarà valido per 24 ore. Puoi anche scaricare il codice QR in formato PNG, JPEG, SVG o PDF.
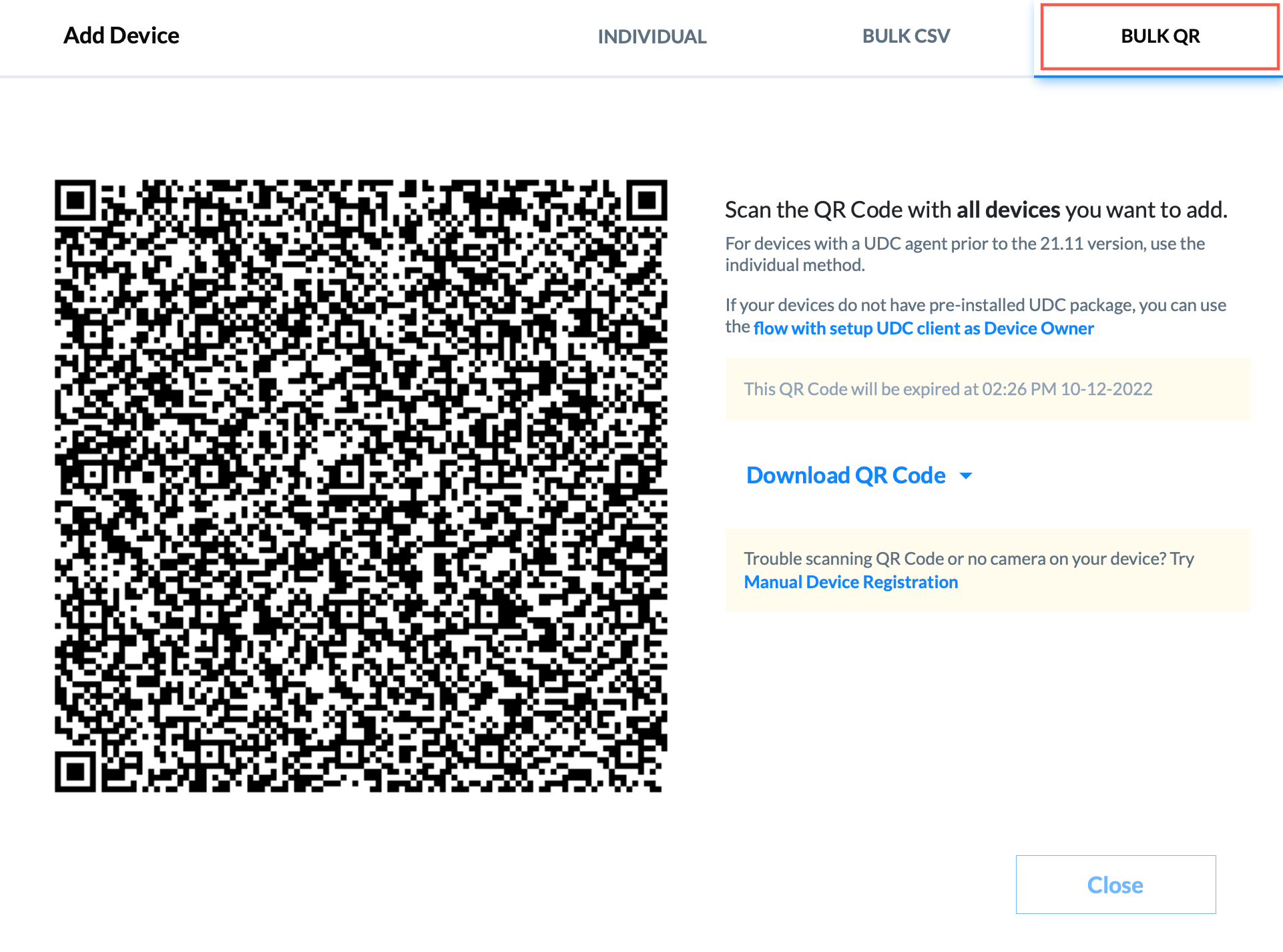
Dispositivi senza pacchetto UDC preinstallato
Se i dispositivi non hanno un pacchetto UDC preinstallato, puoi impostare il client UDC come Proprietario del dispositivo. Utilizza i seguenti passaggi per aggiungere il dispositivo impostando il client UDC come Proprietario del dispositivo:
- Fai clic sul collegamento per aprire il flusso Aggiungi dispositivo . Nella prima schermata, inserisci le impostazioni Wi-Fi (SSID e password). Fai clic su Avanti .
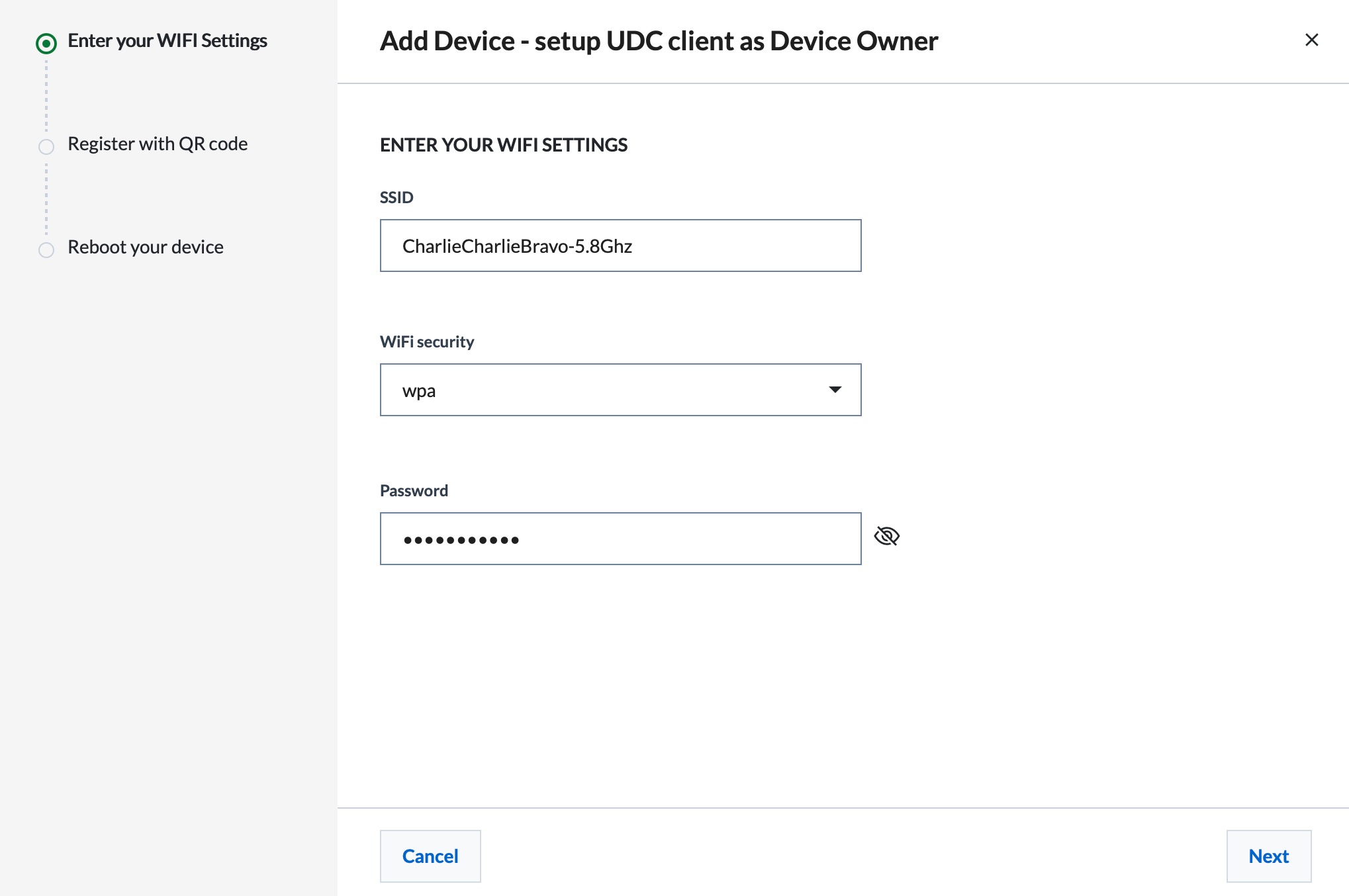
- Vai all'app Register Device sul tuo dispositivo e scansiona il codice QR. Il codice scadrà tra 24 ore. Per registrarti in seguito, puoi visualizzare il codice QR dalla scheda Device Details nella sezione Device Manager tray. Fai clic su Next .
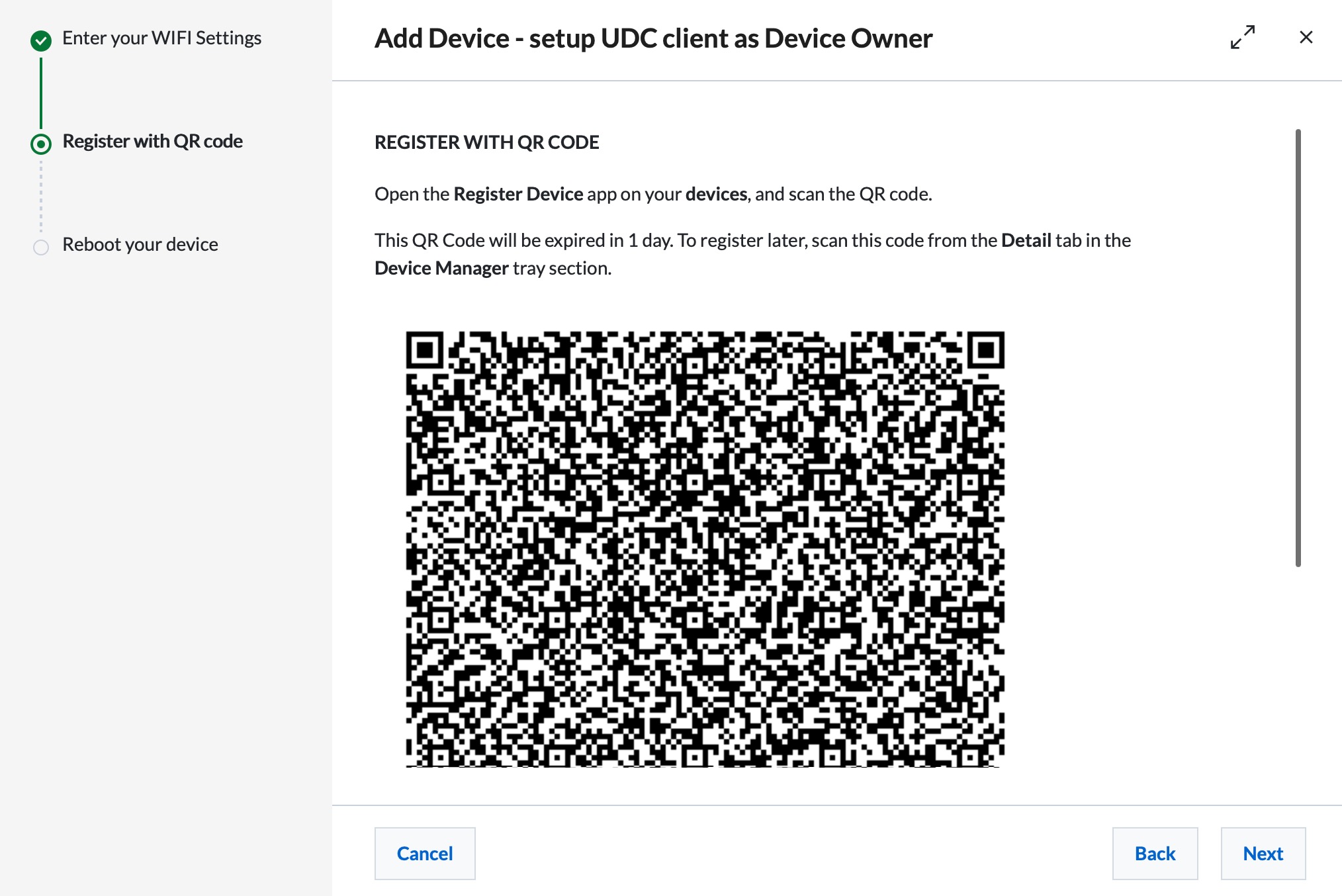
- Riavvia il dispositivo per terminare il processo di registrazione. Lo stato del dispositivo cambierà da In sospeso a Online nel portale quando aggiorni la pagina Dispositivo. Fai clic su Fatto .
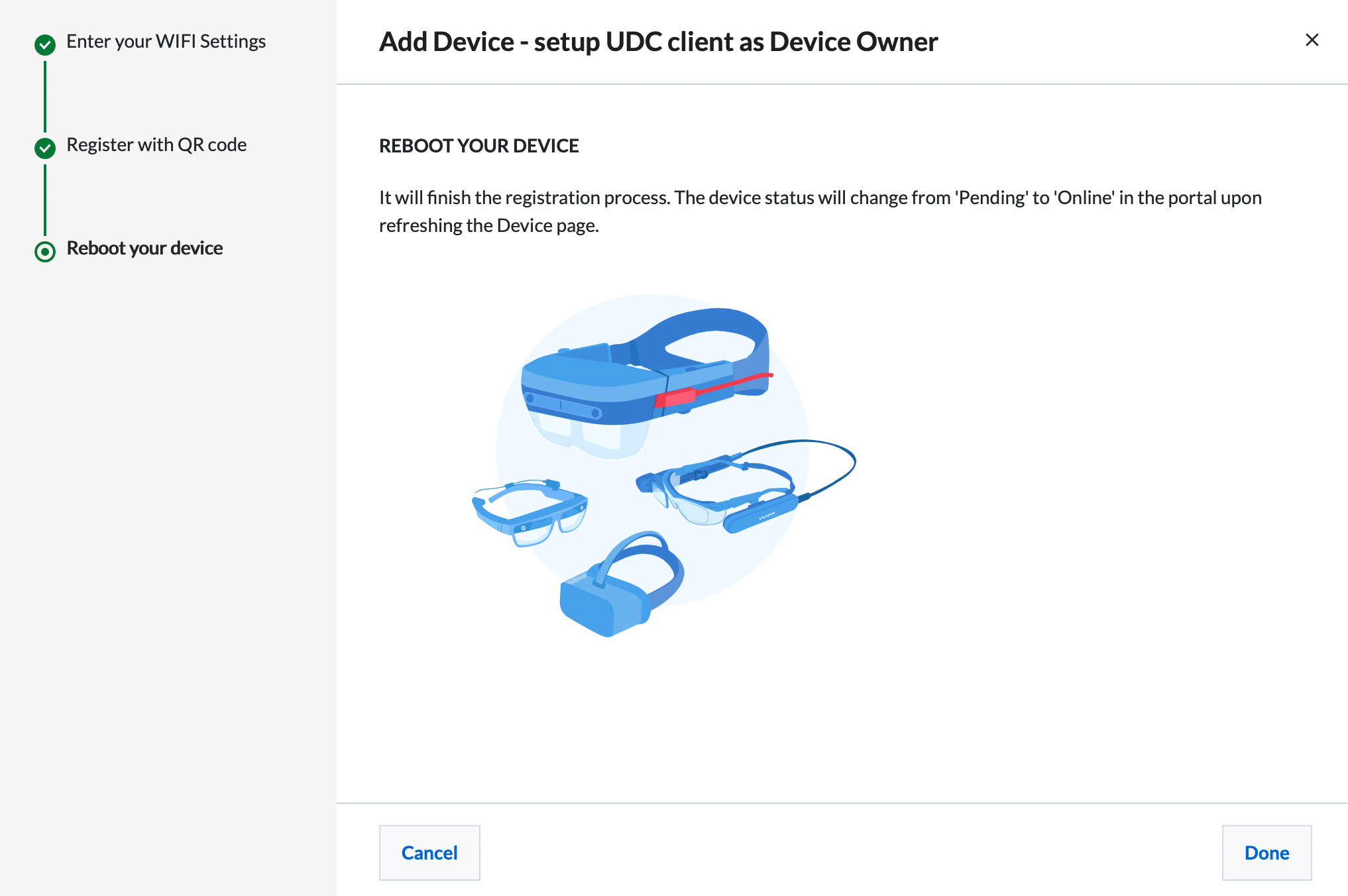
In caso di difficoltà nella scansione del codice QR o nel caso di dispositivi privi di fotocamera, gli amministratori possono aggiungere dispositivi utilizzando il metodo di registrazione manuale .
Gestione dispositivi - Operazioni dispositivo
In questa sezione verranno elencate le diverse operazioni che possono essere eseguite sui dispositivi.
Dispositivi di gruppo
I dispositivi possono essere aggiunti a gruppi per facilitarne l'identificazione.
Nota:
Un dispositivo può essere assegnato solo a un gruppo esistente. Consulta la sezione Gruppi di dispositivi (di seguito) per maggiori informazioni su come creare un gruppo.
- Seleziona la casella di controllo accanto al/ai dispositivo/i che vuoi assegnare al gruppo. Fai clic su Gruppo nella parte superiore della pagina.
- Seleziona il gruppo a cui vuoi aggiungere il/i dispositivo/i. Fai clic su Assegna .
Nota:
Un dispositivo può essere aggiunto a più gruppi. Per eseguire questa operazione, eseguire i passaggi 1 e 2 per tutti i gruppi.
Tutti i dispositivi già assegnati ad altri gruppi verranno riassegnati al gruppo corrente. - Nell'elenco dei dispositivi, fare clic sul nome del gruppo per filtrare e visualizzare l'elenco dei dispositivi nel gruppo.
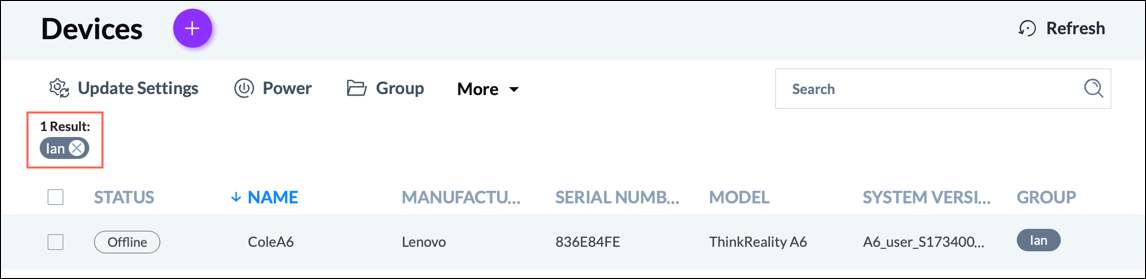
Visualizza/gestisci informazioni sul dispositivo
Fai clic sulle informazioni del dispositivo per aprire la barra del dispositivo. Vedrai le seguenti schede:
Scheda Dettagli
La scheda Dettagli mostra il numero di serie, il tipo di modello e i dettagli del produttore del dispositivo. Puoi anche cambiare il nome del dispositivo.
La sezione Connected Glasses mostra i dettagli dell'ultima versione del firmware installata sugli occhiali connessi al portale. Ciò aiuta a facilitare la gestione dei dispositivi e le attività di assistenza clienti.
La sezione Stream consente agli utenti di ThinkReality Cloud Portal di unirsi a uno streaming cloud AR Cast. Fai clic su Join Stream e inserisci il PIN mostrato nell'app AR Cast.
Una volta connessi, gli utenti possono guardare lo streaming all'interno del ThinkReality Cloud Portal. Gli utenti possono anche fare screenshot durante lo streaming. Fai clic sull'icona della fotocamera per fare lo screenshot. Lo screenshot verrà salvato nel formato TRC_ARCastShot_YYYY-MM-DD_HH.MM.SS sulla macchina locale.
La sezione Dati di telemetria mostra i dettagli di rete per il dispositivo selezionato. Ciò aiuta gli utenti a gestire meglio i propri dispositivi. Gli utenti possono vedere i seguenti indicatori:
- Indicatore del segnale di rete cellulare (se il dispositivo ha più di una SIM, vengono visualizzati indicatori aggiuntivi con i numeri della SIM uno sotto l'altro)
- Indicatore del segnale WiFi che mostra la potenza del segnale
- In caso di dispositivi offline, l'indicatore mostrerà gli ultimi dettagli aggiornati e un'opzione per Aggiornare i dati. Nota: queste informazioni possono essere imprecise quando il dispositivo è offline.
- Informazioni sul livello della batteria del dispositivo
Fai clic su Elimina per eliminare il dispositivo. Fai clic su Sì nel messaggio di conferma. Il dispositivo verrà eliminato dal portale e reso disponibile per altre organizzazioni che lo reclameranno.
Nota:
Le informazioni sul dispositivo saranno visibili solo per i dispositivi attivi .
Scheda Impostazioni
La scheda Impostazioni visualizza le seguenti informazioni:
- Impostazioni di connettività di rete come Wi-Fi, Bluetooth, NFC. Inoltre, puoi configurare le impostazioni Wi-Fi dal portale fornendo il nome della connessione, il nome della rete Wi-Fi (SSID), impostando la sicurezza e la configurazione.
- Impostazioni di alimentazione (sospensione, riattivazione, riavvio).
- Impostazioni hardware (abilita/disabilita modalità sviluppatore, impostazioni dispositivo (lingua), ora e data e impostazione livello di registrazione client).
- Impostazioni Restrizioni che saranno non consentite sul lato dispositivo e impostazioni della Politica password. Queste impostazioni sono disponibili solo per i dispositivi RealWear HMT-1, Vuzix M-400 (dispositivi con capacità di proprietario dispositivo).
Scheda Contenuto
La scheda Contenuto mostra l'elenco delle app utente e delle app e dei media in evidenza nel portale. Puoi scegliere di distribuire applicazioni/file multimediali specifici nel tuo dispositivo impostando il pulsante su On . Una barra di avanzamento mostrerà lo stato di distribuzione. Gli utenti possono anche attivare il filtro (mostra solo errori) per mostrare le applicazioni che non sono state distribuite. Se il dispositivo è offline, il processo di distribuzione inizierà quando il dispositivo sarà online.
Scheda System Update
La scheda System Update mostra le informazioni sulla versione corrente system update per il dispositivo specifico. Gli utenti possono visualizzare informazioni come il nome system update , la versione corrente e il tipo di pacchetto dell'aggiornamento di system update .
Scheda Cronologia attività
La scheda Cronologia attività mostra informazioni sulle attività eseguite sul dispositivo. Gli utenti possono esportare la cronologia delle attività in formato CSV.
Esporta dettagli dispositivo
 Solo gli amministratori dell'organizzazione hanno le autorizzazioni per esportare e importare le informazioni sui dispositivi.
Solo gli amministratori dell'organizzazione hanno le autorizzazioni per esportare e importare le informazioni sui dispositivi.
Fare clic su Altro > Esporta per scaricare l'elenco dei dispositivi come file .CSV
Importa i dettagli del dispositivo
Gli amministratori dell'organizzazione possono importare i dettagli del dispositivo dal portale ThinkReality Cloud in un file CSV.
- Fare clic su Altro > Importa dalla schermata Gestione dispositivi.
- Carica il file CSV contenente i dettagli del dispositivo. Fai clic su Verifica .
Se non ci sono errori, il processo di importazione è riuscito. Il sistema genererà una notifica via email con lo stato dell'operazione di importazione. Se ci sono errori, l'email conterrà le informazioni sull'errore.
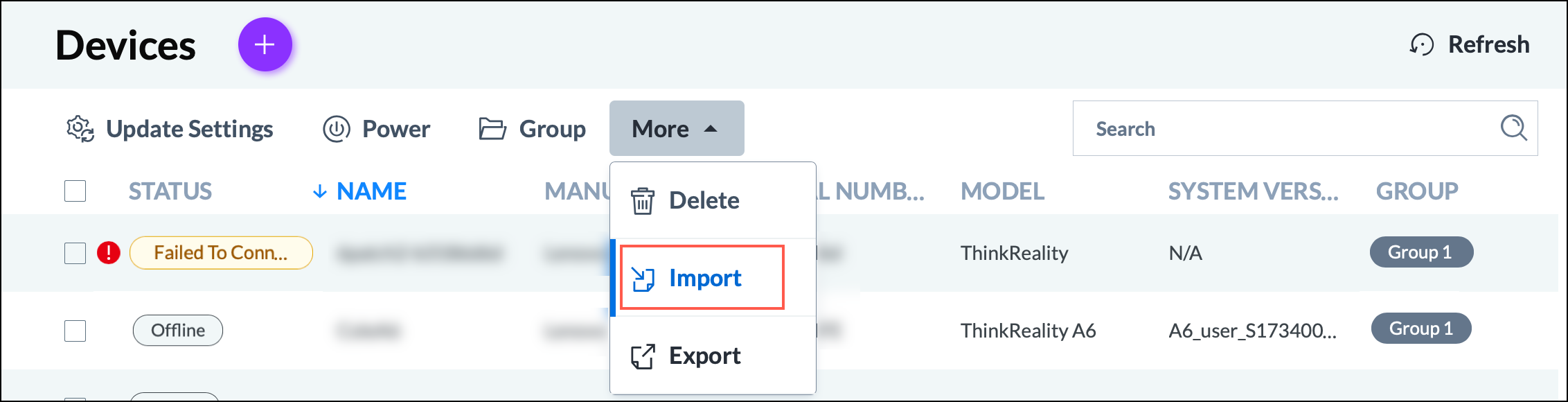
Elimina dispositivo (De-registrazione)
- Seleziona la casella di controllo accanto al/ai dispositivo/i che vuoi eliminare dal portale. Fai clic su Altro > Elimina per eliminare il/i dispositivo/i.
- Fai clic su Sì nel messaggio di conferma per eliminare il dispositivo. Il dispositivo verrà eliminato dal portale e reso disponibile per altre organizzazioni che lo reclameranno.
Nota:
Un dispositivo può essere eliminato anche dalla barra dei dispositivi.
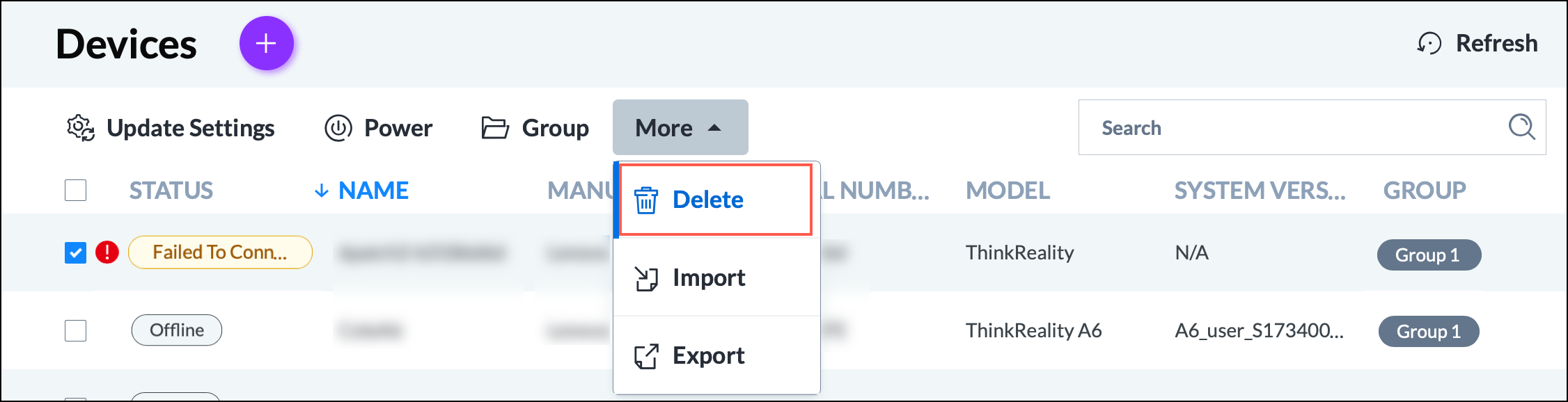
Aggiorna impostazioni
Gli utenti possono scegliere di aggiornare più impostazioni del dispositivo in blocco. Si tratta delle stesse impostazioni disponibili nella barra dei dispositivi: Connettività (WiFi, NFC, Bluetooth), Hardware (impostazioni modalità sviluppatore, ora e data) e Client Logging. Alcune impostazioni potrebbero funzionare solo se il dispositivo è online.
- Seleziona la casella di controllo accanto al/ai dispositivo/i. Fai clic su Aggiorna impostazioni nella parte superiore della pagina.
 I dispositivi nello stato In sospeso non verranno aggiornati.
I dispositivi nello stato In sospeso non verranno aggiornati. - Nella schermata pop-up Update Settings , attiva le impostazioni (Connectivity, Hardware, Time and Date, Client Logging) che devono essere applicate ai dispositivi selezionati. Fai clic su Apply to All per applicare le impostazioni.
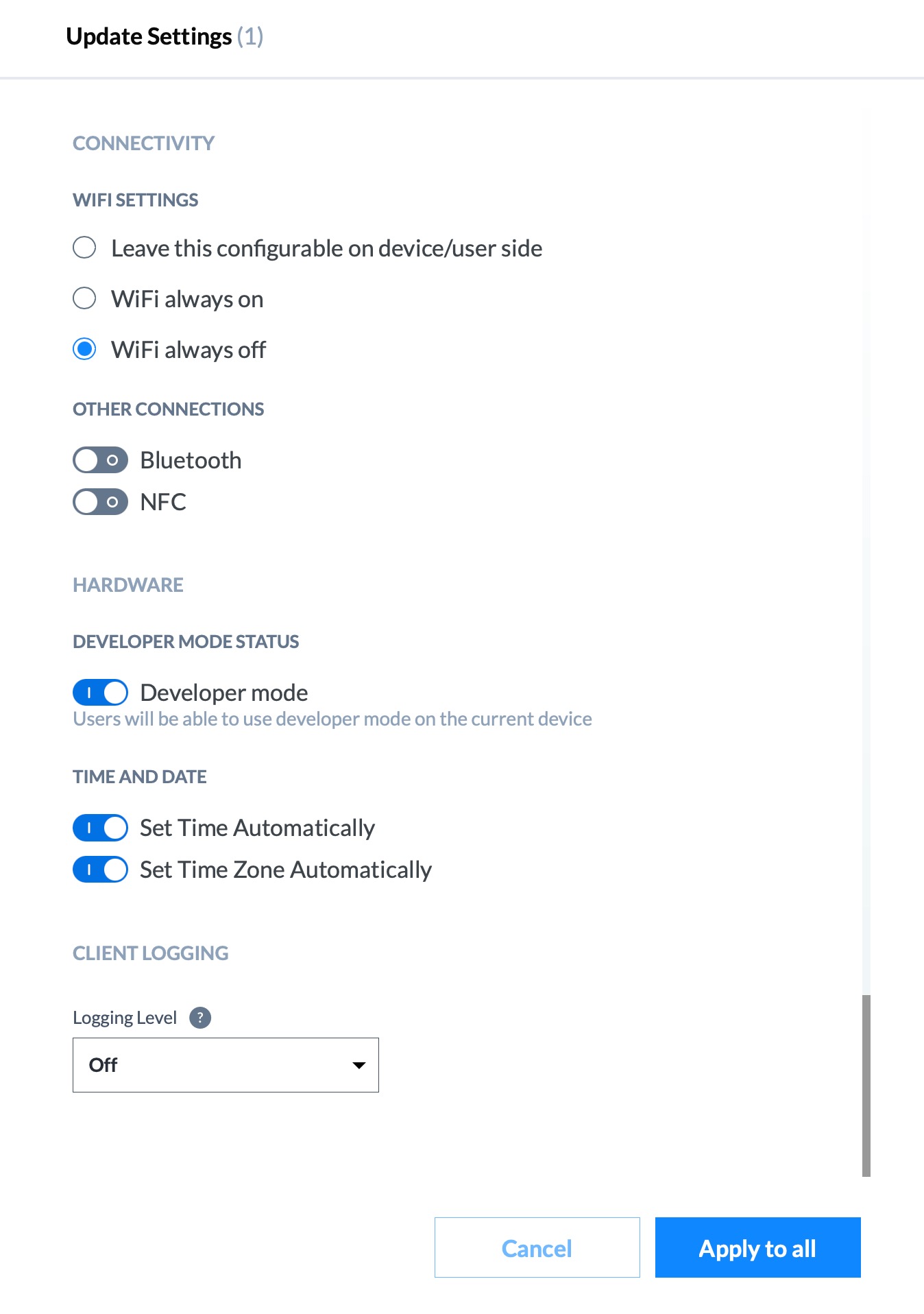
Impostazioni di alimentazione
Gli utenti possono impostare lo stato del loro dispositivo attivando specifici comandi di alimentazione dal ThinkReality Cloud Portal. Il dispositivo deve essere online per ricevere questi comandi di alimentazione.
- Per attivare il comando Impostazioni alimentazione sui dispositivi, seleziona la casella di controllo accanto al/ai dispositivo/i. Fai clic su Alimentazione nella parte superiore della pagina.
 I dispositivi nello stato In sospeso non verranno aggiornati.
I dispositivi nello stato In sospeso non verranno aggiornati. - Nella schermata pop-up delle Impostazioni di alimentazione , seleziona il comando da inviare al dispositivo.
- Sospensione : attiva il comando per far passare i dispositivi in stato di sospensione. Nello stato di sospensione, il dispositivo rimarrà acceso ma utilizzerà poca energia. Le app rimangono aperte, quindi quando il dispositivo si riattiva, torni al punto in cui eri rimasto.
- Wake - Attiva il comando per riattivare il dispositivo.
- Riavvio : attiva il comando per spegnerlo e riaccenderlo.
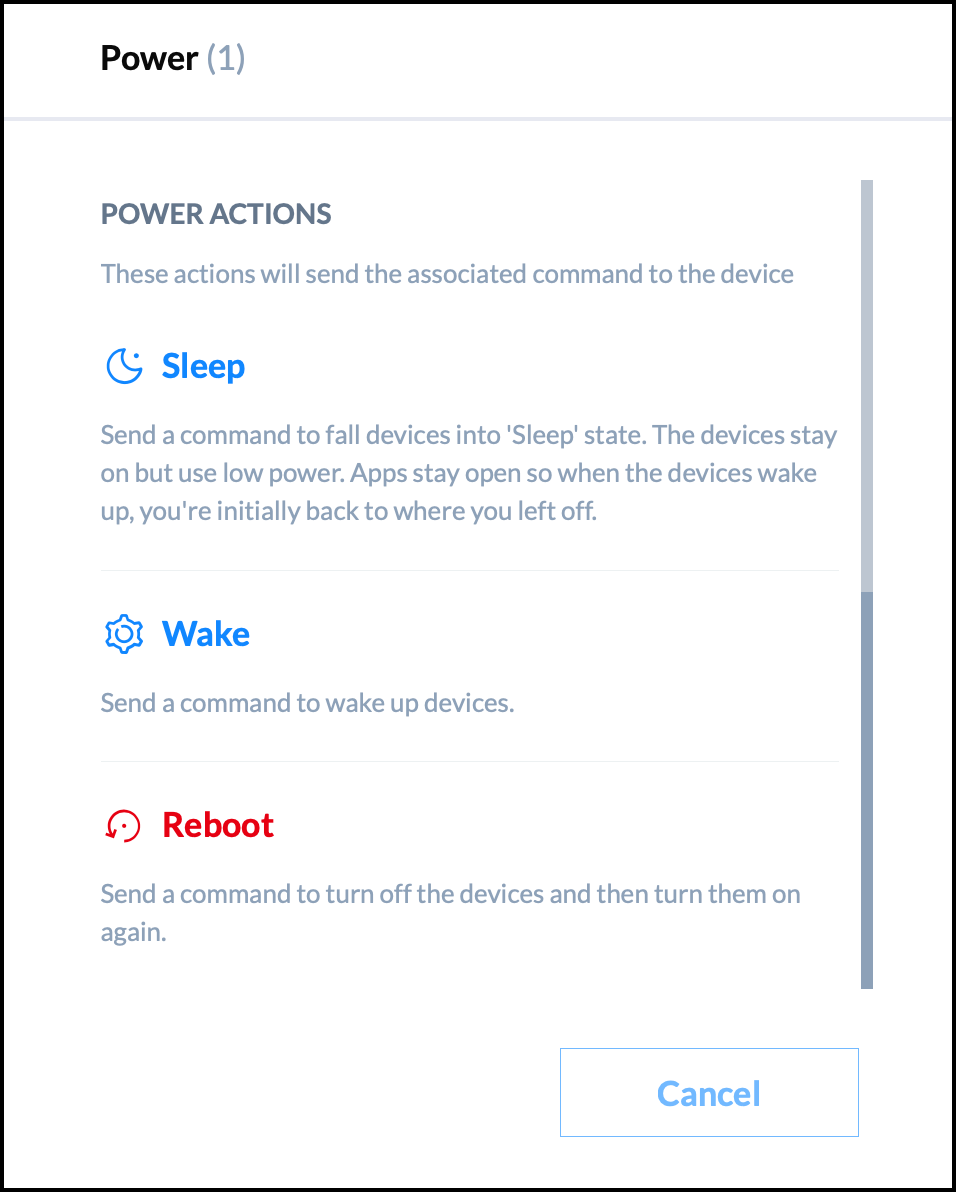
Gruppi di dispositivi - Operazioni di gruppo di dispositivi
La sezione Gruppi di dispositivi elenca i gruppi di dispositivi nel ThinkReality Cloud Portal. Per accedere ai gruppi di dispositivi, accedi al ThinkReality Cloud Portal e vai alla sezione Gestione dispositivi > Gruppi di dispositivi . Gli utenti possono eseguire le seguenti operazioni quando lavorano con i gruppi di dispositivi:
- Crea un nuovo gruppo di dispositivi
- Gestisci informazioni sul gruppo di dispositivi
- Elimina un gruppo di dispositivi
Crea un nuovo gruppo di dispositivi
- Fare clic su Crea gruppo dispositivi + per creare un nuovo gruppo dispositivi.
- Nella schermata pop-up Aggiungi gruppo, seleziona i dispositivi da aggiungere al gruppo. Inserisci il nome del gruppo di dispositivi e fai clic su Assegna .
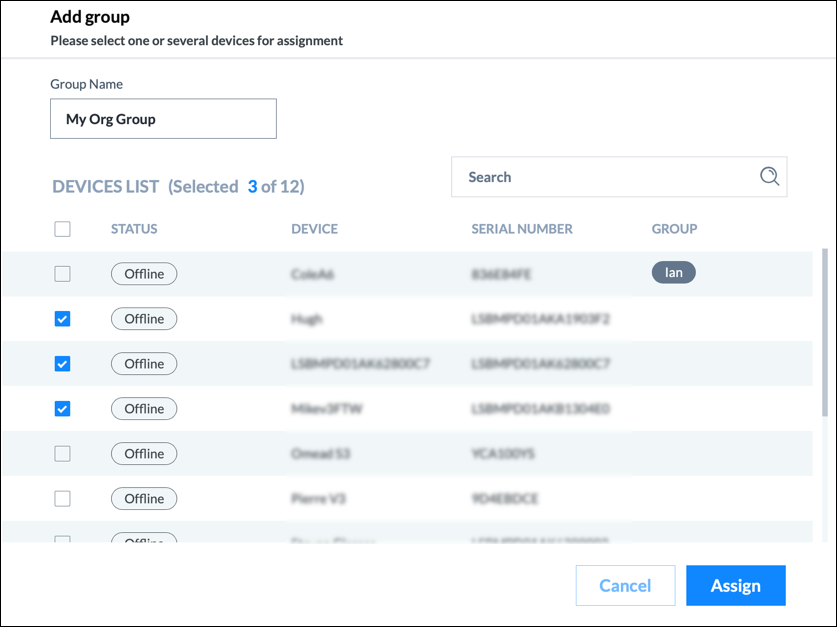
Nota:
Tutti i dispositivi già assegnati ad altri gruppi verranno riassegnati al gruppo corrente.
Gestisci informazioni sul gruppo di dispositivi
- Fai clic su un gruppo di dispositivi per aprire la barra delle informazioni. Avrai le opzioni per:
- Aggiorna il nome del gruppo.
- Aggiungi un nuovo dispositivo. Fai clic su + Aggiungi dispositivo e segui le istruzioni sullo schermo.
- Elimina un dispositivo. Per rimuovere un dispositivo dal gruppo, fai clic sulla croce rossa accanto alle informazioni del dispositivo.
- Elimina il gruppo di dispositivi.
- Fare clic su Salva per apportare le modifiche.
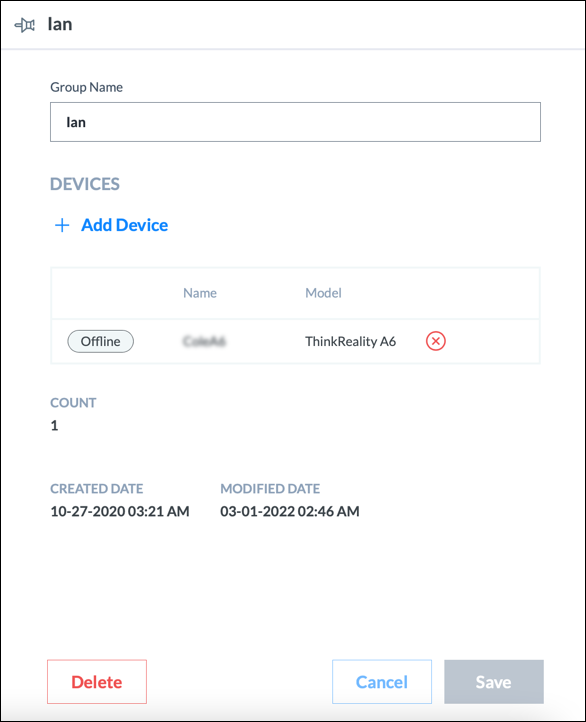
Elimina un gruppo di dispositivi
- Seleziona la casella di controllo accanto al gruppo di dispositivi che vuoi eliminare dal portale. Fai clic su Elimina .
- Fai clic su Sì nel messaggio di conferma per eliminare il dispositivo. Il dispositivo verrà eliminato dal portale.
Nota:
Un gruppo di dispositivi può essere eliminato anche dalla barra delle informazioni del gruppo.
Registrazione del dispositivo
Motorola (Moto G100, Edge, Edge Plus) connesso a ThinkReality A3 (20V7, 20V8)
Le seguenti istruzioni servono per registrare i dispositivi Motorola quali Moto G100, Motorola Edge 30 Pro, Motorola Edge X30, Motorola Edge Plus (2022) sul portale ThinkReality Cloud.
I primi passaggi del processo vengono eseguiti sul ThinkReality Cloud Portal e i passaggi finali vengono eseguiti sul telefono Motorola utilizzando l'app Lenovo Universal Device Client (UDC) . Inizia effettuando prima l'accesso al ThinkReality Cloud Portal.
Aggiungi dispositivo al portale
- Dopo aver effettuato l'accesso al portale ThinkReality Cloud, accedi alla scheda Gestione dispositivi > Dispositivi nel menu di navigazione a sinistra.
- Fare clic sul pulsante Aggiungi dispositivo + per aggiungere un nuovo dispositivo.
- Nella schermata pop-up Aggiungi dispositivo , seleziona il tipo di modello del dispositivo dal menu a discesa. Fai clic su Avanti .
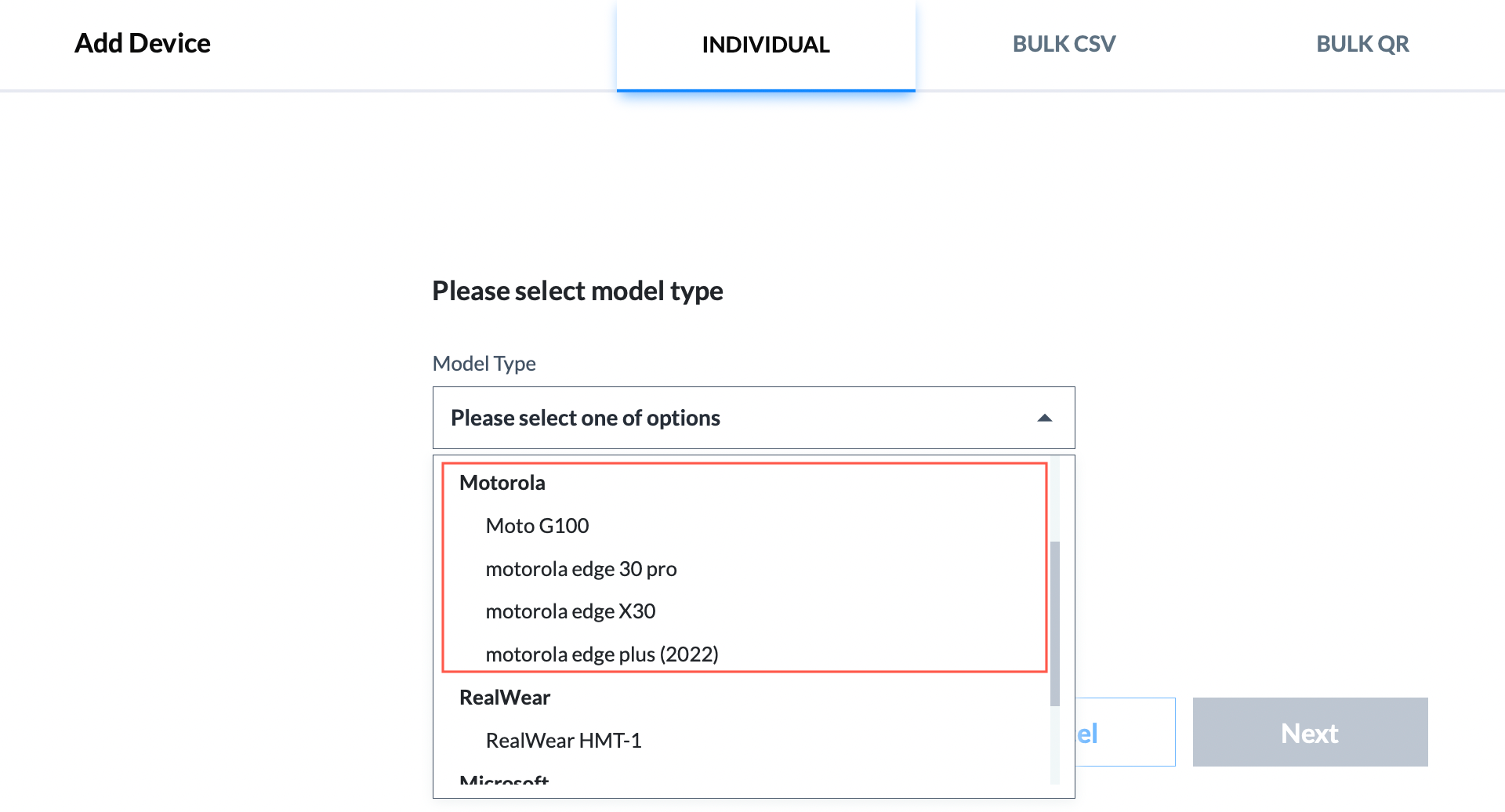
- Nella schermata pop-up Device Information , inserisci il nome del dispositivo e il numero di serie. Assicurati che non ci siano spazi nel numero di serie. Fai clic su Next .
- Scansiona il codice QR visualizzato nella schermata Registrati con codice QR con la fotocamera del tuo dispositivo Motorola.
Nota:
Il codice QR scadrà tra un'ora. Puoi eseguire il provisioning in un secondo momento scansionando il codice QR dalla sezione Device Tray in Device Manager. - Se il processo di scansione ha esito positivo, inizierà automaticamente a scaricare l'UDC sul dispositivo. Il dispositivo verrà aggiunto al Device Manager nello stato Pending .
Completa la registrazione su UDC
- Avviare l'app Lenovo Universal Device Client (UDC) sul telefono.
Nota:
La prima volta che gli occhiali ThinkReality A3 vengono collegati al telefono, l'app UDC verrà avviata automaticamente. Se hai già collegato in precedenza ThinkReality A3 al telefono, avvia semplicemente UDC sul telefono dalla barra delle applicazioni. - Completare i PASSAGGI da 1 a 3 nell'app UDC .
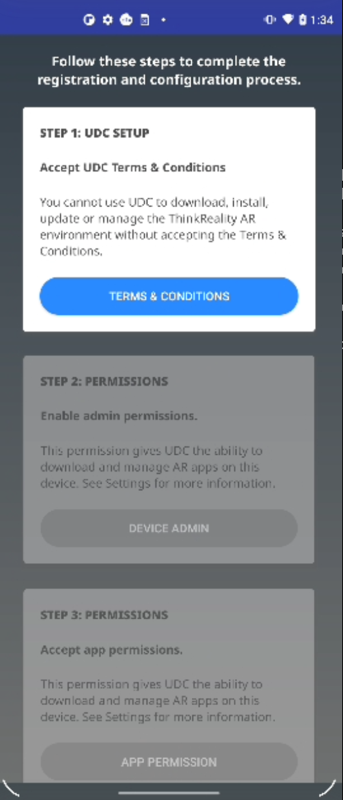
- Nel passaggio 4 , vedrai un'opzione per scansionare il codice QR o scaricare il file di configurazione. Se selezioni Scansiona codice QR , vedrai lo scanner del codice QR sullo schermo del tuo cellulare. Scansiona il codice QR visualizzato nella schermata Device Tray nella sezione Device Manager nel ThinkReality Cloud Portal.
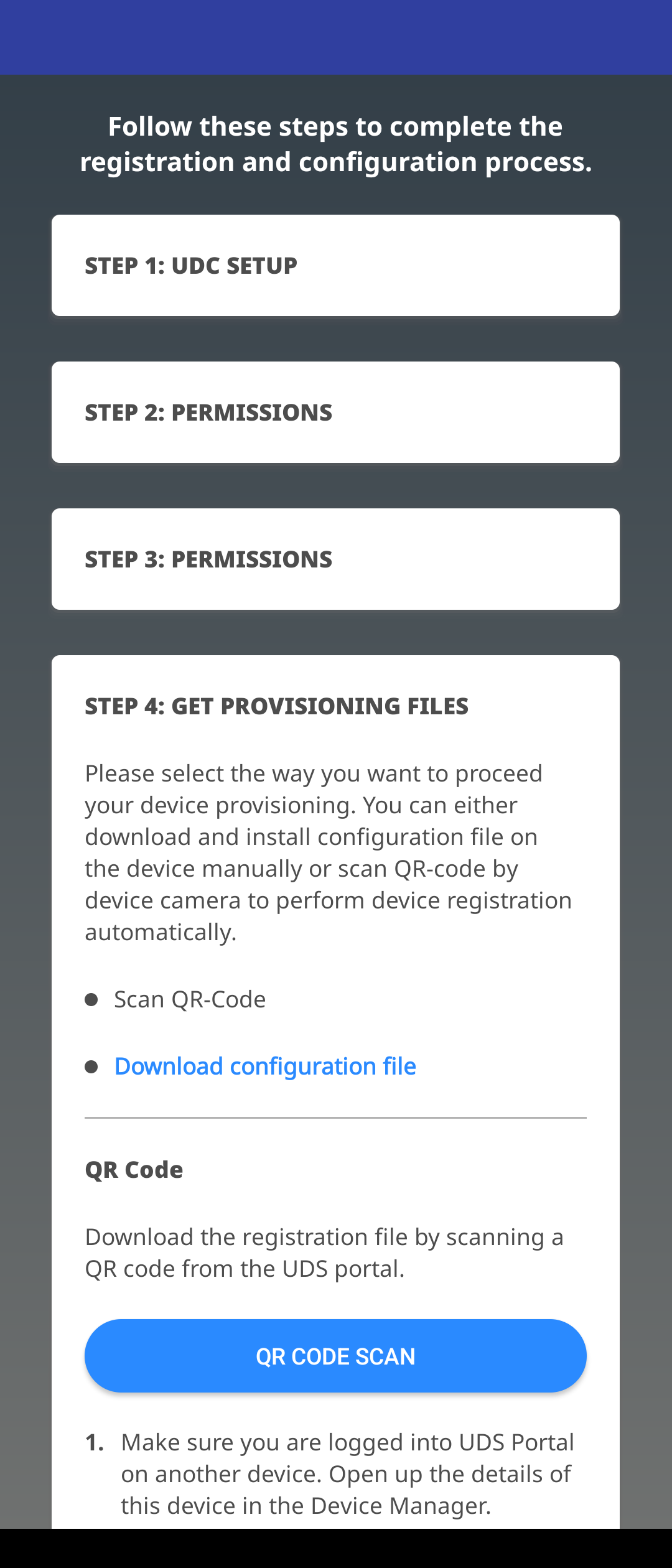
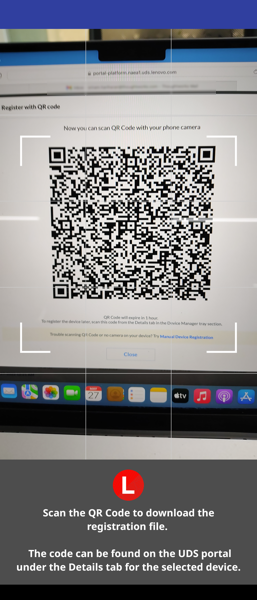
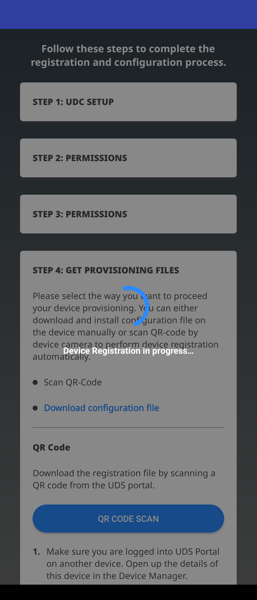
- Una volta completata la registrazione, verrà visualizzato un messaggio di conferma con la dicitura "Dispositivo registrato correttamente sul portale ThinkReality". Lo stato del dispositivo cambierà da In sospeso a Online .
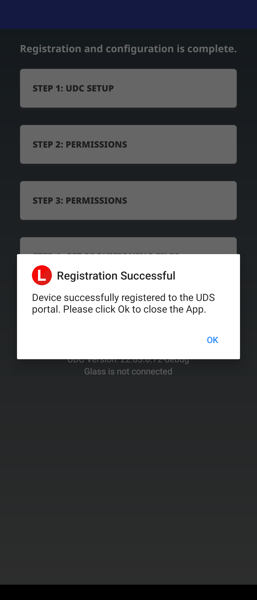
Registrazione manuale del dispositivo
Se hai problemi a scansionare il codice QR, puoi aggiungere il dispositivo Motorola scaricando i file di configurazione ( devices.csv e configuration.json ) e aggiungendoli alla cartella principale dell'archiviazione del dispositivo. Fai riferimento alla sezione di registrazione manuale (di seguito) per i passaggi dettagliati per aggiungere i file di configurazione all'archiviazione del dispositivo.
ThinkReality VRX (12DE, 12DF)
Prerequisiti
- PC Windows
- ThinkReality VRX:
- Configurato per la modalità sviluppatore
- Cavo USB -C 3.1 per collegare ThinkReality VRX a un PC Windows
Processo di registrazione del dispositivo
- Accedi al portale ThinkReality Cloud (https://portal.thinkreality.lenov.com/) con il tuo ID Lenovo .
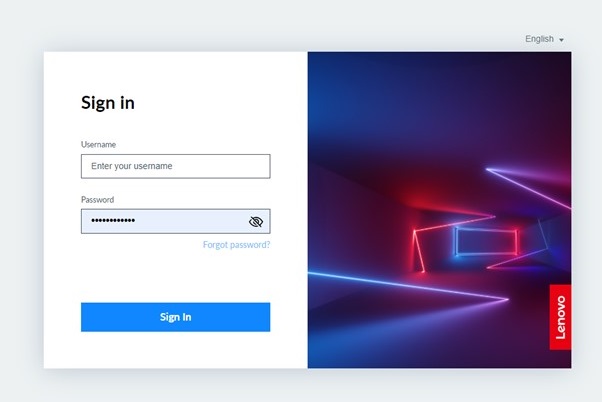
Appare quanto segue.
- Fare clic su Gestione dispositivi , quindi su Dispositivi e infine su Aggiungi dispositivo .
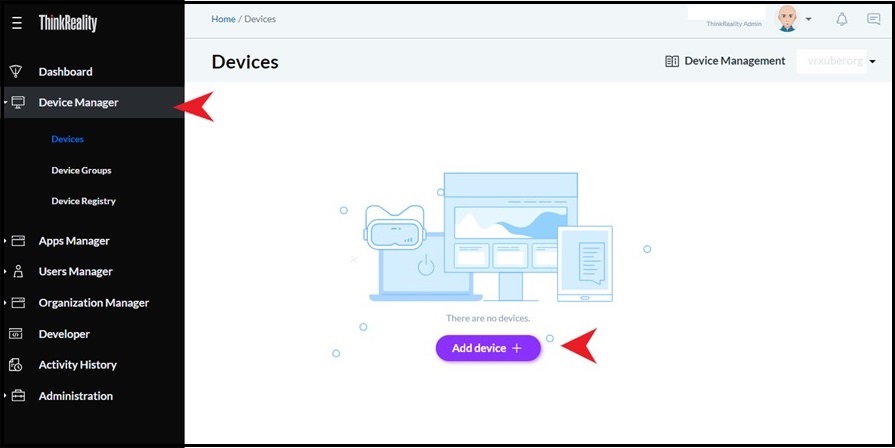
Appare quanto segue: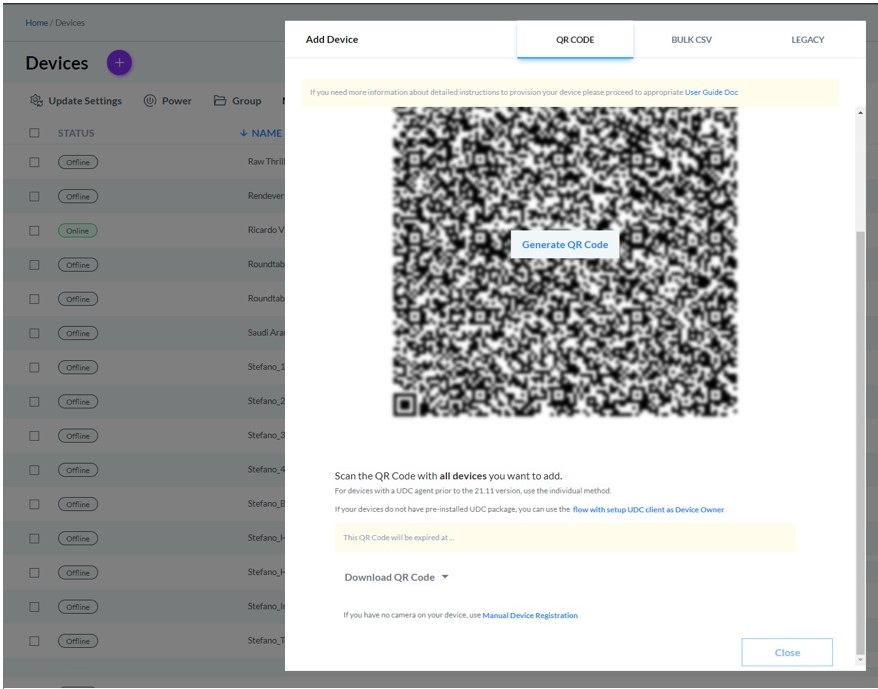
- Nella scheda Codice QR , scorrere verso il basso e fare clic su Registrazione manuale del dispositivo .
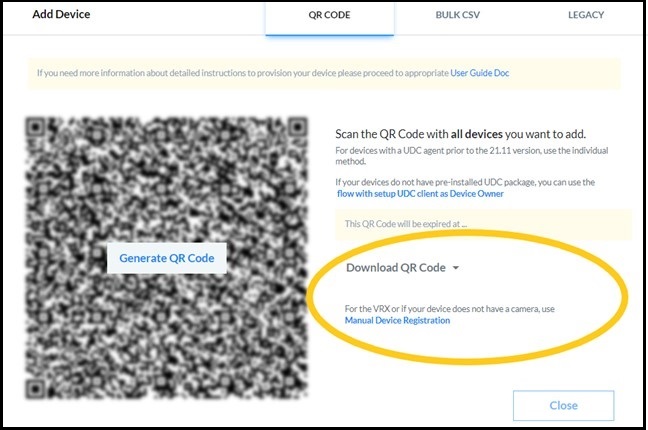
Appare quanto segue: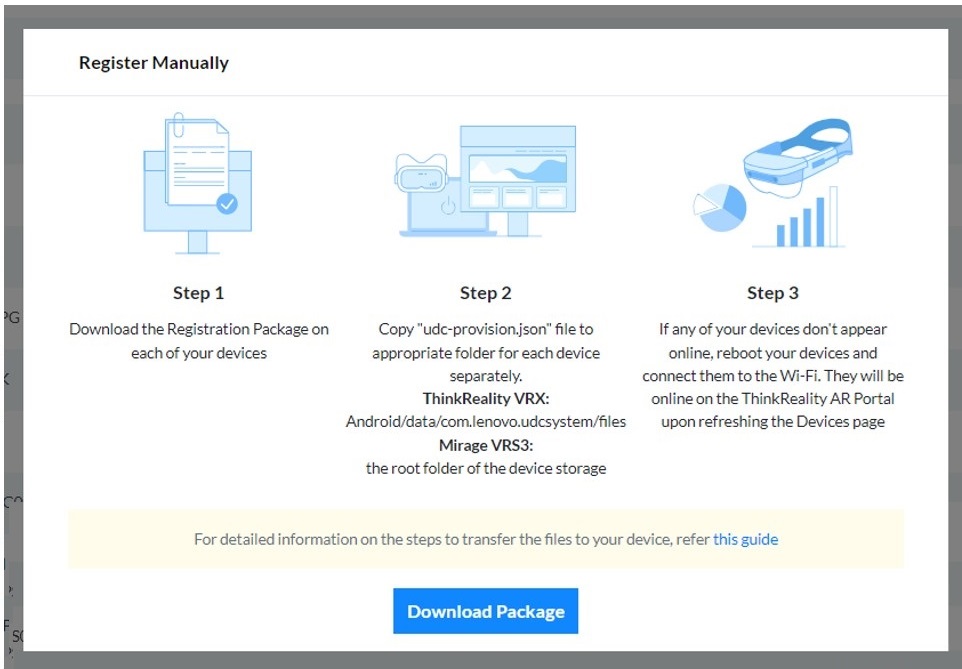
- Selezionare Scarica pacchetto per scaricare un file JSON sul PC Windows .
- Nota : il file JSON deve sempre essere denominato:
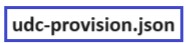
- Nota : il file JSON deve sempre essere denominato:
- Sul visore ThinkReality VRX, abilita la Modalità sviluppatore . In Modalità sviluppatore , seleziona Trasferisci file .
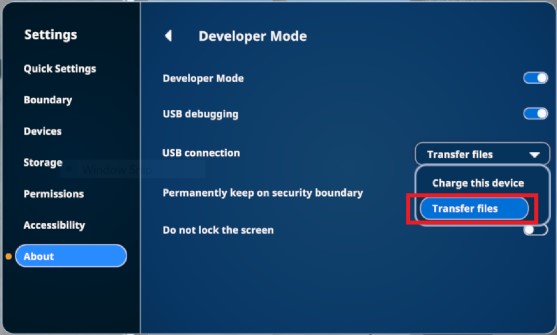 .
. - Collega ThinkReality VRX al PC Windows tramite un cavo USB -C. La prima volta che si collega ThinkReality VRX, viene visualizzata una finestra di dialogo ThinkReality VRX che conferma la connessione. Accetta la finestra di dialogo per connetterti al tuo computer. ThinkReality VRX è ora in Modalità sviluppatore . Ciò ti consente di caricare lateralmente le app e copiare i file da e verso il tuo computer.
- Installa il file JSON sul ThinkReality VRX dal tuo computer utilizzando uno dei seguenti metodi:
Trasferimento file Posizionare il file JSON nella seguente posizione esatta all'interno di ThinkReality VRX: 
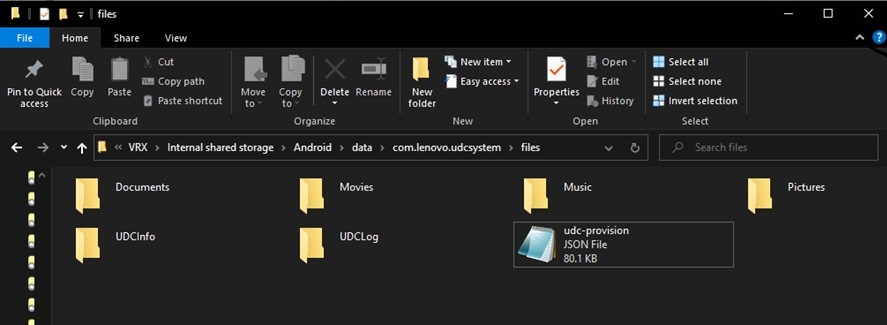
Comando ADB Utilizzare il seguente comando: 
- Riavviare il visore ThinkReality VRX.
Dispositivi RealWear
Le seguenti istruzioni riguardano la gestione dei dispositivi RealWear HMT-1 sul portale ThinkReality Cloud.
Nota : questi passaggi possono essere eseguiti solo su un dispositivo nuovo o con ripristino delle impostazioni di fabbrica come prima operazione sul dispositivo RealWear. Una volta che il dispositivo è connesso al portale ThinkReality, può essere connesso a Realwear Foresight; ma non può essere connesso al Wi-Fi locale o a Realwear Foresight e quindi a ThinkReality.
I primi passaggi del processo vengono eseguiti sul ThinkReality Cloud Portal e i passaggi finali vengono eseguiti sul dispositivo RealWear utilizzando l'app Universal Device Client (UDC) . Inizia il processo effettuando prima l'accesso al ThinkReality Cloud Portal.
Aggiungi dispositivo al portale
- Dopo aver effettuato l'accesso al portale ThinkReality Cloud, accedi alla scheda Gestione dispositivi > Dispositivi nel menu di navigazione a sinistra.
- Fare clic sul pulsante Aggiungi dispositivo + per aggiungere un nuovo dispositivo.
- Nella schermata pop-up Add Device , seleziona il tipo di modello del dispositivo dal menu a discesa. In questo caso, seleziona RealWear HMT-1 . Fai clic su Next .
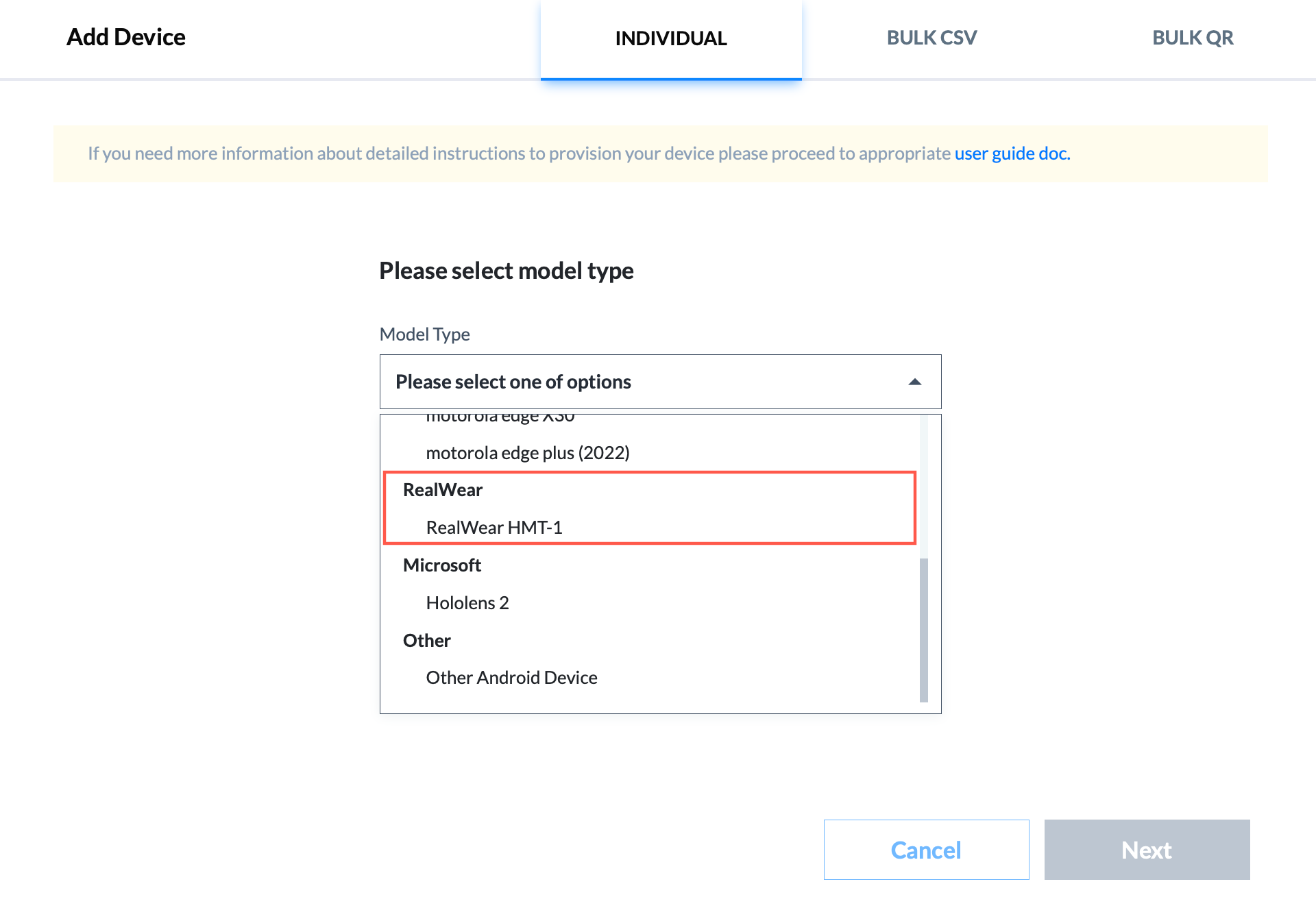
- Nella schermata pop-up Device Information , inserisci il nome del dispositivo e il numero di serie. Assicurati che non ci siano spazi nel numero di serie. Fai clic su Next .
- Nella schermata pop-up Wi-Fi Settings , inserisci il nome della tua rete wireless, ovvero Service Set Identifier (SSID). Quindi, seleziona il tipo di sicurezza Wi-Fi dall'elenco di opzioni. Inserisci la password della tua rete wireless. Fai clic su Submit .
- Scansiona il codice QR visualizzato nella schermata Aggiungi dispositivo con codice QR con la fotocamera del tuo dispositivo RealWear HMT-1.
Nota: il codice QR scade dopo un'ora. Puoi eseguire il provisioning in un secondo momento scansionando il codice QR dalla sezione Device Tray in Device Manager.
- Se il processo di scansione ha esito positivo, inizierà automaticamente a scaricare l'UDC sul dispositivo. Il dispositivo verrà aggiunto al Device Manager nello stato Pending .
Configurazione UDC
- Una volta scaricato e installato UDC sul dispositivo, vedrai la schermata UDC UI. Nella schermata Imposta il tuo dispositivo , fai clic su Accetta e continua .
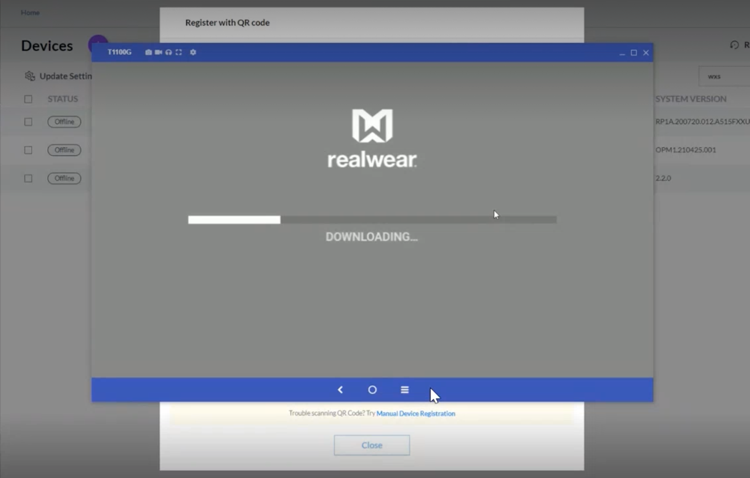
- Seguire le istruzioni sullo schermo per configurare UDC.
- Passaggio 1 : accetta i Termini e le Condizioni.
- Passaggio 2 : concedere le autorizzazioni a UDC per poter scaricare e gestire le app AR sul dispositivo.
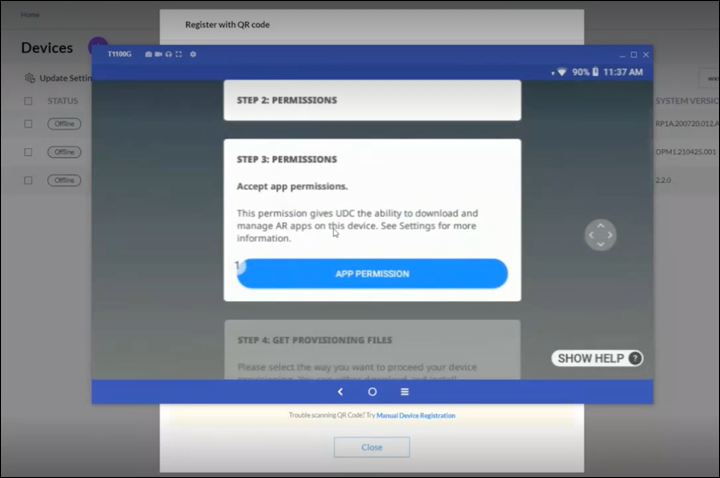
- Passaggio 3 - Se hai già scansionato il codice QR in precedenza, il processo di registrazione del dispositivo verrà avviato automaticamente.
Se non hai scansionato il codice QR, vedrai un'opzione per scansionare il codice QR o scaricare il file di configurazione. Una volta completato il processo di registrazione, vedrai un messaggio di conferma come " Dispositivo registrato correttamente sul portale ThinkReality ".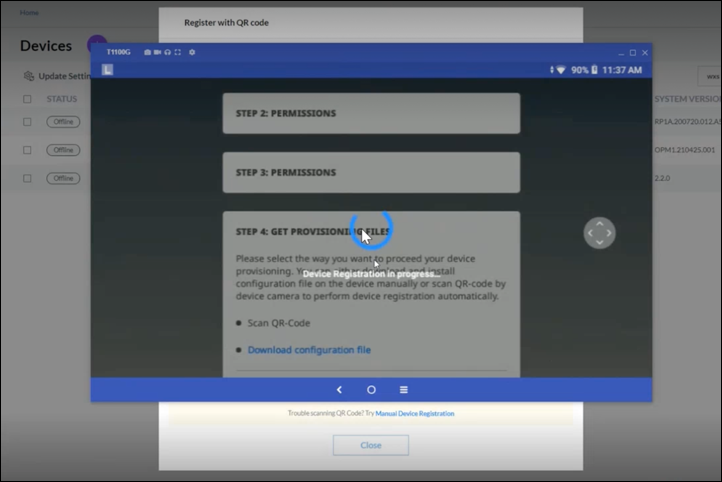
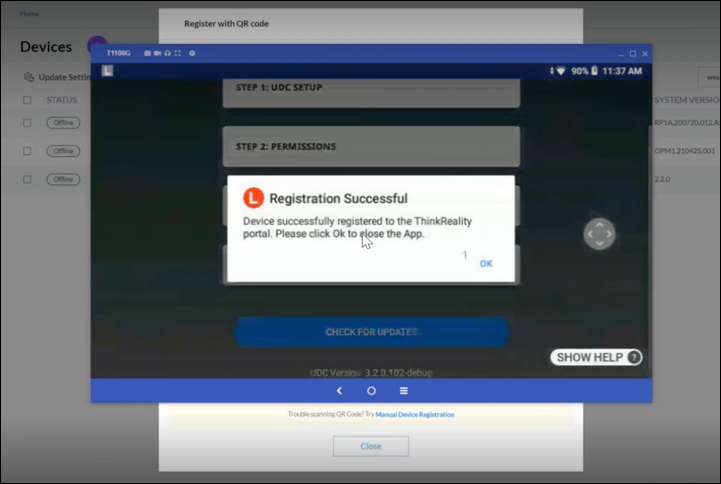
- Passaggio 4 : durante il processo di installazione è necessario impostare o reimpostare il codice di accesso del dispositivo.
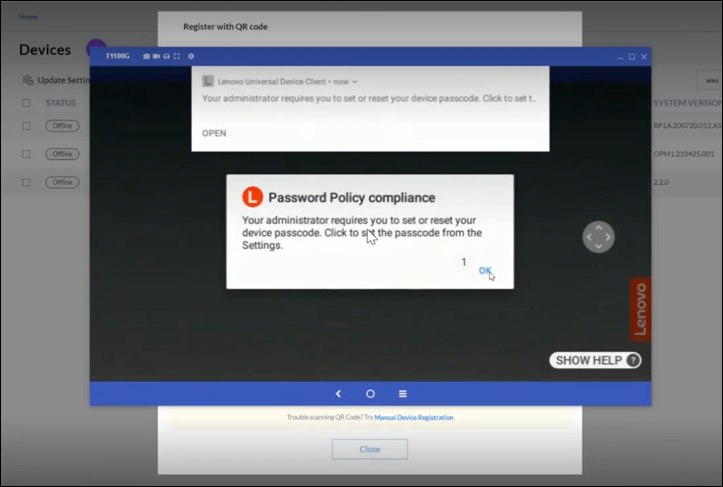
- Riavvia il dispositivo per terminare il processo di registrazione. Lo stato del dispositivo cambierà da In sospeso a Online nel Device Manager.
Metodo di registrazione manuale
Il codice QR Scan (spiegato nella sezione precedente) è il metodo preferito per aggiungere un dispositivo RealWear HMT-1. Tuttavia, puoi anche aggiungere il dispositivo RealWear scaricando i file di configurazione ( devices.csv e configuration.json ) e aggiungendoli alla cartella principale dell'archiviazione del dispositivo. Consulta l'articolo sulla registrazione manuale (di seguito) per i passaggi dettagliati per aggiungere i file di configurazione all'archiviazione del dispositivo.
Dispositivi Android
Oltre a gestire ThinkReality e i dispositivi partner, ThinkReality Cloud Portal può anche gestire dispositivi Android personalizzati che sono stati configurati correttamente. Tali dispositivi possono includere dispositivi mobili, tablet e indossabili sulla testa che soddisfano i prerequisiti.
Le seguenti istruzioni riguardano la gestione dei dispositivi Android sul portale ThinkReality Cloud.
- Dopo aver effettuato l'accesso al portale ThinkReality Cloud, accedi alla scheda Gestione dispositivi > Dispositivi nel menu di navigazione a sinistra.
- Fare clic sul pulsante Aggiungi dispositivo + per aggiungere un nuovo dispositivo.
- Nella schermata pop-up Aggiungi dispositivo , seleziona il tipo di modello del dispositivo dal menu a discesa. In questo caso, seleziona Altro dispositivo Android . Fai clic su Avanti .
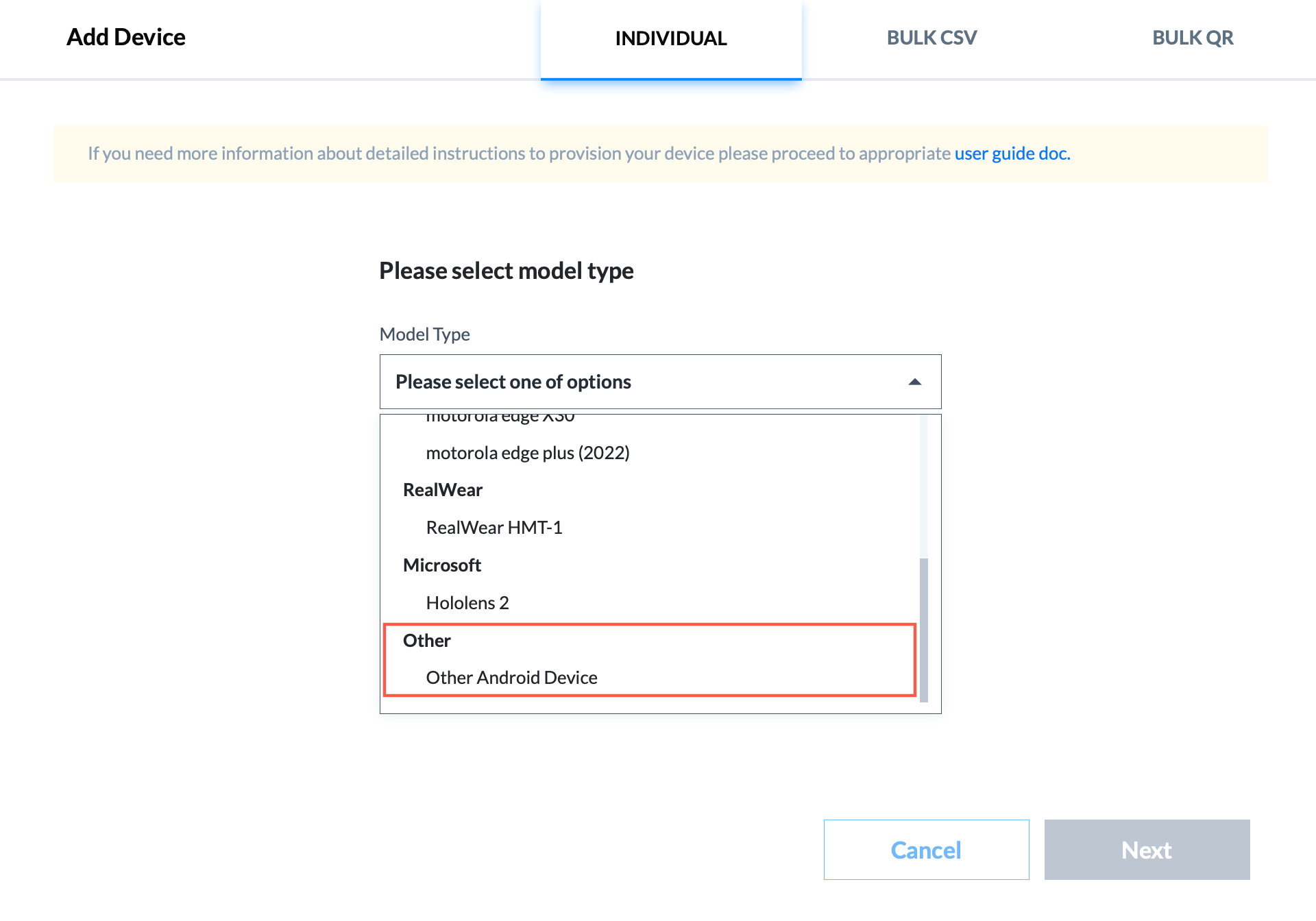
- Nella schermata pop-up Device Information , inserisci il nome del produttore, il nome del dispositivo, il tipo di modello e il numero di serie. Assicurati che non ci siano spazi nel numero di serie. Fai clic su Next .
Nota:
Per ottenere i dettagli del modello del dispositivo, vai al menu Impostazioni o Opzioni sul tuo dispositivo. Scorri fino in fondo all'elenco e seleziona Informazioni sul telefono , Informazioni sul dispositivo o simili. Il modello del dispositivo dovrebbe essere elencato. - Nella schermata pop-up Wi-Fi Settings , inserisci il nome della tua rete wireless, ovvero Service Set Identifier (SSID). Quindi, seleziona il tipo di sicurezza Wi-Fi dall'elenco di opzioni. Inserisci la password della tua rete wireless. Fai clic su Submit .
- Scansiona il codice QR visualizzato nella schermata Aggiungi dispositivo con codice QR con la fotocamera del tuo dispositivo.
Nota :
Il codice QR scadrà tra un'ora. Puoi eseguire il provisioning in un secondo momento scansionando il codice QR dalla sezione Device Tray in Device Manager. - Il dispositivo verrà automaticamente fornito e lo stato del dispositivo verrà impostato su Online nel portale ThinkReality Cloud. Se non riesci ad aggiungere il dispositivo, puoi aggiungerlo in seguito eseguendo la scansione del codice QR dal vassoio del dispositivo.
Metodo di registrazione manuale
Il codice QR scansionato (spiegato nella sezione precedente) è il metodo preferito per aggiungere un dispositivo Android . Tuttavia, puoi anche aggiungere un dispositivo Android scaricando i file di configurazione ( devices.csv e configuration.json ) e aggiungendoli alla cartella principale dell'archiviazione del dispositivo. Fai riferimento all'articolo sulla registrazione manuale (di seguito) per i passaggi dettagliati per aggiungere i file di configurazione all'archiviazione del dispositivo.
Articoli correlati
- ThinkReality Cloud Portal - Informazioni Scopri le varie funzionalità del ThinkReality Cloud Portal
- Centro di supporto ThinkReality ( lenovo )
- Piattaforma per sviluppatori ThinkReality
Il tuo feedback aiuta a migliorare l'esperienza complessiva


