ThinkReality Cloud Portal - Device Management and Registration
Steps and instructions to access Device Management and Registration through ThinkReality Cloud Portal
Steps and instructions to access Device Management and Registration through ThinkReality Cloud Portal
The Device Manager lists the devices in the ThinkReality Cloud Portal. To access the Device list, log in to the ThinkReality Cloud Portal (https://portal.thinkreality.lenovo.com) and navigate to Device Manager > Devices tab from the left navigation menu.
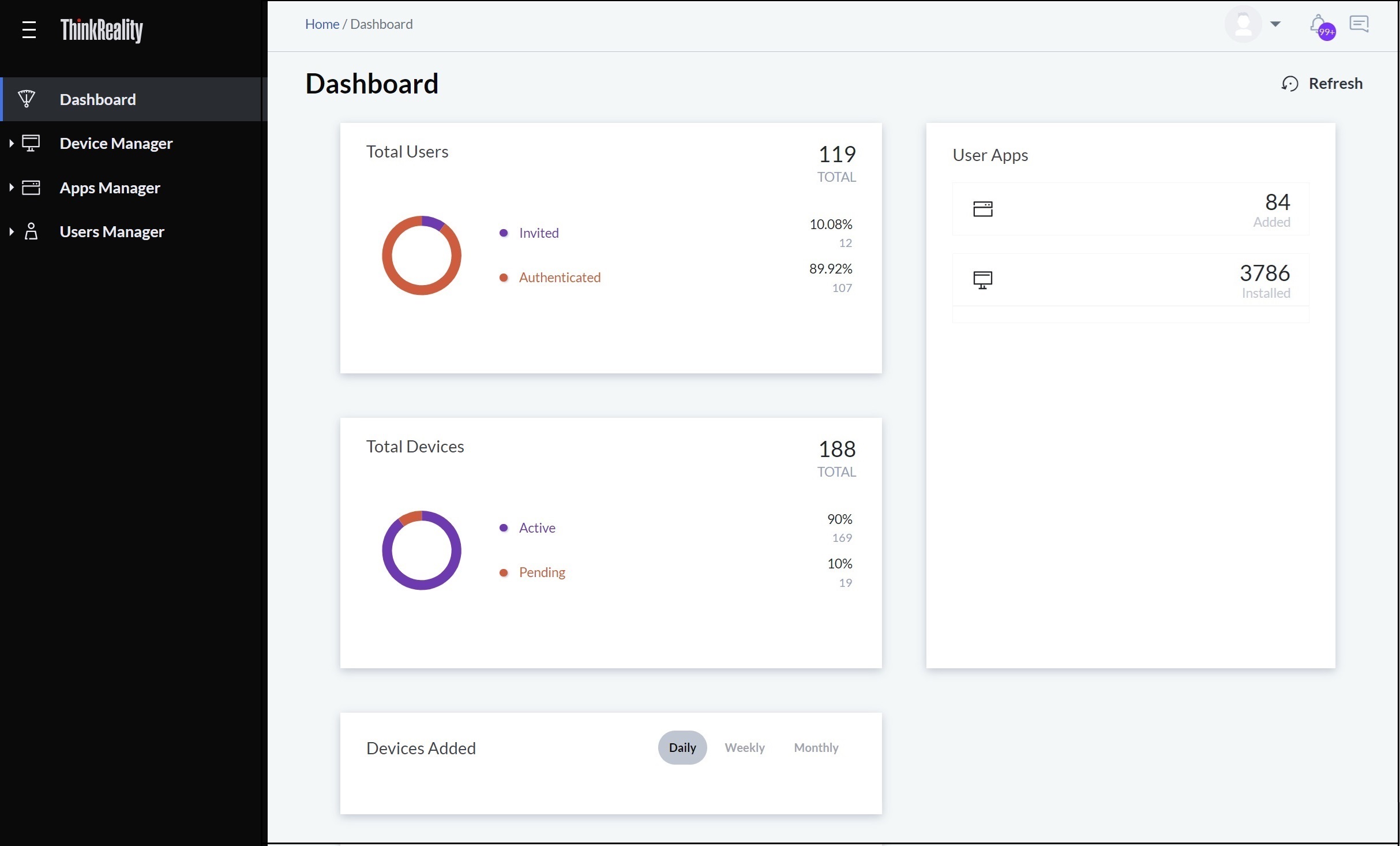
Device Manager - Supported Devices
The following table lists the devices and features that can be managed by ThinkReality Cloud Portal.
| Feature | ThinkReality A3 Glasses via Moto phone |
ThinkReality VRX Headset | Lenovo Mirage VR S3 Headset | RealWear | Android Device |
| Wi-Fi | ✅ | ✅ | ✅ | ✅ | ✅ |
| Bluetooth | ✅ | ✅ | ✅ | ✅ | ✅ |
| Near Field Communication (NFC) | ✅ | ➖ | ➖ | ✅ | ✅ |
| On-Screen Language | ✅ | ✅ | ✅ | ✅ | ✅ |
| Time / Time zone | ✅ | ✅ | ✅ | ✅ | ✅ |
| Sleep | ✅ | ➖ | ➖ | ✅ | ✅ |
| Wake | ✅ | ➖ | ➖ | ✅ | ✅ |
| Reboot | ✅ | ✅ | ✅ | ✅ | ✅ |
| Developer mode | ✅ | ✅ | ✅ | ✅ | ✅ |
| Logging level | ✅ | ✅ | ✅ | ✅ | ✅ |
| System Updates | ✅ | ➖ | ✅ | ➖ | ➖ |
| App Installation & Uninstallation: Silent App Installation & Uninstallation: Prompted |
➖ ✅ |
✅ ➖ |
✅ ➖ |
✅ ➖ |
✅ ➖ |
Device Registration Options
Organization admins can register devices to the ThinkReality Cloud Portal in three different ways.
Individual
Add individual devices by selecting individual device models from the drop-down.
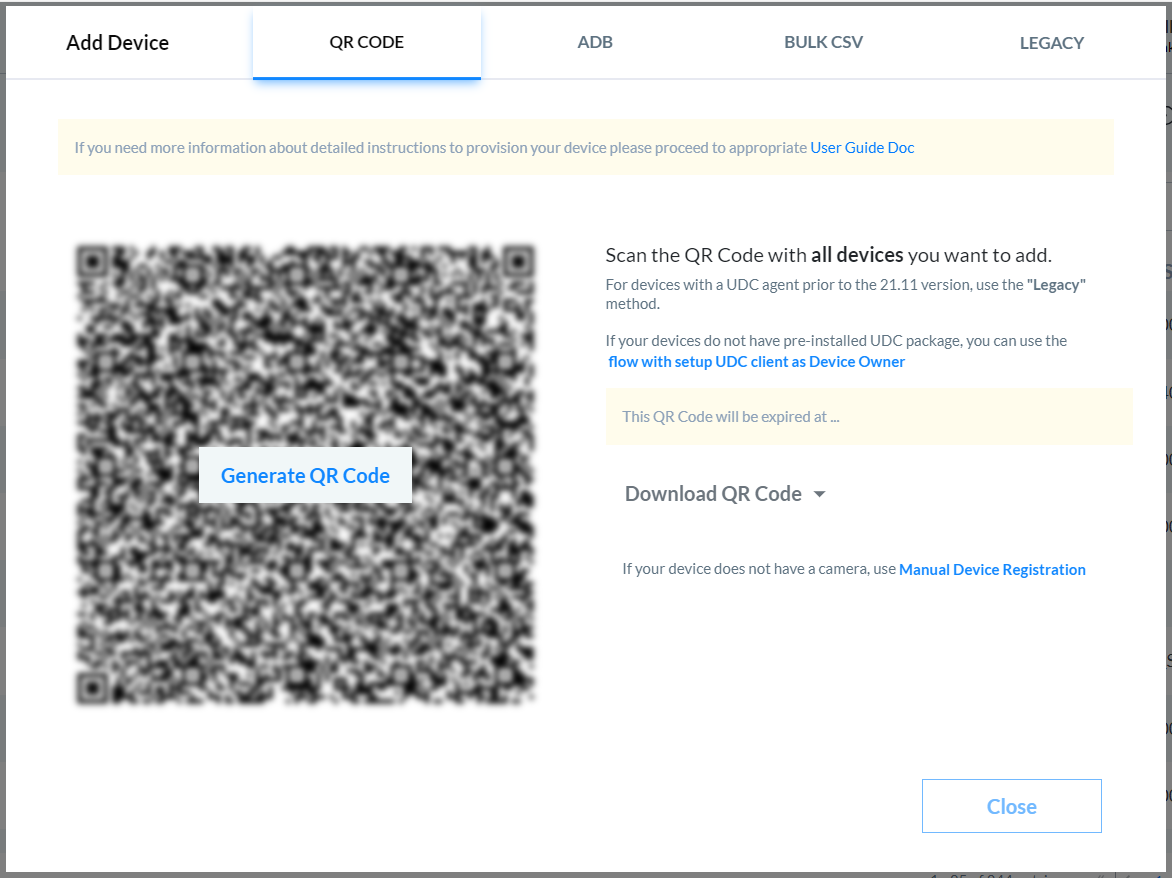
Note: Please make sure that pre-installed version of UDC on your device is 22.05 or older. If not, the registration will not be completed successfully. If the UDC version is newer, it is recommended to use the Bulk QR flow (refer the documentation below).
Bulk CSV
Bulk CSV allows users to add any device or claim VR devices (Mirage VR-S3, ThinkReality VRX, etc.). To add a device, upload a CSV file with the details of devices to be added to the organization. Click Download CSV template to download the CSV template. Enter the device details and upload the CSV file to the portal.
For VR devices, click Claim VR devices and download the CSV template. Enter the details of VR devices you want to add to the organization and upload the CSV file to the portal.
Note: It's important that you know the Security Activation Code to perform this operation. You can get this code from your ThinkReality Admin.
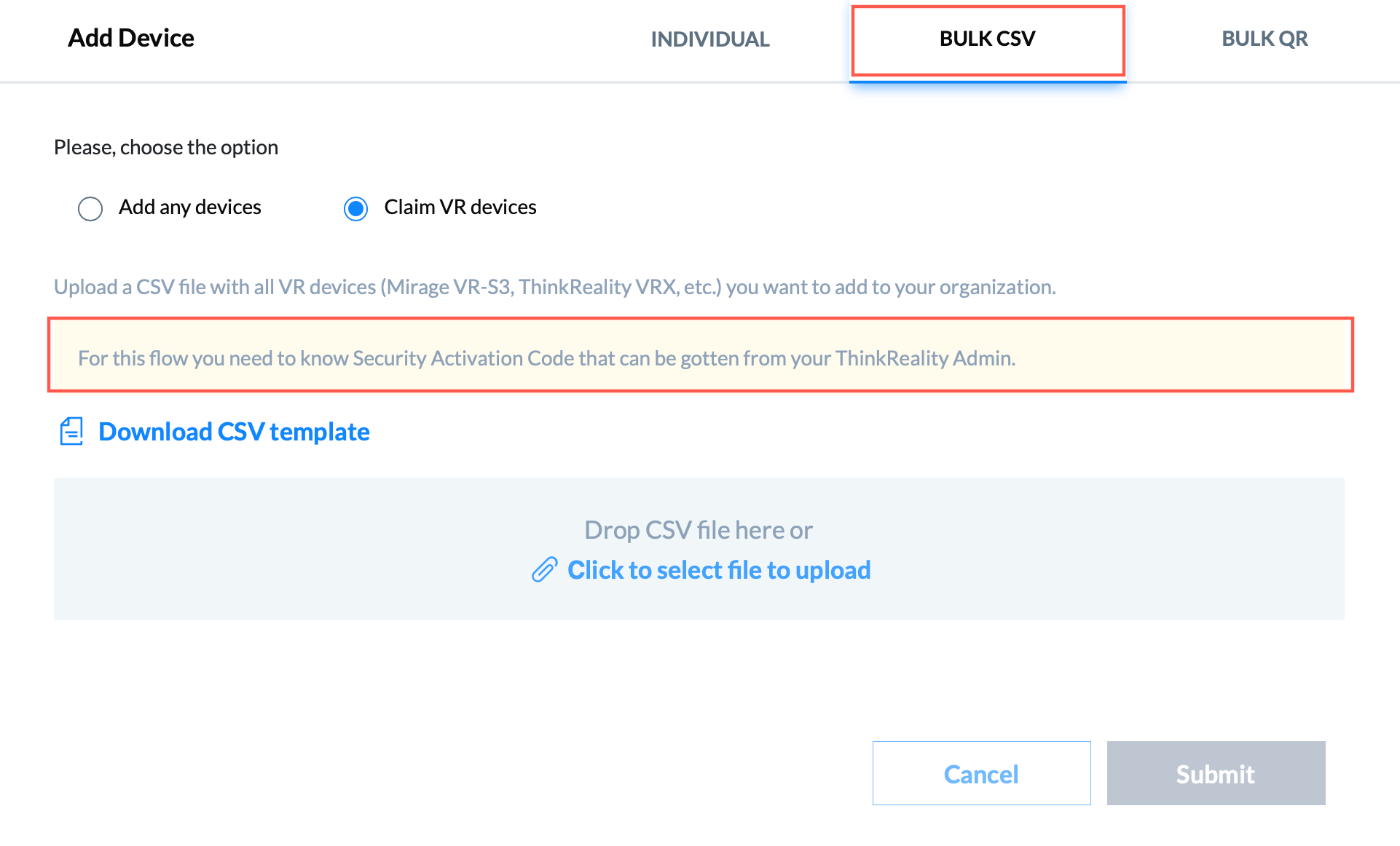
Bulk QR
Scan the QR code with all the devices without having to enter serial number or device type.
Note: For devices with a UDC agent prior to the 21.11 version, it is recommended to use the individual method (explained above).
The QR code will be valid for 24 hours. You can also download the QR code as PNG, JPEG, SVG or PDF format.
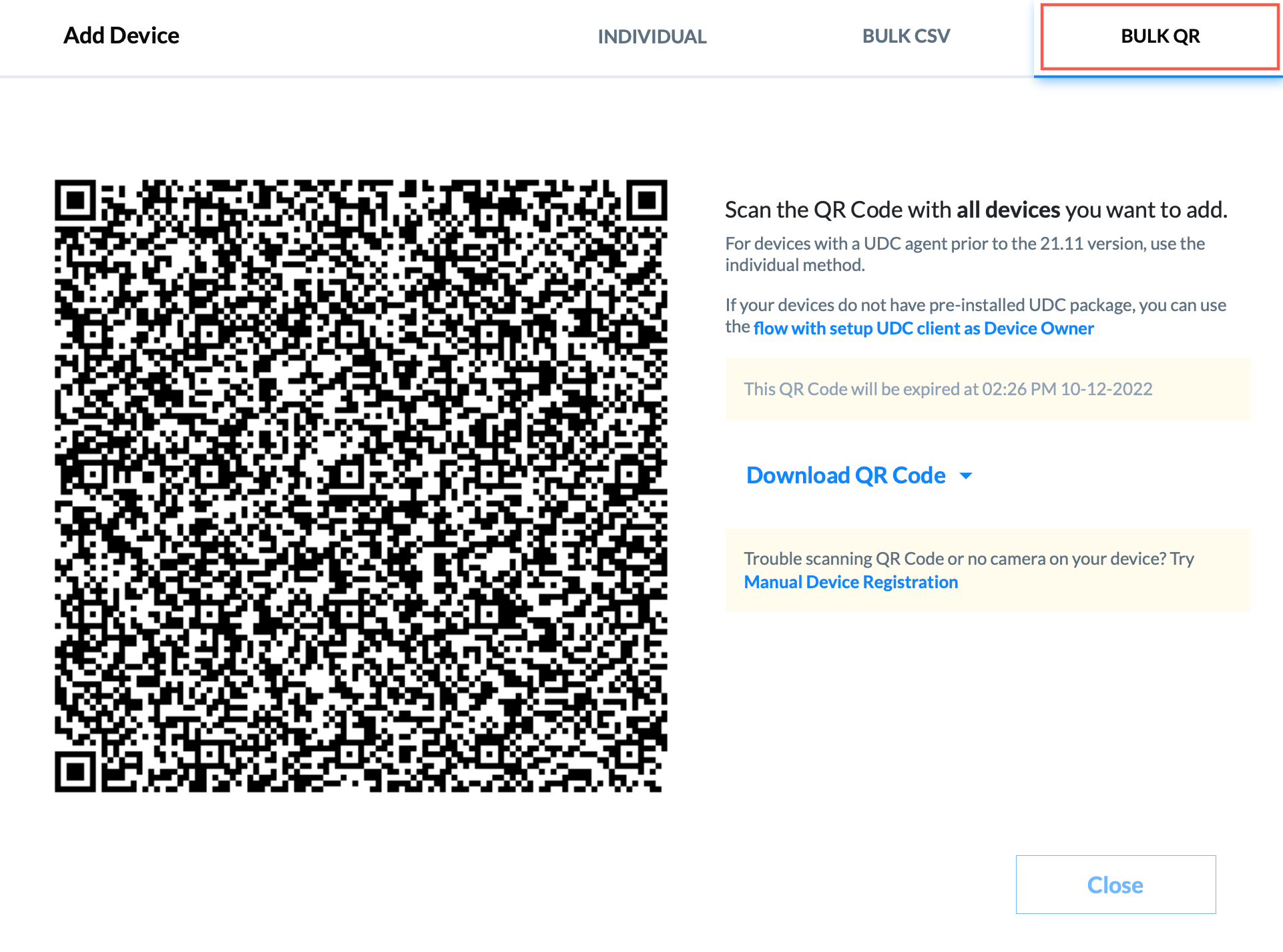
Devices without pre-installed UDC package
If the devices do not have a pre-installed UDC package, you can set up the UDC client as a Device Owner. Use the following steps to add the device by setting up the UDC client as Device Owner -
- Click the link to open the Add Device flow. In the first screen, enter the Wi-Fi settings (SSID and password). Click Next.
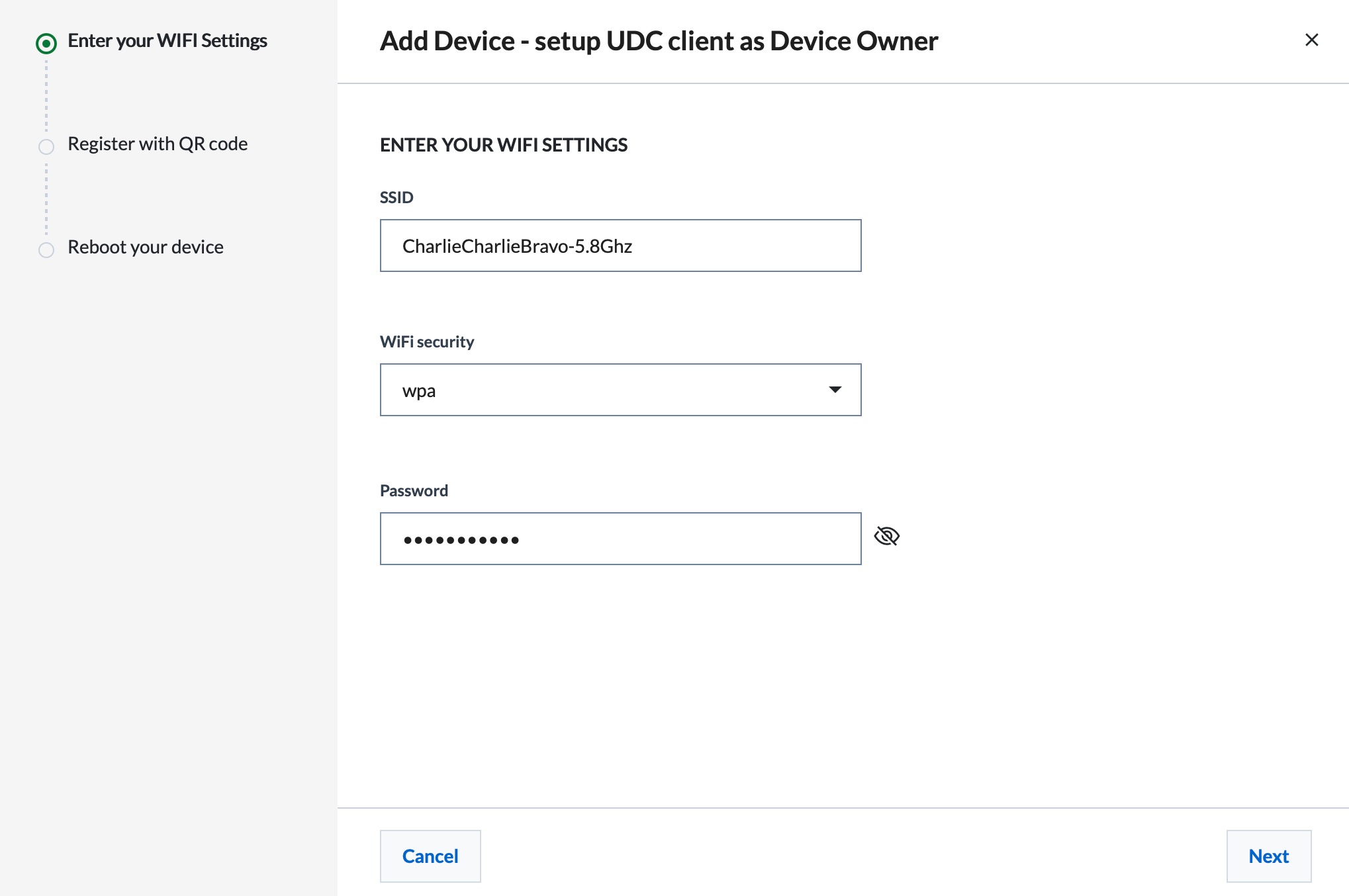
- Navigate to Register Device app on your device and scan the QR code. The code will expire in 24 hours. To register later, you can view the QR code from the Device Details tab under the Device Manager tray section. Click Next.
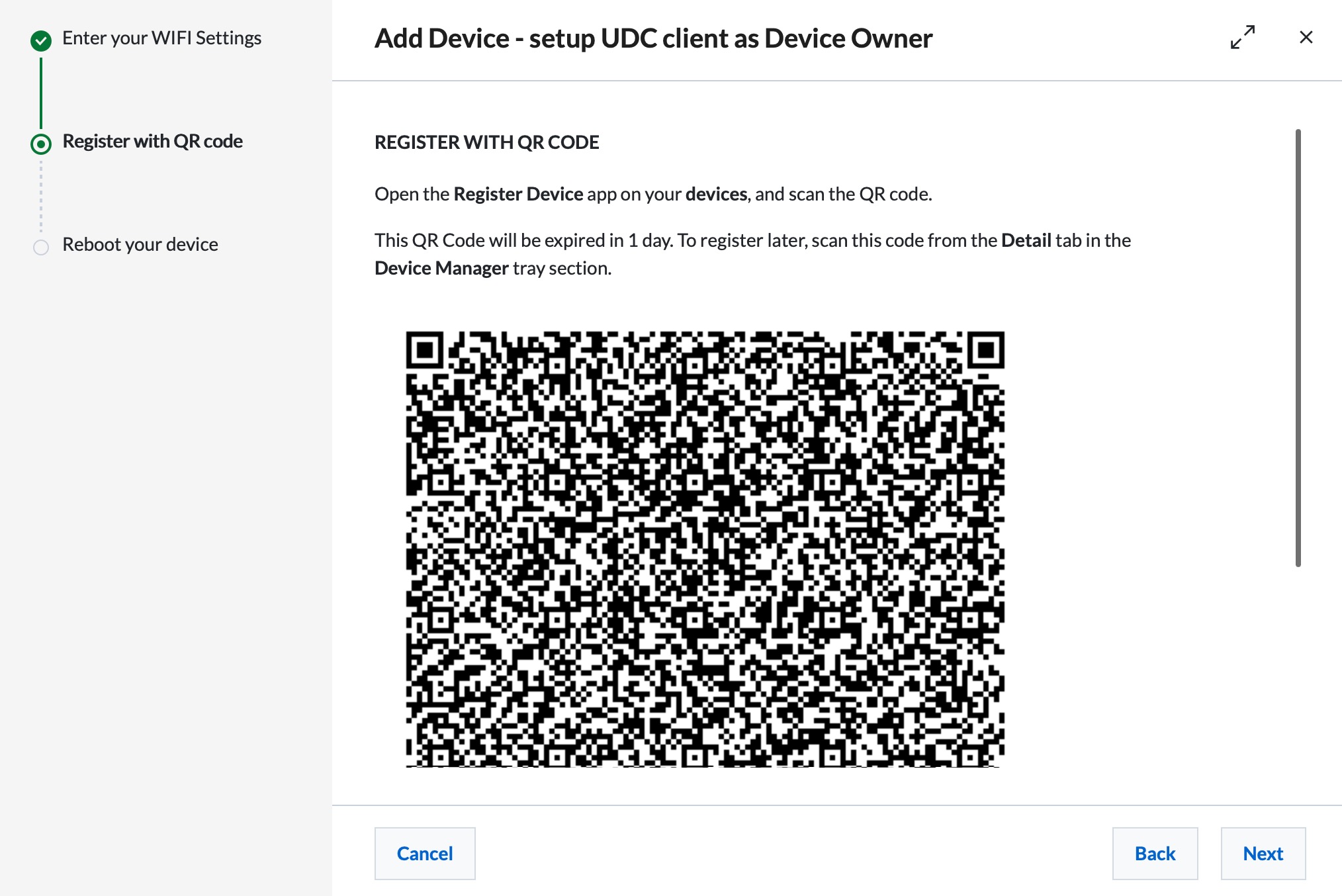
- Reboot the device to finish the registration process. The device status will change from Pending to Online in the portal when you refresh the Device page. Click Done.
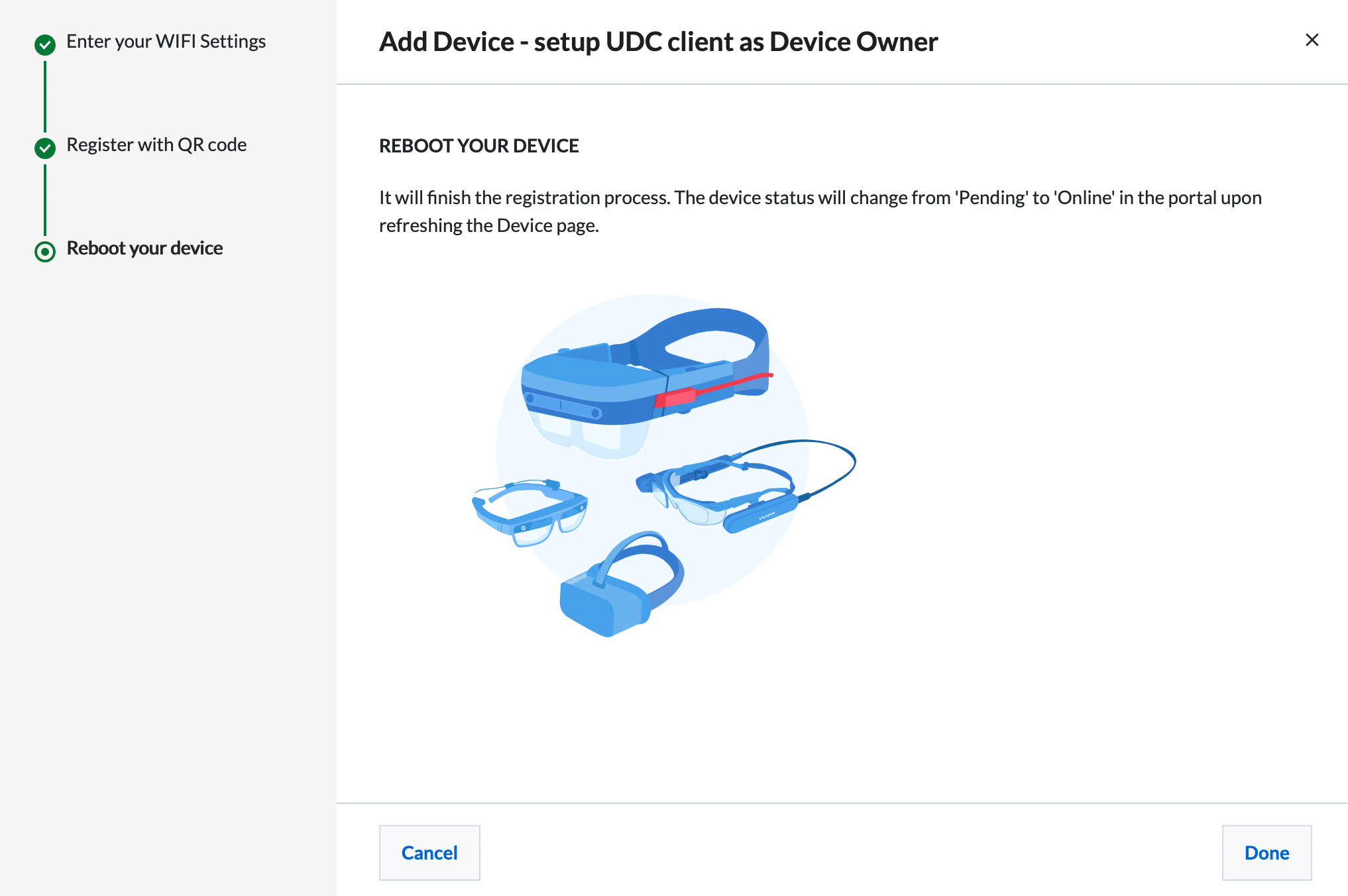
In case of difficulties scanning the QR code or in cases of devices without a camera device, admins can add devices using the Manual Registration method.
Device Manager - Device Operations
This section will list the different operations that can be performed on the devices.
Group Devices
Devices can be added into groups for easy identification purposes.
Note:
A device can be assigned to an existing group only. Please see the Device Groups section (below) for more information on how to create a group.
- Select the checkbox next to the device(s) you want to assign to the group. Click Group at the top of the page.
- Select the group to which you want to add the device(s). Click Assign.
Note:
A device can be added into several groups. To perform this operation, perform Step 1 and 2 for all the groups.
All the devices that are already assigned to other groups will be reassigned to the current group. - In the device list, click the group name to filter and display the list of devices in the group.
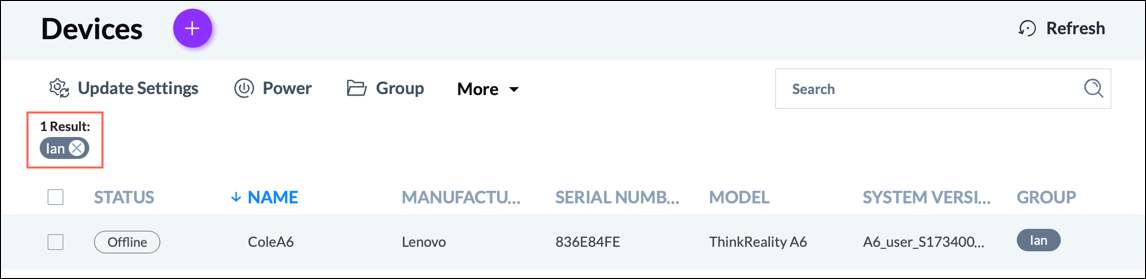
View/Manage Device Information
Click the device information to open the device tray. You'll see the following tabs -
Details tab
The Details tab displays the serial number, model type and manufacturer details of the device. You can also change the name of the device.
The Connected Glasses section displays the details of the latest firmware version installed on the glasses connected to the portal. This helps to facilitate device management and customer support activities.
The Stream section allows ThinkReality Cloud Portal users to join an AR Cast cloud stream. Click Join Stream and enter the PIN shown on the AR Cast app.
Once connected, users can watch the stream within the ThinkReality Cloud Portal. Users can also take screenshots during the stream. Click the camera icon to take the screenshot. The screenshot will be saved in the TRC_ARCastShot_YYYY-MM-DD_HH.MM.SS format on the local machine.
The Telemetry Data section displays the network details for the selected device. This helps users to better manage their devices. Users can see the following indicators -
- Cell network signal indicator (If the device has more than one SIM, additional indicators are displayed with the SIM numbers one below the other)
- WiFi signal indicator showing the signal strength
- In case of offline devices, the indicator will display the last updated details and an option to Refresh the data. Note: This information can be inaccurate when the device is offline.
- Device battery level information
Click Delete to delete the device. Click Yes in the confirmation message. The device will be deleted from the portal and made available for other organizations to claim.
Note:
The device information will be visible only for the Active devices.
Settings tab
The Settings tab displays the following information -
- Network connectivity settings such as Wi-Fi, Bluetooth, NFC. Additionally, you can configure the Wi-Fi settings from the portal by providing the connection name, Wi-Fi network name (SSID), setting the security and configuration.
- Power settings (sleep, wake, reboot).
- Hardware settings (enable/disable developer mode, device settings (language), time and date and set client logging level).
- Settings Restrictions that will be disallowed on the device side and Password Policy settings. These settings are available only for RealWear HMT-1, Vuzix M-400 devices (devices with device owner capability).
Content tab
The Content tab displays the list of user apps and featured apps and media in the portal. You can choose to deploy specific applications/media files into your device by toggling the button to On state. A progress bar will display the deployment status. Users can also turn on the filter (only show errors) to show applications that failed to deploy. If the device is offline, tbe deployment process will start once the device is online.
System Update tab
The System Update tab displays the information about the current version of system update for the specific device. Users can view the information such as system update name, current version, and the package type of the system update.
Activity History tab
The Activity History tab displays information about the activities that are performed on the device. Users can export the activity history in a CSV format.
Export Device Details
 Only Organization Admins have the permissions to export and import device information.
Only Organization Admins have the permissions to export and import device information.
Click More > Export to download the list of devices as a .CSV file
Import Device Details
Organization Admins can import the device details from the ThinkReality Cloud Portal into a CSV file.
- Click More > Import from the Device Manager screen.
- Upload the CSV file containing the device details. Click Verify.
If there are no errors, the import process is successful. The system will generate an email notification with the status of the import operation. If there are any errors, the email will contain the error information.
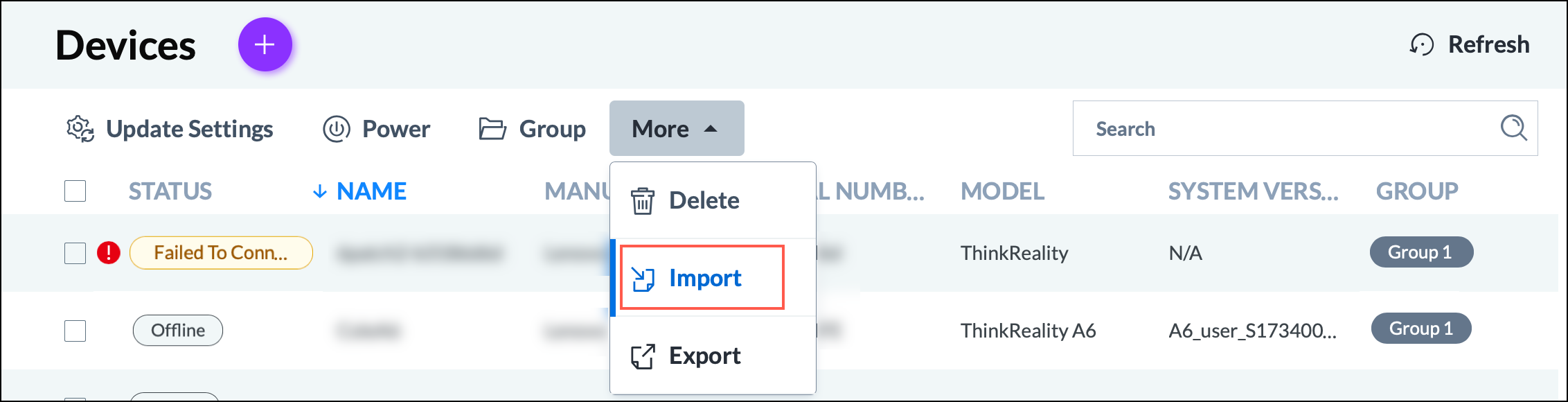
Delete Device (De-registration)
- Select the checkbox next to the device(s) you want to delete from the portal. Click More > Delete to delete the device(s).
- Click Yes in the confirmation message to delete the device. The device will be deleted from the portal and made available for other organizations to claim.
Note:
A device can also be deleted from the device tray.
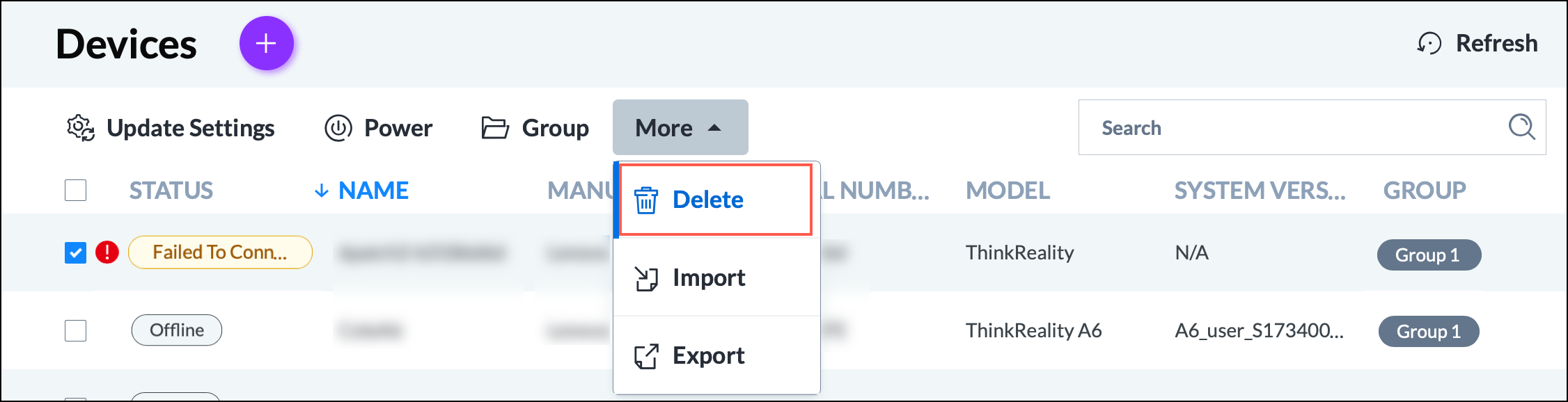
Update Settings
Users can choose to update multiple device' settings in bulk. These are the same settings that are available in the device tray - Connectivity (WiFi, NFC, Bluetooth), Hardware (Developer mode settings, Time and Date) and Client Logging. Some settings may only work if the device is online.
- Select the checkbox next to the device(s). Click Update Settings at the top of the page.
 Devices in the Pending state will not be updated.
Devices in the Pending state will not be updated. - In the Update Settings pop-up screen, toggle the settings (Connectivity, Hardware, Time and Date, Client Logging) that are to be applied on the selected devices. Click Apply to All to apply the settings.
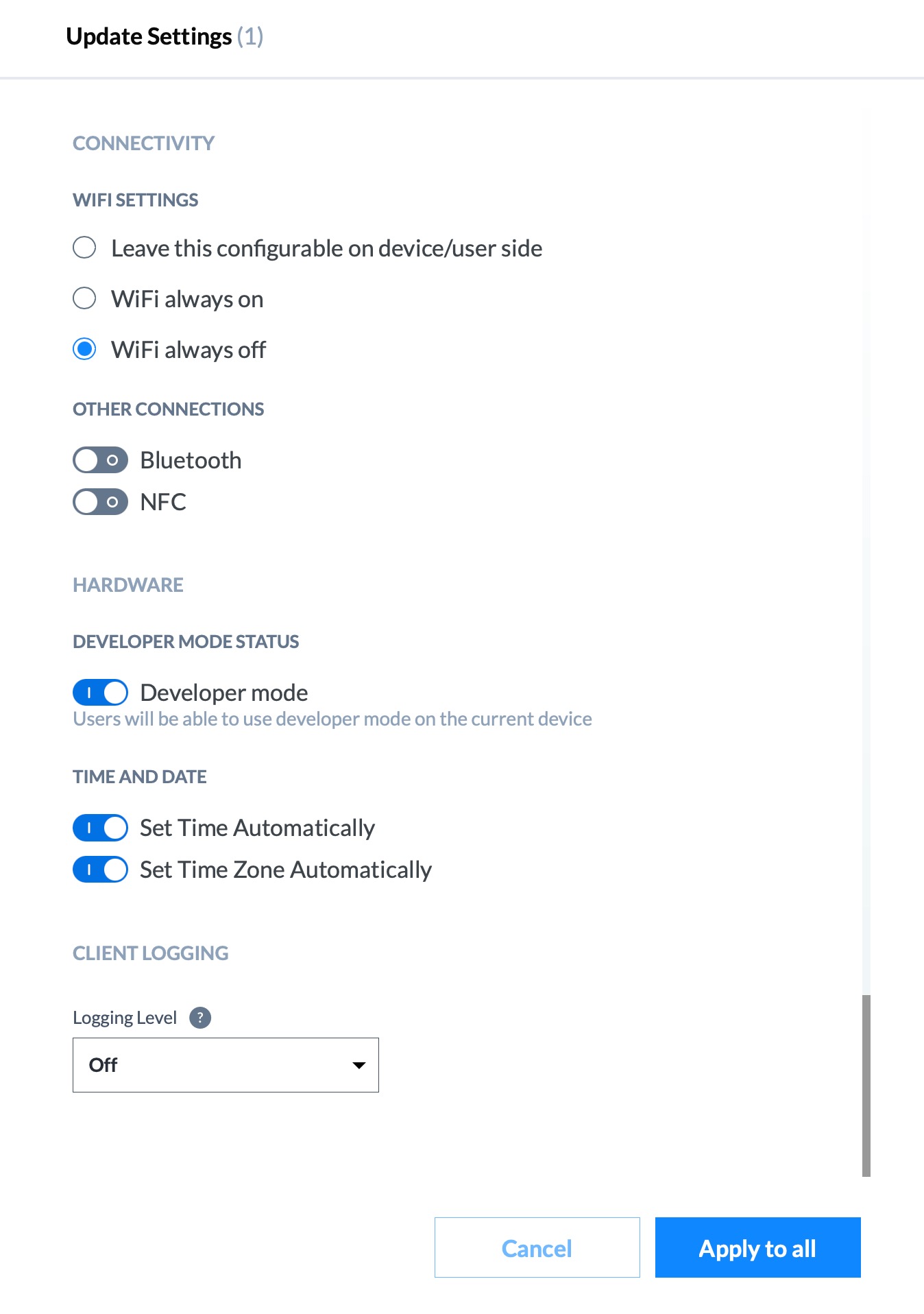
Power Settings
Users can set the state of their device by triggering specific power commands from the ThinkReality Cloud Portal. The device must be online to receive these power commands.
- In order to trigger the Power Settings command to the devices, select the checkbox next to the device(s). Click Power at the top of the page.
 Devices in the Pending state will not be updated.
Devices in the Pending state will not be updated. - In the Power settings pop-up screen, select the command to be sent to the device.
- Sleep - Trigger the command to fall devices into sleep state. In the sleep state, the device will stay powered on but use low power. Apps stay open so when the device wakes up, you're back to where you left off.
- Wake - Trigger the command to wake up the device.
- Reboot - Trigger the command to turn off and turn it back on.
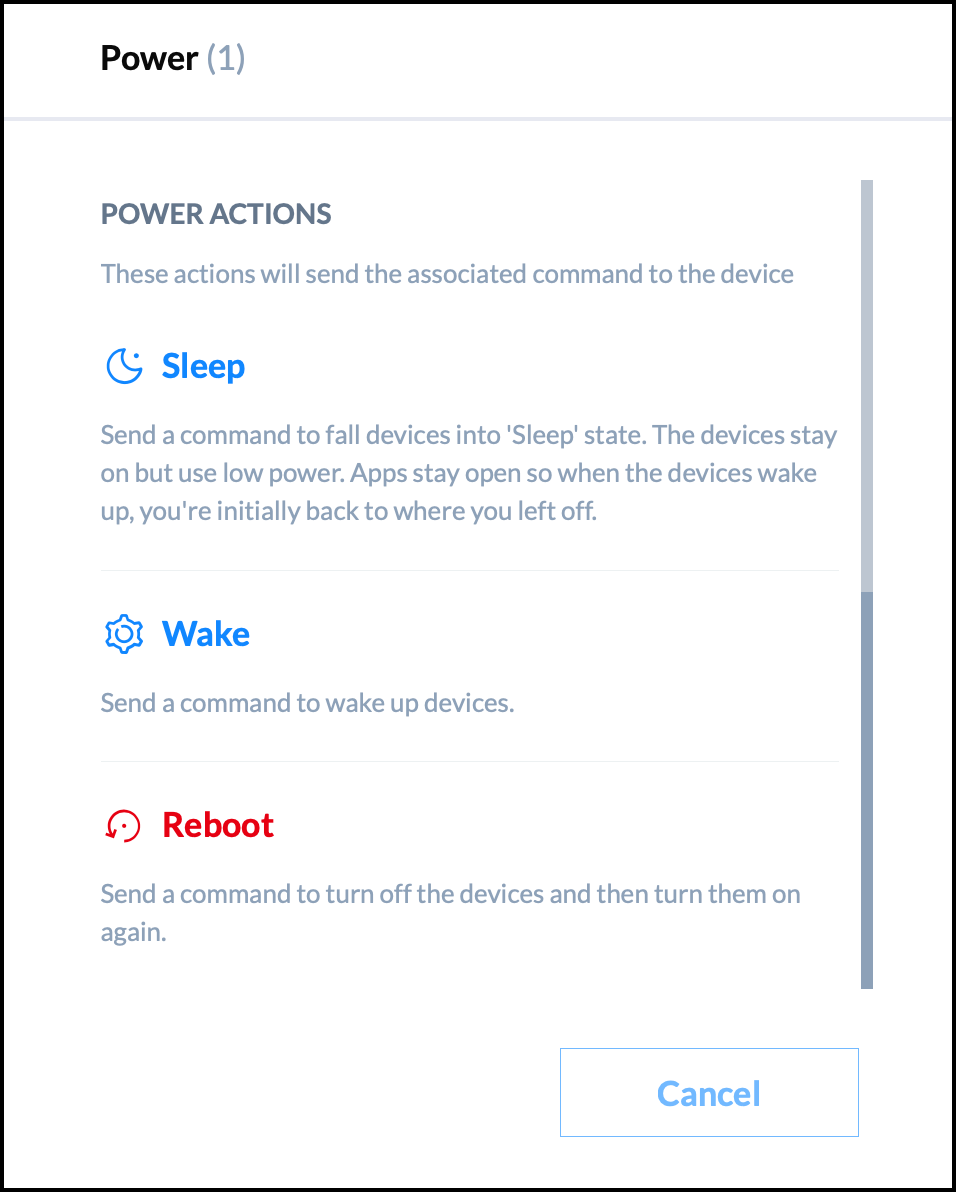
Device Groups - Device Group Operations
The Device Groups section lists the device groups in the ThinkReality Cloud Portal. To access the Device Groups, log in to the ThinkReality Cloud Portal and navigate to Device Manager > Device Groups section. Users can perform the following operations when working with the device groups:
- Create a New Device Group
- Manage Device Group Information
- Delete a Device Group
Create a New Device Group
- Click Create device group + to create a new device group.
- In the Add group pop-up screen, select the devices to be added to the group. Enter the device group name and click Assign.
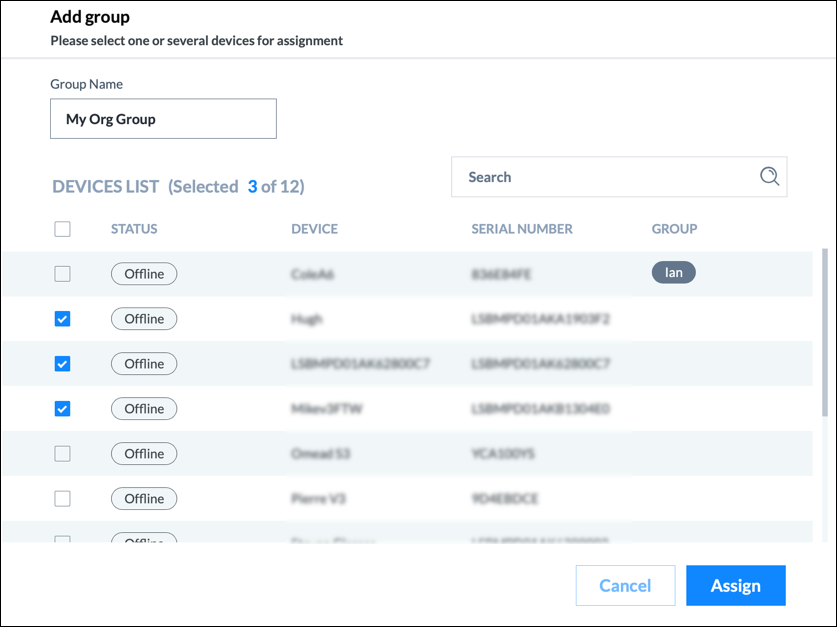
Note:
All the devices that are already assigned to other groups will be reassigned to the current group.
Manage Device Group Information
- Click on a device group to open the information tray. You will have the options to -
- Update group name.
- Add a new device. Click on + Add Device and follow the on-screen instructions.
- Delete a device. To remove a device from the group, click the red cross next to the device information.
- Delete the device group.
- Click Save to perform the changes.
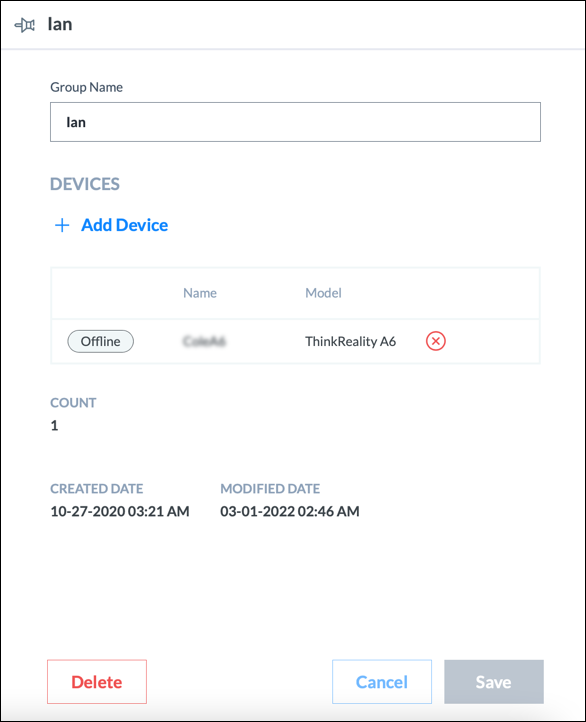
Delete a Device Group
- Select the checkbox next to the device group(s) you want to delete from the portal. Click Delete.
- Click Yes in the confirmation message to delete the device. The device will be deleted from the portal.
Note:
A device group can also be deleted from the group information tray.
Device Registration
Motorola (Moto G100, Edge, Edge Plus) connected to the ThinkReality A3 (20V7, 20V8)
The following instructions are for registering Motorola devices such as Moto G100, Motorola Edge 30 Pro, Motorola Edge X30, Motorola Edge Plus (2022) on the ThinkReality Cloud Portal.
The first steps of the process are performed on the ThinkReality Cloud Portal and the final steps are carried out on the Motorola phone using the Lenovo Universal Device Client (UDC) app. Begin by first logging into the ThinkReality Cloud Portal.
Add Device to the Portal
- Once logged in to the ThinkReality Cloud Portal, access the Device Manager > Devices tab on the left navigation.
- Click the Add device + button to add a new device.
- In the Add Device pop-up screen, select the device model type from the drop-down. Click Next.
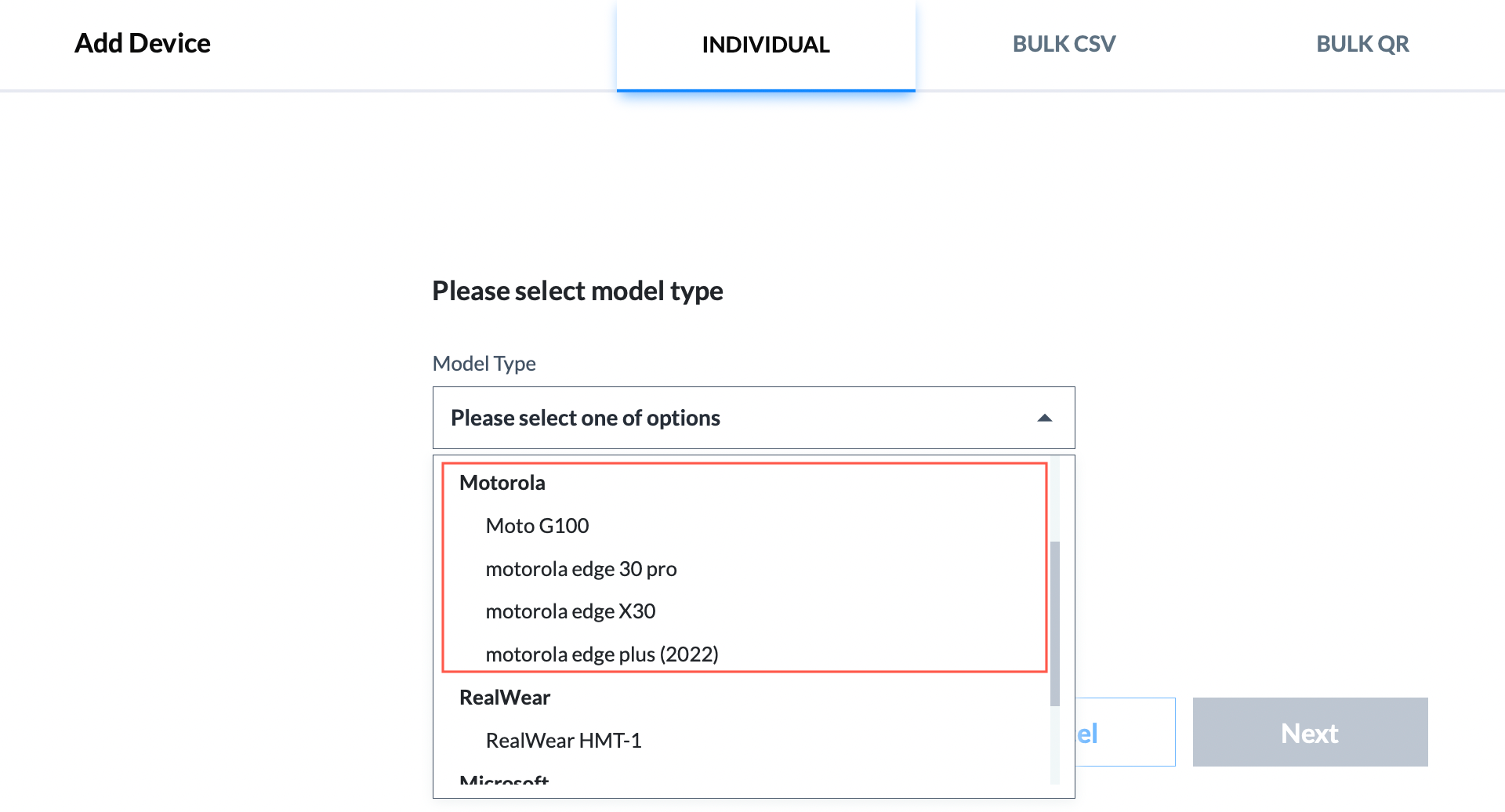
- In the Device Information pop-up screen, enter the device name and serial number. Make sure that there are no spaces in the serial number. Click Next.
- Scan the QR code displayed in the Register with QR Code screen with your Motorola device camera.
Note:
The QR Code will expire in an hour. You can perform provisioning later by scanning the QR Code from the Device Tray section under Device Manager. - If the scan process is successful, it will automatically start downloading the UDC on the device. The device will be added to the Device Manager in Pending state.
Complete Registration on UDC
- Launch the Lenovo Universal Device Client (UDC) app on the phone.
Note:
The first time the ThinkReality A3 glasses are connected to the phone, the UDC app will be launched automatically. If you have already connected the ThinkReality A3 to the phone previously, simply launch UDC on the phone from the app tray. - Complete STEPs 1 through 3 in the UDC app.
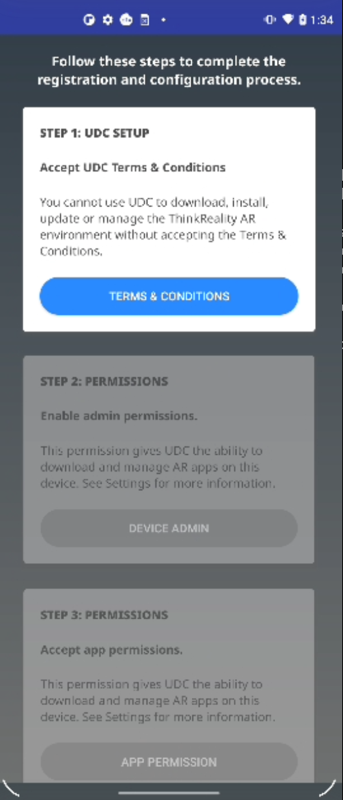
- In Step 4, you will see an option to either scan the QR code or download the configuration file. If you select Scan QR Code, you will see the QR code scanner on your mobile screen. Scan the QR code displayed in the Device Tray screen under Device Manager section in the ThinkReality Cloud Portal.
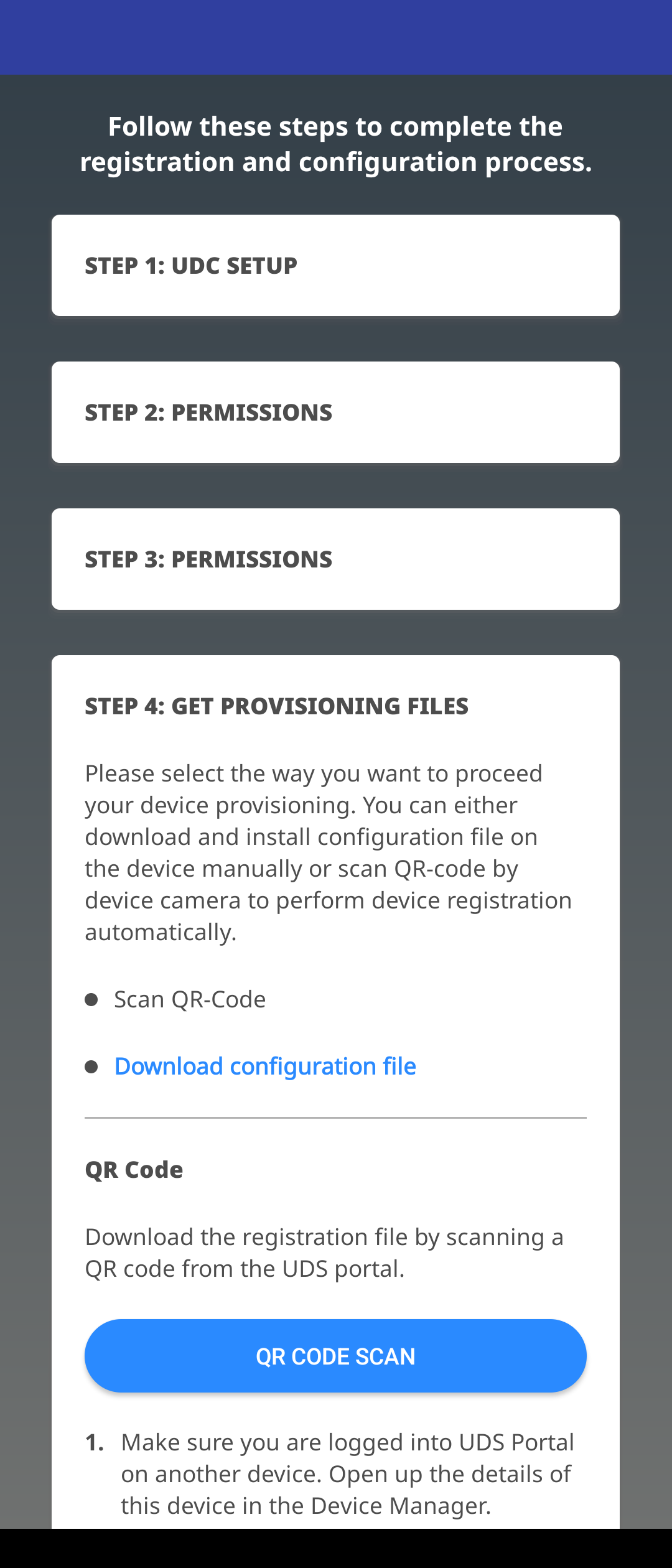
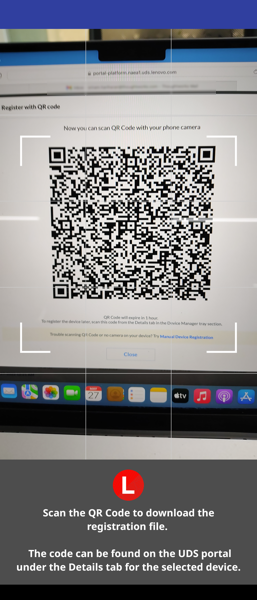
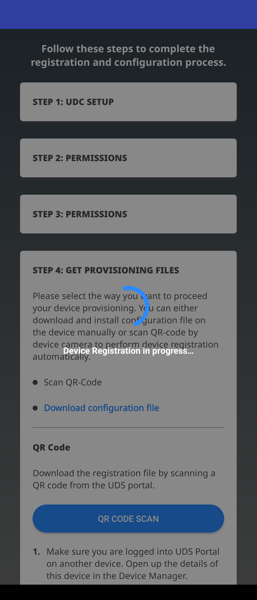
- Once the registration process is complete, you will see a confirmation message as "Device successfully registered to the ThinkReality Portal." The device status will change from Pending to Online.
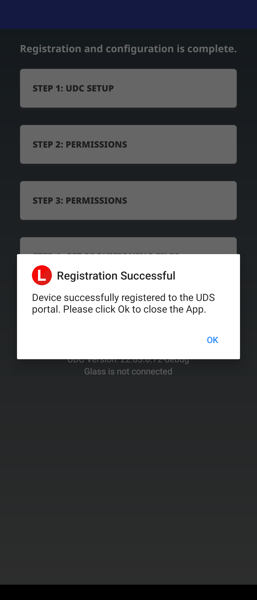
Manual Device Registration
If you have trouble scanning the QR code, you can add the Motorola device by downloading the configuration files (devices.csv and configuration.json) and adding them to the root folder of the device storage. Refer the manual registration section (below) for detailed steps to add the configuration files to device storage.
ThinkReality VRX (12DE, 12DF)
Prerequistes
- Windows PC
- ThinkReality VRX:
- Configured for Developer Mode
- USB-C 3.1 cable to connect the ThinkReality VRX to a Windows PC
Device Registration Process
- Log in to the ThinkReality Cloud Portal (https://portal.thinkreality.lenov.com/) with your Lenovo ID.
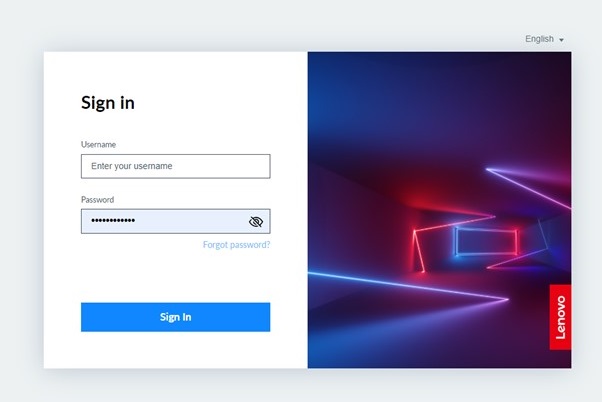
The following appears.

- Click Device Manager then Devices, then Add device.
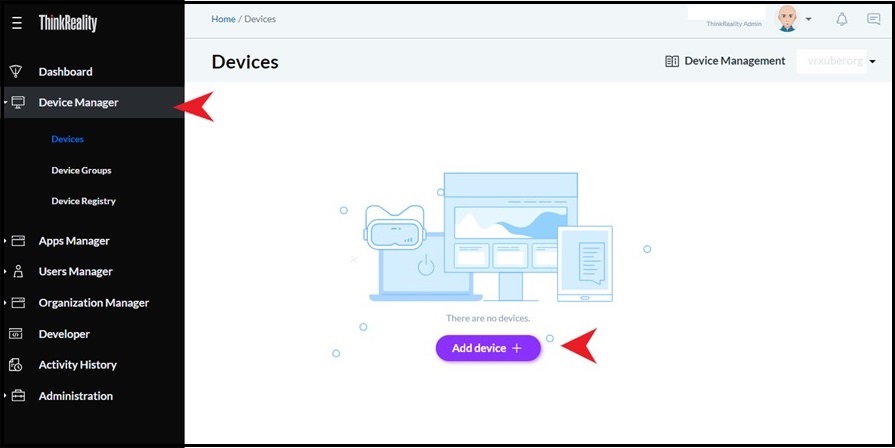
The following appears:
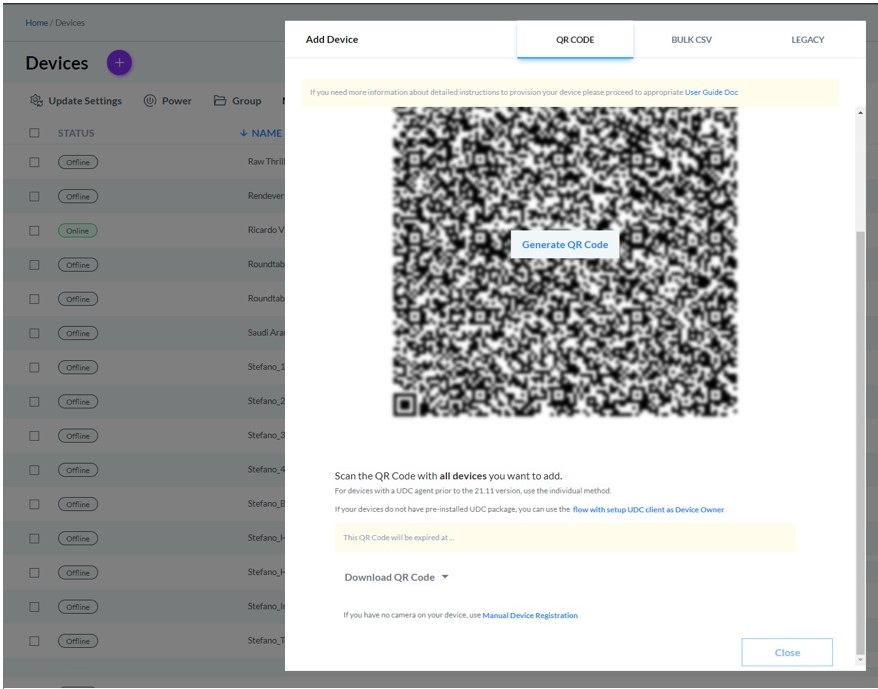
- Within QR Code tab, scroll down and click on Manual Device Registration.
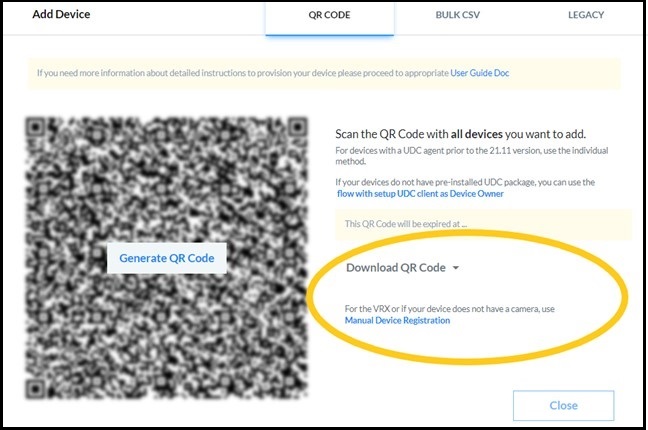
The following appears:
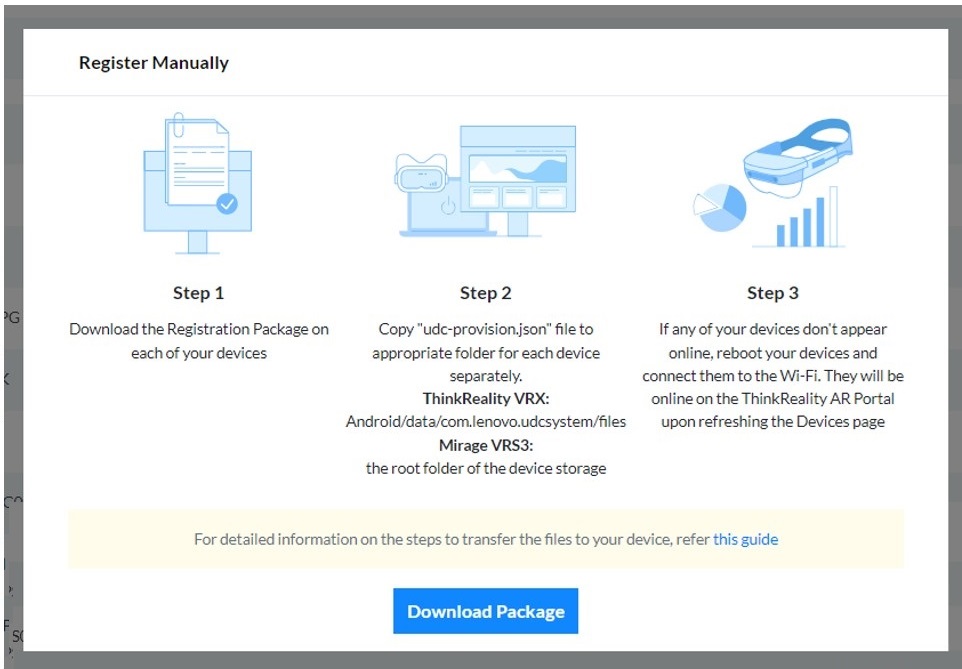
- Select Download Package to download a JSON file to the Windows PC.
- Note: The JSON file must always be named:
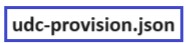
- Note: The JSON file must always be named:
- On ThinkReality VRX headset, enable Developer Mode. Within Developer Mode, select Transfer files.
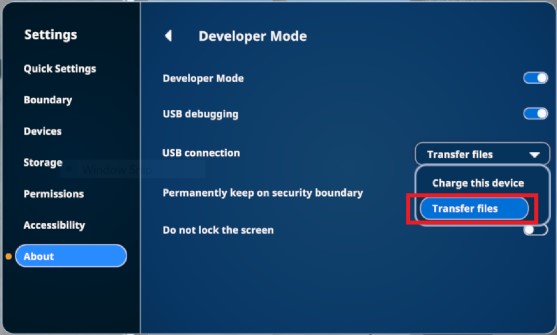 .
. - Connect the ThinkReality VRX to the Windows PC using a USB-C cable. The first time the ThinkReality VRX is connected, a ThinkReality VRX dialog box appears that confirms the connection. Accept the dialog box to connect to your computer. The ThinkReality VRX is now in Developer Mode. This allows you to side load apps and copy files to and from your computer.
- Install the JSON file to the ThinkReality VRX from your computer by using one of the following methods:
File Transfer Place the JSON file in the following exact location within the ThinkReality VRX:

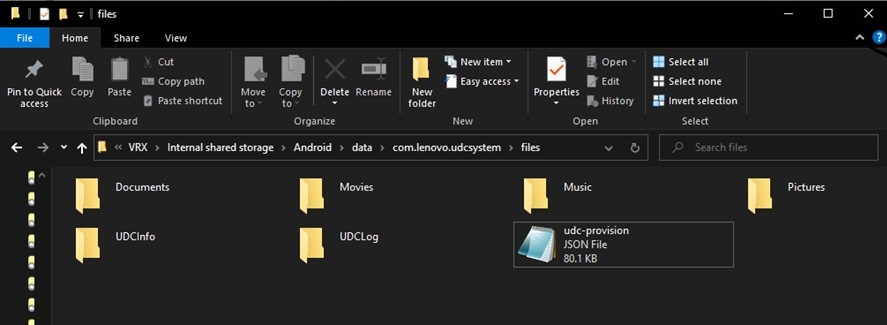
ADB Command Use the following command:

- Restart the ThinkReality VRX headset.
RealWear Devices
The following instructions are for managing RealWear HMT-1 devices on the ThinkReality Cloud Portal.
Note: These steps can only be performed on a new, or factory reset device as the first operation on the RealWear device. Once the device is connected to the ThinkReality portal it can then be connected to Realwear Foresight; but it cannot be connected to local wifi, or Realwear Foresight, and then to ThinkReality.
The first steps of the process are performed on the ThinkReality Cloud Portal and the final steps are performed on the RealWear device using the Universal Device Client (UDC) app. Begin the process by first logging into the ThinkReality Cloud Portal.
Add Device to the Portal
- Once logged in to the ThinkReality Cloud Portal, access the Device Manager > Devices tab on the left navigation.
- Click the Add device + button to add a new device.
- In the Add Device pop-up screen, select the device model type from the dropdown. In this case, select RealWear HMT-1. Click Next.
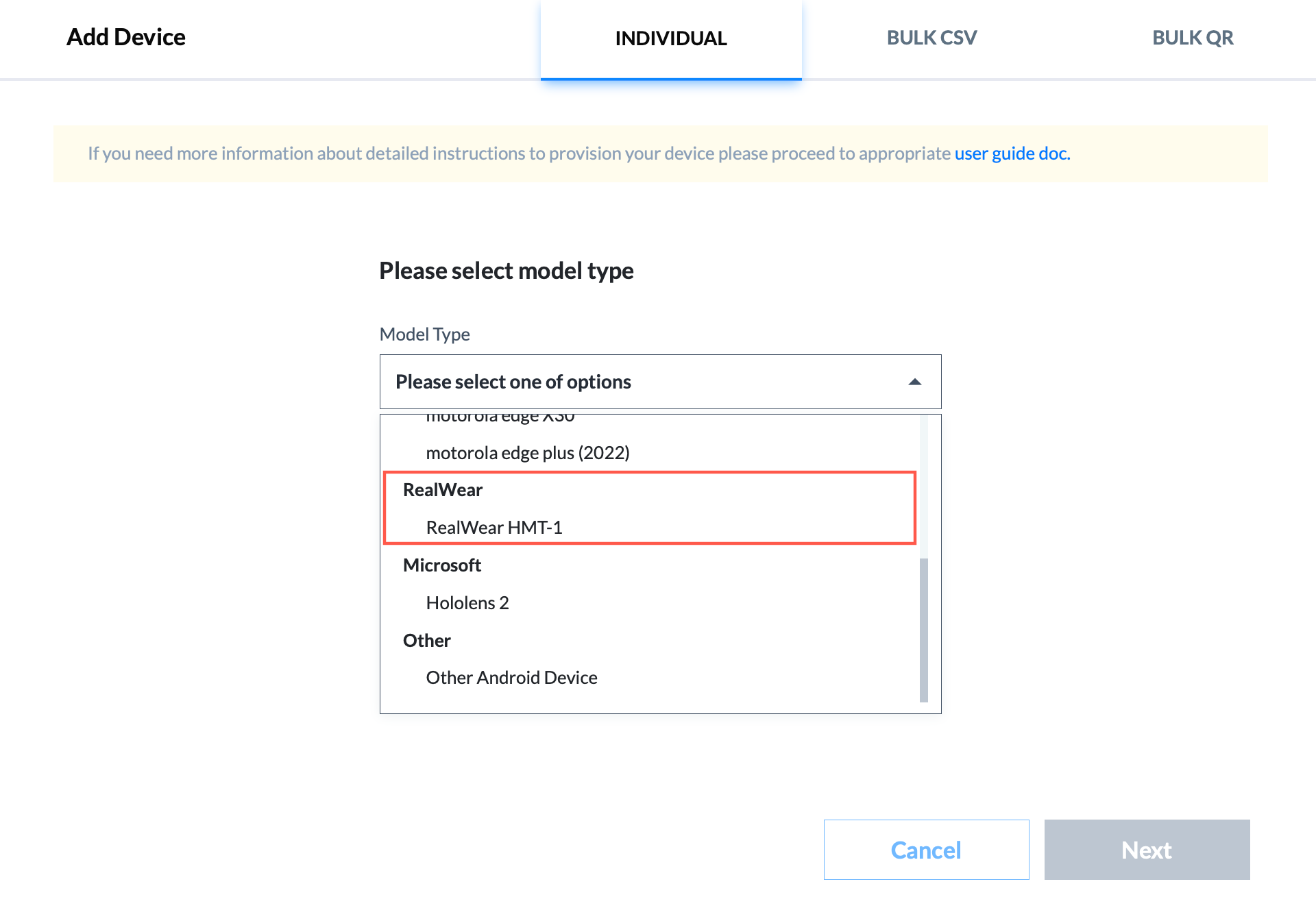
- In the Device Information pop-up screen, enter the device name and serial number. Make sure that there are no spaces in the serial number. Click Next.
- In the Wi-Fi Settings pop-up screen, enter the name of your wireless network a.k.a. Service Set Identifier (SSID). Next, select the type of Wi-Fi security from the list of options. Enter the password of your wireless network. Click Submit.
- Scan the QR code displayed in the Add device with QR Code screen with your RealWear HMT-1 device camera.
Note: The QR Code expires after one hour. You can perform provisioning later by scanning the QR Code from the Device Tray section under Device Manager.
- If the scan process is successful, it will automatically start downloading the UDC on the device. The device will be added to the Device Manager in Pending state.
UDC Configuration
- Once UDC is downloaded and installed on the device, you will see the UDC UI screen. In the Set up your device screen, click Accept & Continue.
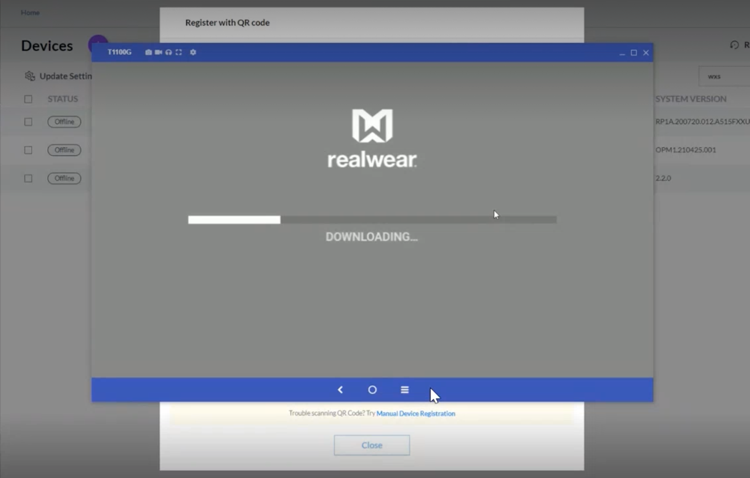
- Follow the on-screen instructions to set up UDC.
- Step 1 - Accept the Terms and Conditions.
- Step 2 - Grant permissions to UDC to be able to download and manage AR apps on the device.
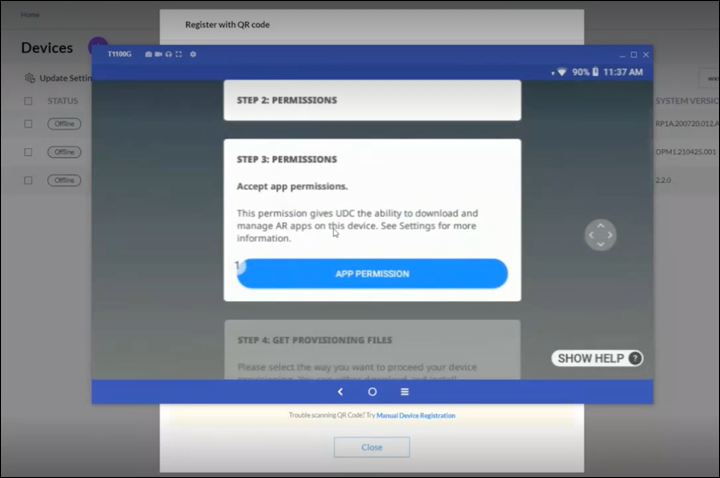
- Step 3 - If you have already scanned the QR code previously, the device registration process will automatically kick off.
If you have not scanned the QR code, you will see an option to either scan the QR code or download the configuration file. Once the registration process is complete, you will see a confirmation message as "Device successfully registered to the ThinkReality Portal."
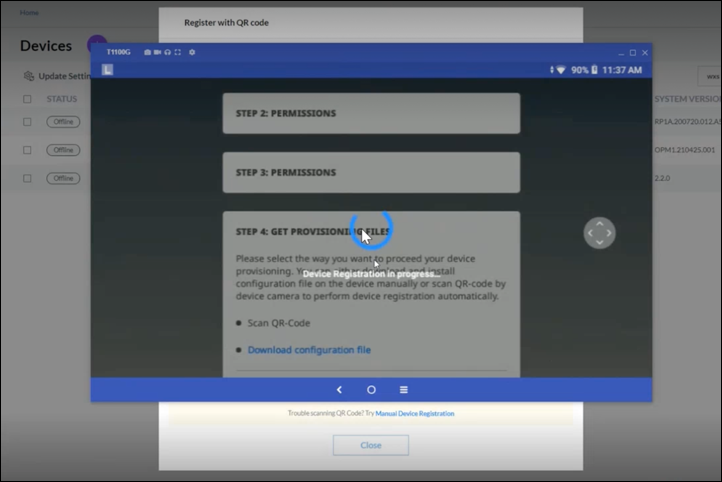
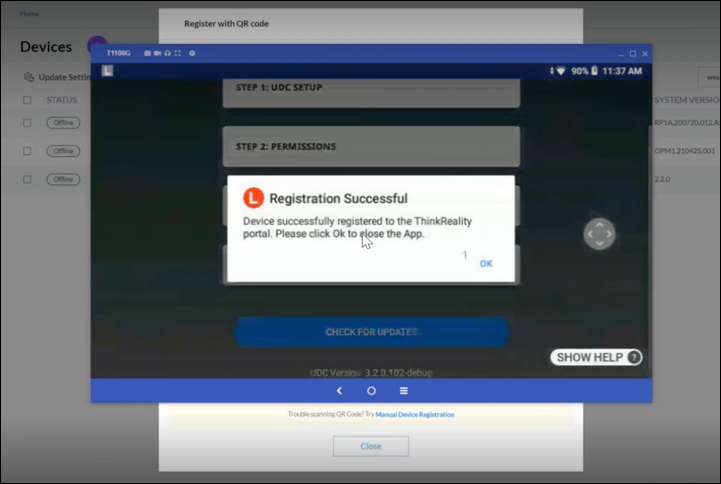
- Step 4 - You need to set or reset the device passcode as part of the installation process.
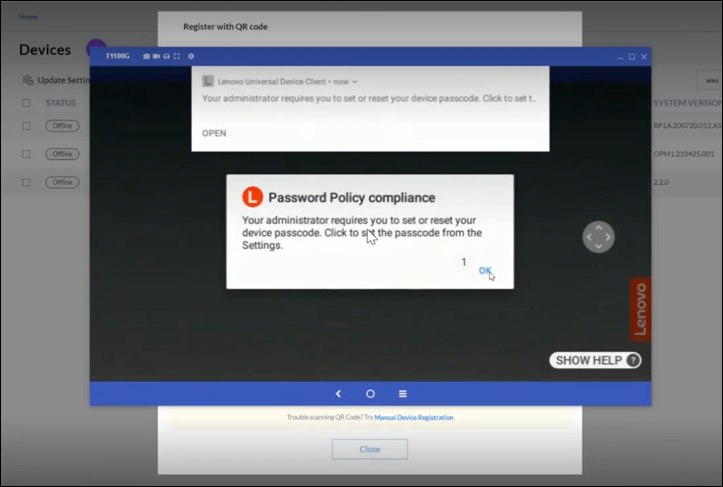
- Reboot the device to finish the registration process. The device status will now change from Pending to Online in the Device Manager.
Manual Registration Method
The Scan QR code (explained in the previous section) is the preferred method to add a RealWear HMT-1 device. However, you can also add the RealWear device by downloading the configuration files (devices.csv and configuration.json) and adding them to the root folder of the device storage. Refer the manual registration article (below) for detailed steps to add the configuration files to device storage.
Android Devices
In addition to managing ThinkReality and partner devices, the ThinkReality Cloud Portal can also manage custom Android devices that have been properly configured. Such devices can include mobile, tablet and head-worn devices that meet the prerequisites.
The following instructions are for managing Android devices on the ThinkReality Cloud Portal.
- Once logged in to the ThinkReality Cloud Portal, access the Device Manager > Devices tab on the left navigation.
- Click the Add device + button to add a new device.
- In the Add Device pop-up screen, select the device model type from the dropdown. In this case, select Other Android Device. Click Next.
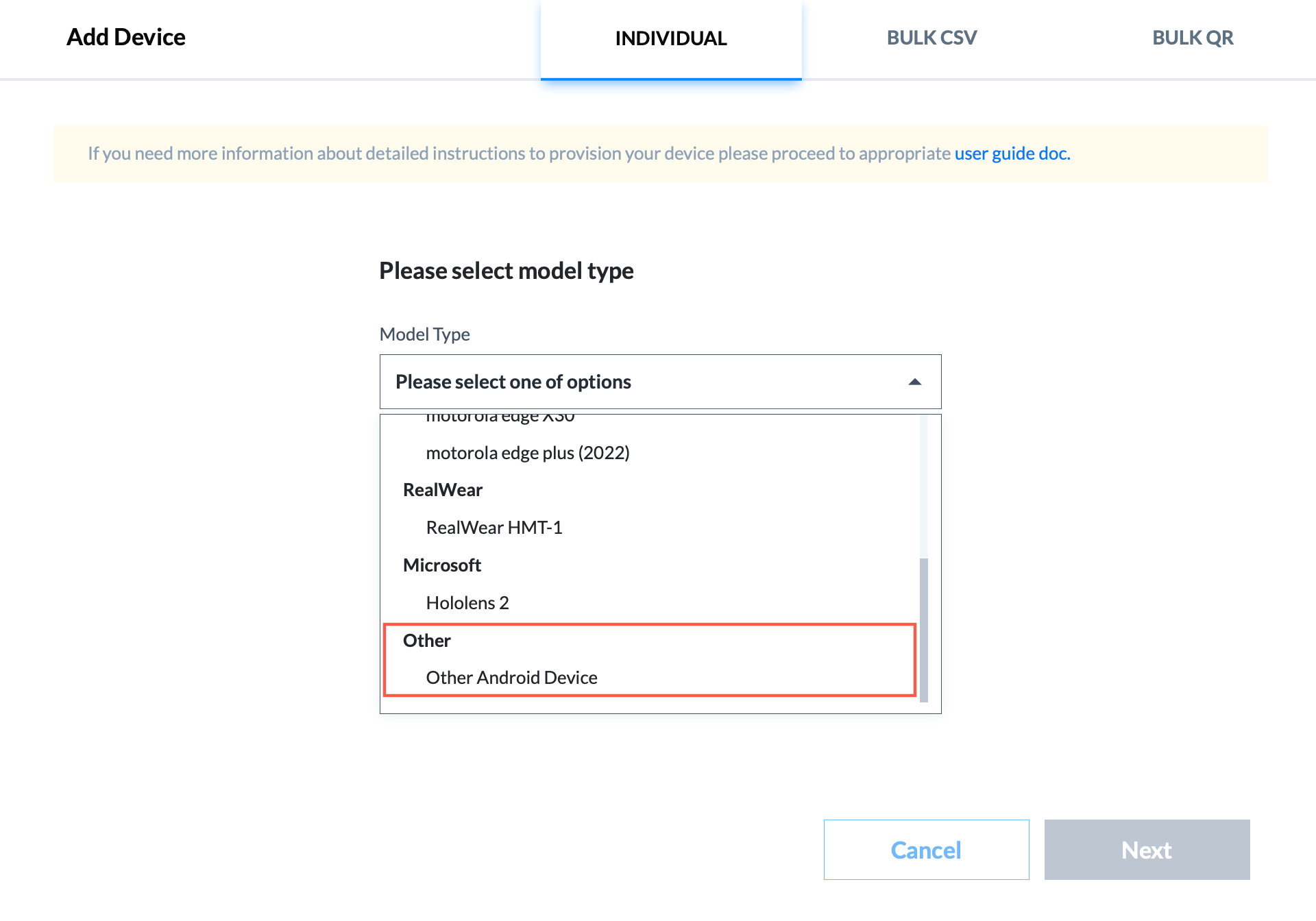
- In the Device Information pop-up screen, enter the manufacturer name, device name, model type and serial number. Make sure that there are no spaces in the serial number. Click Next.
Note:
To get the device model details, go to the Settings or Options menu on your device. Scroll to the bottom of the list and check About phone, About device or similar. The device model should be listed. - In the Wi-Fi Settings pop-up screen, enter the name of your wireless network a.k.a. Service Set Identifier (SSID). Next, select the type of Wi-Fi security from the list of options. Enter the password of your wireless network. Click Submit.
- Scan the QR code displayed in the Add device with QR Code screen with your device camera.
Note:
The QR Code will expire in an hour. You can perform provisioning later by scanning the QR Code from the Device Tray section under Device Manager. - The device will be automatically provisioned and the device status will be set to Online in the ThinkReality Cloud portal. If you are unable to add the device, you can add the device later by scanning the QR code from the device tray.
Manual Registration Method
The Scan QR code (explained in the previous section) is the preferred method to add an Android device. However, you can also add an Android device by downloading the configuration files (devices.csv and configuration.json) and adding them to the root folder of the device storage. Refer the manual registration article (below) for detailed steps to add the configuration files to device storage.
Related Articles
- ThinkReality Cloud Portal - About Learn about the various features of the ThinkReality Cloud Portal
- ThinkReality Support Center (support.lenovo.com/thinkreality)
- ThinkReality Developer Platform
Your feedback helps to improve the overall experience


