Lenovo ID - Access to everything Lenovo, across all Lenovo sites with one user name and password
Steps and instructions to create Lenovo ID and password to access everything
Steps and instructions to create Lenovo ID and password to access everything
Lenovo ID gives you access to additional or exclusive features directly from Lenovo and our partners, using a single username and password across all Lenovo sites.

Watch our video: How to create a Lenovo ID
A. Sign Up for Lenovo ID
1. If you are not a registered user yet, you can create your own Lenovo ID. From the main eSupport login page (https://support.lenovo.com), right-click My Account.
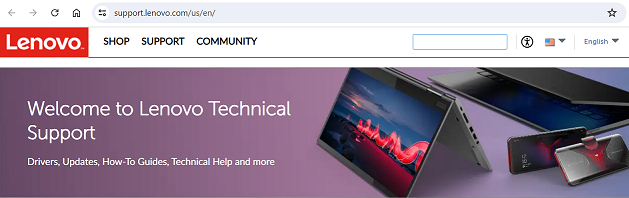
2. Click Register.
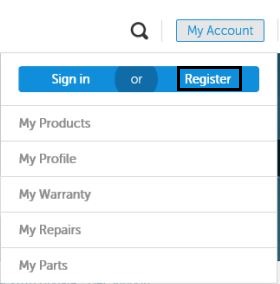
3. The Create account screen is displayed. Fill in your email address.
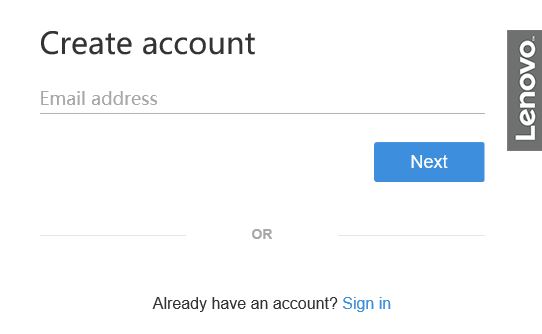
4. Click Next.
5. Fill in the required fields to complete the process. Click Next.
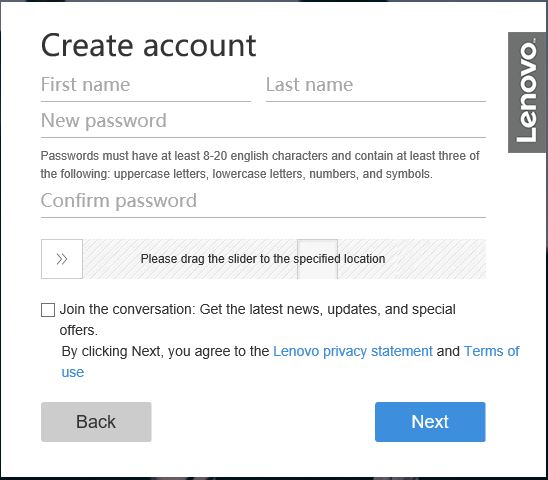
6. Check your email to verify your account. Click Next.

7. Once verified via your email, you are now available to Sign in. Refer to Section B below for further instructions.
B. Sign In using Lenovo ID
By signing in, you can easily manage and customize your preferences and update your profile. You must have an existing Lenovo ID account.
1. From the main eSupport login page (https://support.lenovo.com), right-click My Account. Click Sign in.
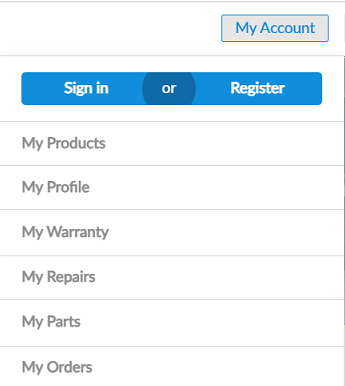
2. The Lenovo Technical Support welcome page is displayed.

3. From this page, select the required product you are looking for.
C. Change Lenovo ID Password
1. From the main eSupport login page (https://support.lenovo.com), right-click My Account. Click Sign in.
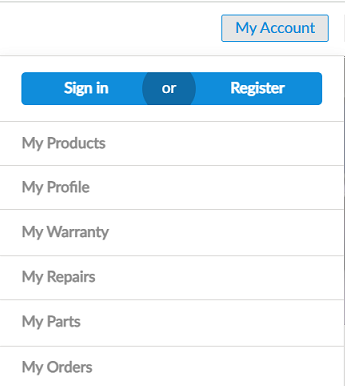
2. Click Change password.
3. The Change password screen is displayed.
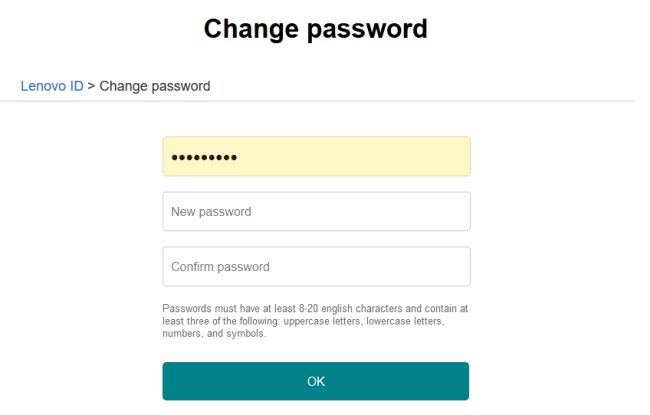
4. Fill in the required details.
5. Click OK to complete the process.
D. My Account (My Profile)
1. After you have logged in to your Lenovo ID, you will be able to view your My Profile page.
2. You have the ability to edit the various fields on this page. Be sure to click the Save button to confirm any changes that are made on this page.
3. Fill in accordingly.
Note: * is mandatory.
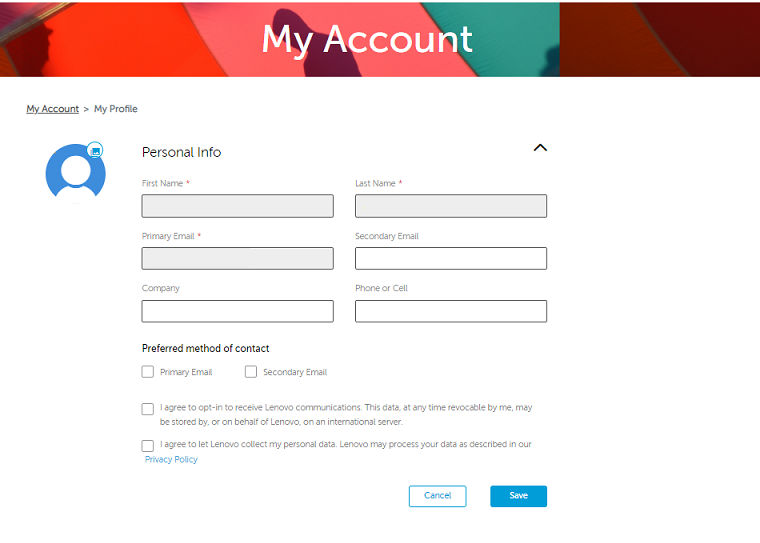
4. Click Save to complete your profile.
E. Add Products and Set Notifications
- Select My Products.
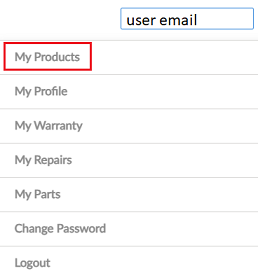
- Select Add a product.

- Type the serial number or model, or detect or browse for the product.
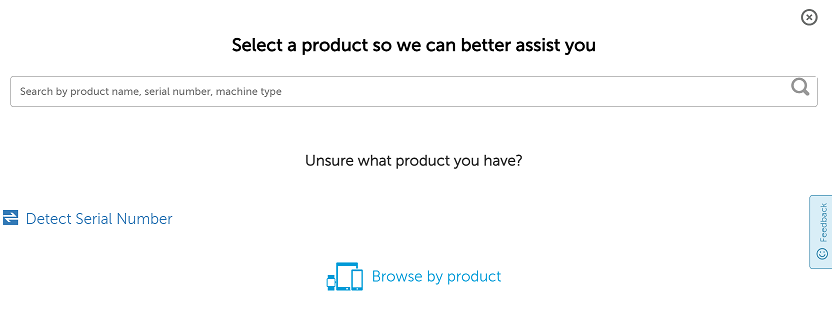
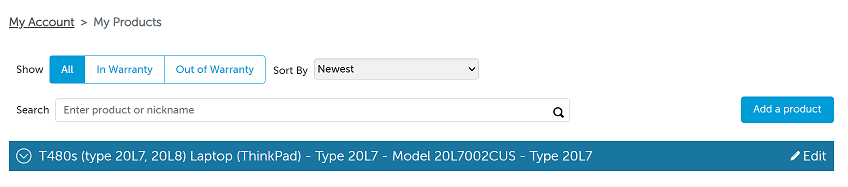
- Click the arrow next to the product to set notifications.
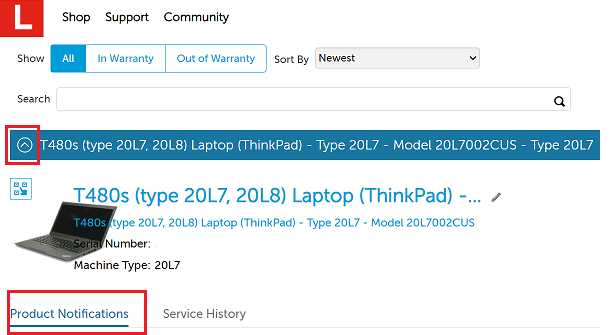
- Select the operating system, frequency of notifications, and type of notifications. Select Save Notifications when done.
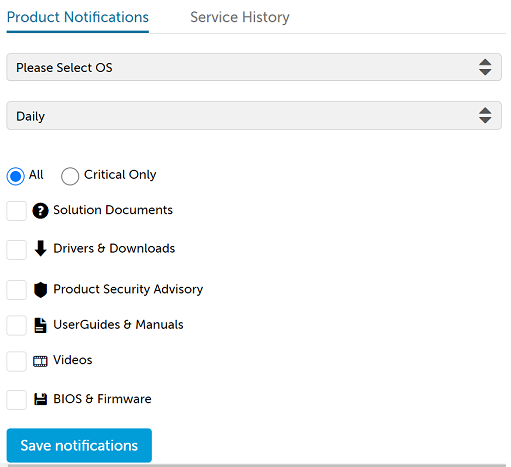
Related Articles
- Lenovo ID Frequently Asked Questions (FAQ's)
- Lenovo ID: How do I change the primary email account on my Lenovo ID?
- How to log out of Lenovo ID?
- Lenovo Vantage: Using your PC just got easier
- Lenovo Service Bridge: Automatically detects your system type and serial number for an improved Lenovo support experience
- How to navigate and download Lenovo software or drivers from Lenovo Support Site
- Popular Topics: Tips for PC's
- [Video] How to register your device
- Windows Support Center
Your feedback helps to improve the overall experience

