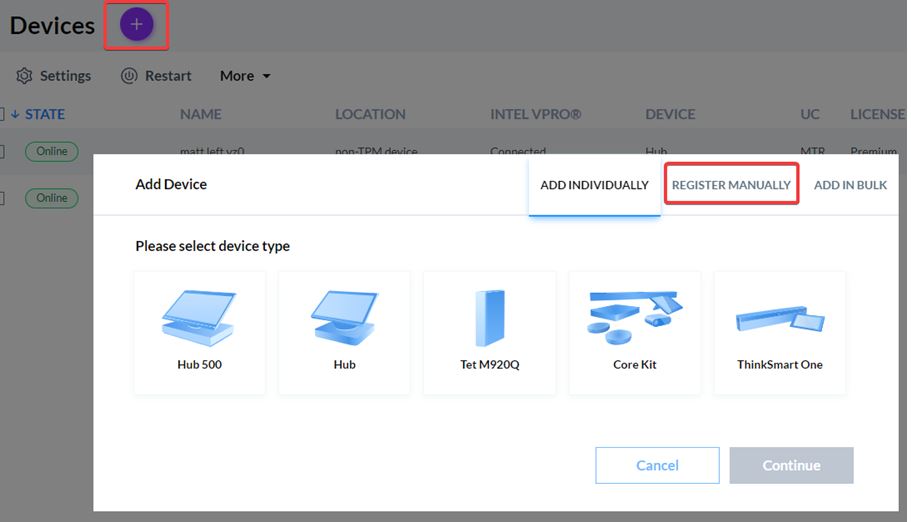Kézi eszközregisztrációs folyamat az "Eszköz hozzáadása" során - ThinkSmart Manager portál
Kézi eszközregisztrációs folyamat az "Eszköz hozzáadása" során - ThinkSmart Manager portál
Kézi eszközregisztrációs folyamat az "Eszköz hozzáadása" során - ThinkSmart Manager portál
Leírás
Leírja a Kézi Eszközregisztráció folyamatát az Eszköz hozzáadása során az ThinkSmart Manager portálon (https://portal.thinksmart.lenovo.com).
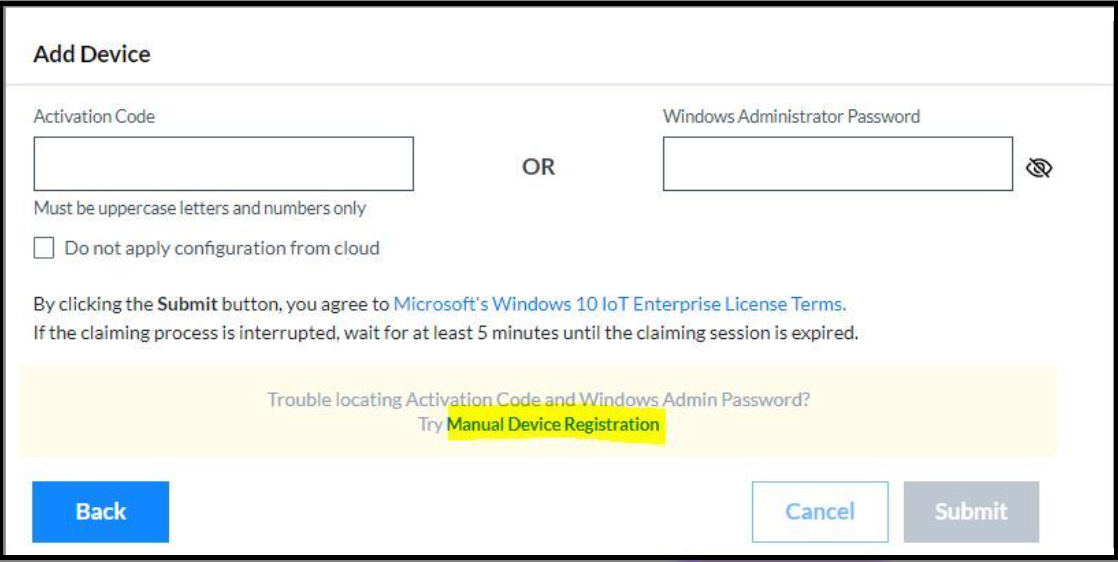
Ajánlott a QR (mobilalkalmazás), Aktiváló Kód vagy a Windows Adminisztrátori Jelszó folyamatok használata, amelyeket a következő linken talál: Hogyan adjon hozzá eszközt a ThinkSmart Manager portálhoz. Ha ezek az Eszköz hozzáadása folyamatok nem lehetségesek, vagy ha a folyamatok nem sikeresek, kövesse a Kézi Eszközregisztráció folyamatot.
A Kézi Eszközregisztráció folyamatot igénylő forgatókönyvek:
- Amikor a Windows Adminisztrátori Jelszó folyamat használatakor a Eszköz igénylése nem lehetséges hibaüzenet jelenik meg az Eszköz hozzáadása során, és a hibaelhárítási lépéseket elvégezték a "Eszköz igénylése nem lehetséges (igénylési probléma) az "Eszköz hozzáadása" során.
- Az eszköz egy ThinkSmart Edition Tiny M920q. A ThinkSmart Edition Tiny M920q csak a Kézi Eszközregisztráció folyamatot támogatja.
Ha nem tud eszközt hozzáadni, a lent leírt Kézi Eszközregisztráció folyamatot követve lépjen kapcsolatba a Lenovo Támogatással.
További információkért a ThinkSmart Manager portálról, a ThinkSmart Manager mobilalkalmazásról és a ThinkSmart Manager Szolgáltatásról (TSMS) látogasson el a következőre: ThinkSmart Manager.
Alkalmazható Eszközök
| Windows IoT eszközök | Android Eszközök |
|
|
Megoldás
Windows IoT Eszközök
A Kézi Eszközregisztráció folyamat megkezdéséhez kövesse az alábbi lépéseket:
- Jelentkezzen be a ThinkSmart Manager (https://portal.thinksmart.lenovo.com) portálra a Lenovo azonosítójával.
- Kattintson a Eszközkezelő ➙ Eszközök lehetőségre a bal oldali navigációs panelen.
- Kattintson az Eszköz hozzáadása lehetőségre, majd kattintson a Regisztrálás Kézzel lehetőségre.
- Válasszon egy lehetőséget az Installer Expiration és Maximum Usage beállításokhoz. Ebben a példában 90 napot választottak legfeljebb 5000 eszköz számára. Ezután kattintson a Letöltés gombra.
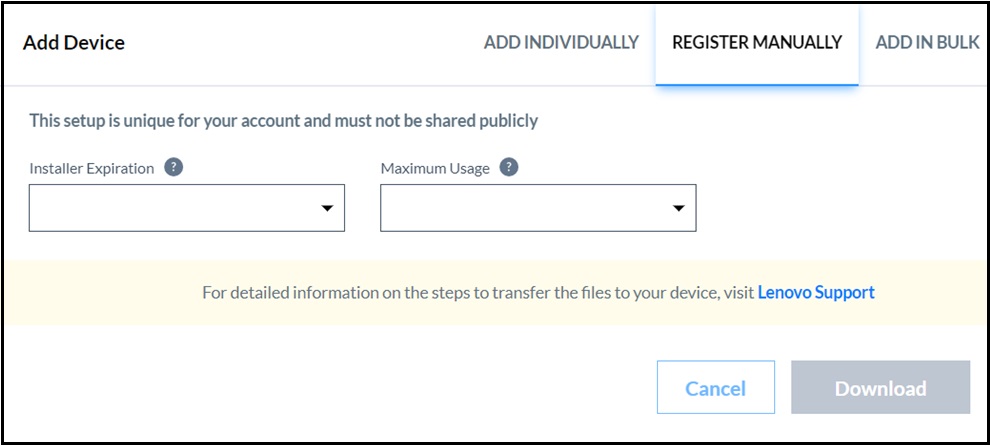
- Hagyjon időt az udc-provision.json fájl létrehozására. A fájlt közvetlenül a C:\ meghajtó gyökerébe kell telepíteni.
- Telepítés után a következőképpen kell megjelennie:
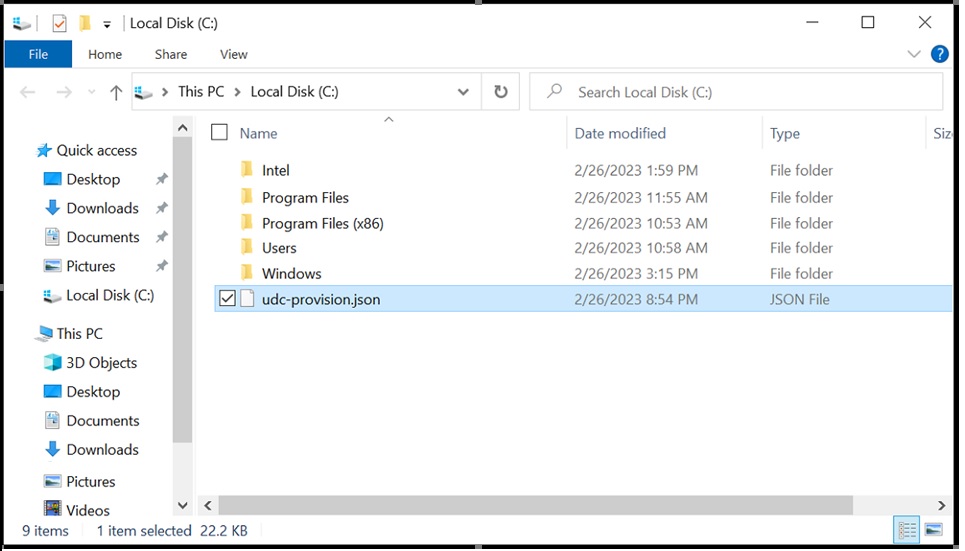
- Amikor az udc-provison.json hozzá lett adva, indítsa újra az eszközt. Az újraindítás után frissítse a ThinkSmart Manager portált. Az eszköznek Online státuszban kell megjelennie.
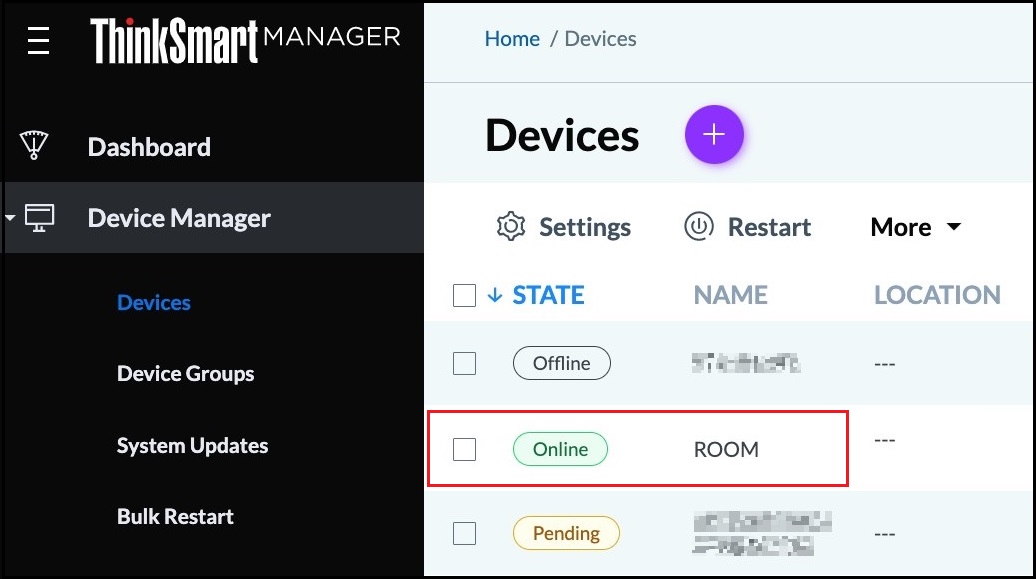
További Információk
- Lenovo javasolja a kézi folyamatot, amikor:
- Eszköz hozzáadása a Windows Adminisztrátori Jelszó használatával nem sikerül.
- Az eszköz egy ThinkSmart Edition Tiny M920q.
- Töltse le és bontsa ki az udc-provision.json fájlt a C:\ meghajtó gyökerébe, ahogyan azt fentebb bemutattuk.
- Az udc-provision.json fájl sok eszközön használható, amennyiben a kiválasztott Installer Expiration és Maximum Usage paraméterek megengedik.
- Ha egy másik udc-provision.json fájl jön létre, az nem érvényteleníti a korábbi udc-provision.json fájlokat. Ennek eredményeként lehet két adminisztrátor a ThinkSmart Manager szervezetében, akik különböző udc-provision.json fájlokat használnak, amelyeket függetlenül generáltak, és mindkettő érvényes.
Android Eszközök
Egy Android eszköz a következő folyamatot követi:
- A ThinkSmart Manager portálról szerezze be az udc-provision.json fájlt.
- Adja hozzá az udc-provision.json fájlt az eszközhöz a Gyári visszaállítás, Hardverdiagnosztika, Kézi igénylés alkalmazás használatával.
- A ThinkSmart Manager portálról végezzen el egy Frissítési műveletet.
Kövesse az alábbi lépéseket:
- Kattintson az Eszköz hozzáadása lehetőségre, majd kattintson a Regisztrálás Kézzel lehetőségre.
- Válasszon egy lehetőséget az Installer Expiration és Maximum Usage beállításokhoz. Ebben a példában 90 napot választottak legfeljebb 500 eszköz számára. Ezután kattintson a Letöltés gombra.
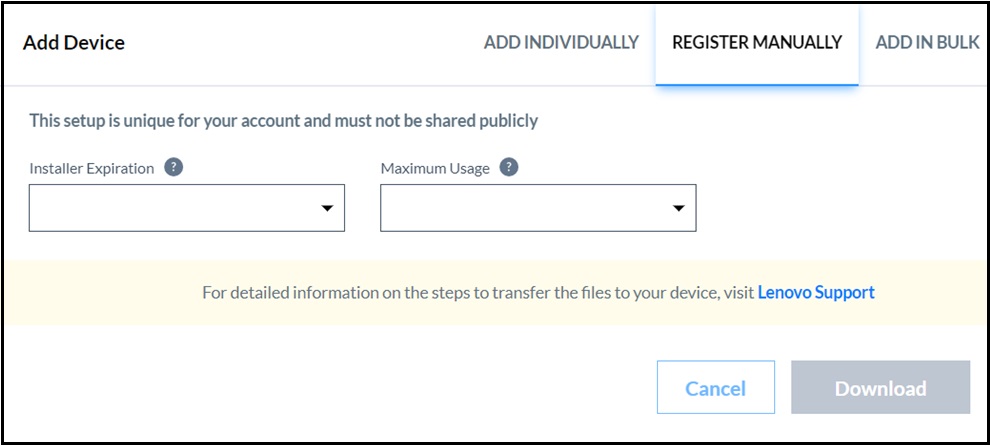
- Hagyjon időt az udc-provision.json fájl létrehozására.
- Másolja az udc-provision.json fájlt egy flash meghajtó gyökérmappájába.
- Helyezze be a flash meghajtót a USB portba az eszközön.
- A ThinkSmart View Plus-on érje el a Gyári visszaállítás, Hardverdiagnosztika, Kézi igénylés alkalmazás lehetőséget úgy, hogy 8 másodpercig lenyomva tartja a Visszaállítás gombot. A Gyári visszaállítás és Hardverdiagnosztika alkalmazás megjelenik:
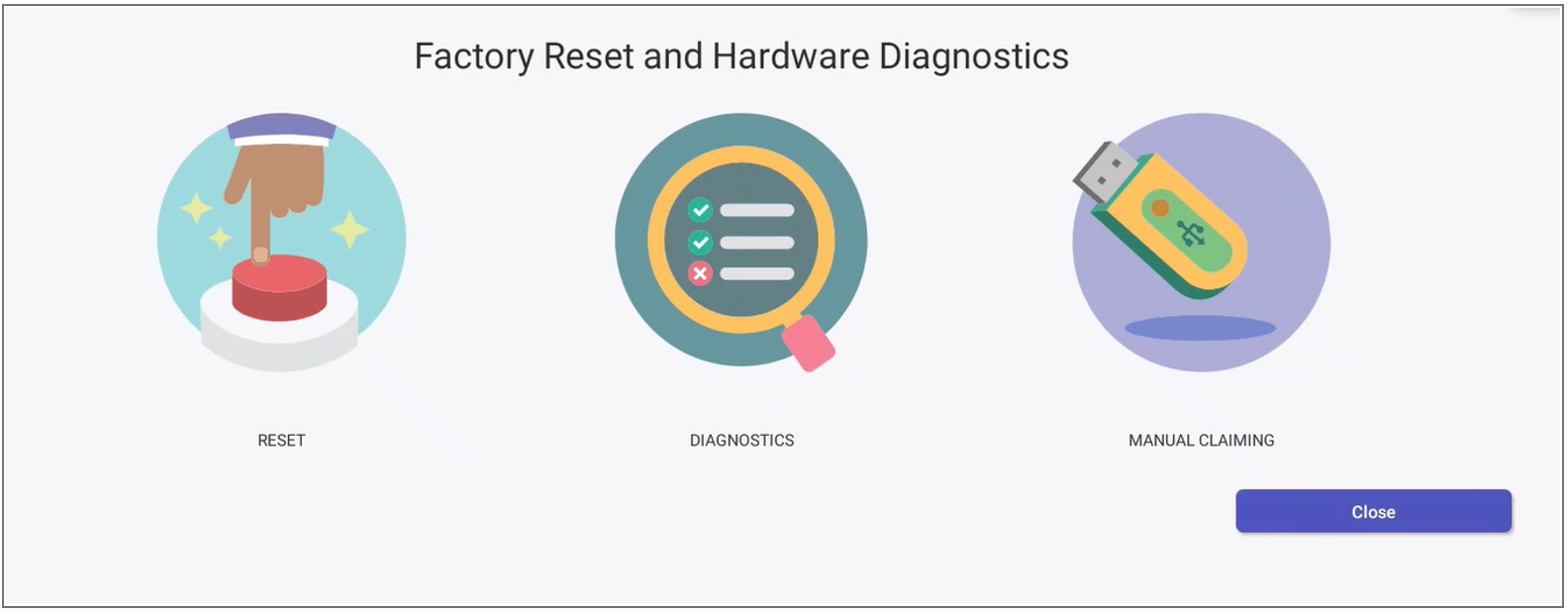
- Válassza a KÉZI IGÉNYLÉS lehetőséget, és kövesse az utasításokat. Ha a USB meghajtó be lett helyezve, és a USB meghajtón található az udc-provision.json fájl, a KÉZI IGÉNYLÉS folyamat automatikus. A következő jelenik meg a KÉZI IGÉNYLÉS folyamat során:
- Kérjük, győződjön meg róla, hogy a "udc.provision.json fájlt" a flash meghajtó gyökérmappájába másolta, és behelyezte a USB portba az eszközén
Folytatni szeretné az igénylést?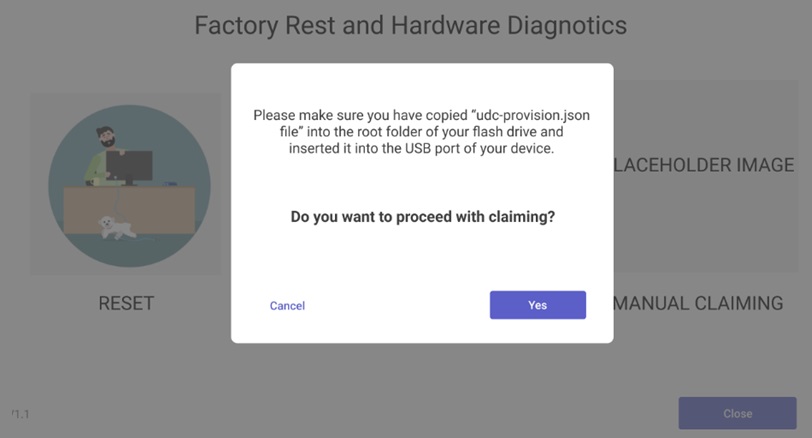
Kérjük, várjon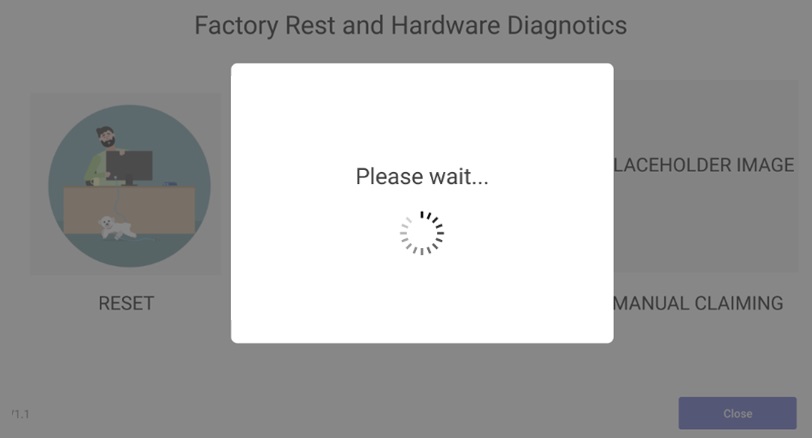
Az eszköze készen áll a ThinkSmart Manager portálon való igénylésre.
Kérjük, indítsa újra az eszközét, és frissítse az Eszközöket, hogy megjelenjen a szervezetében.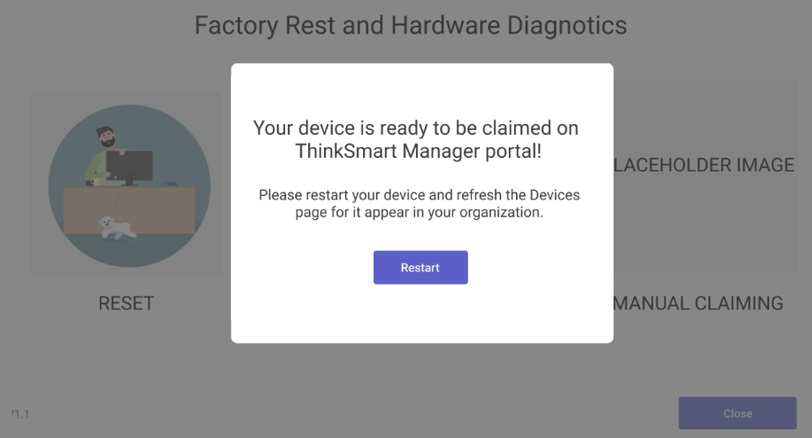
- A ThinkSmart Manager portálon válassza a Frissítés lehetőséget.
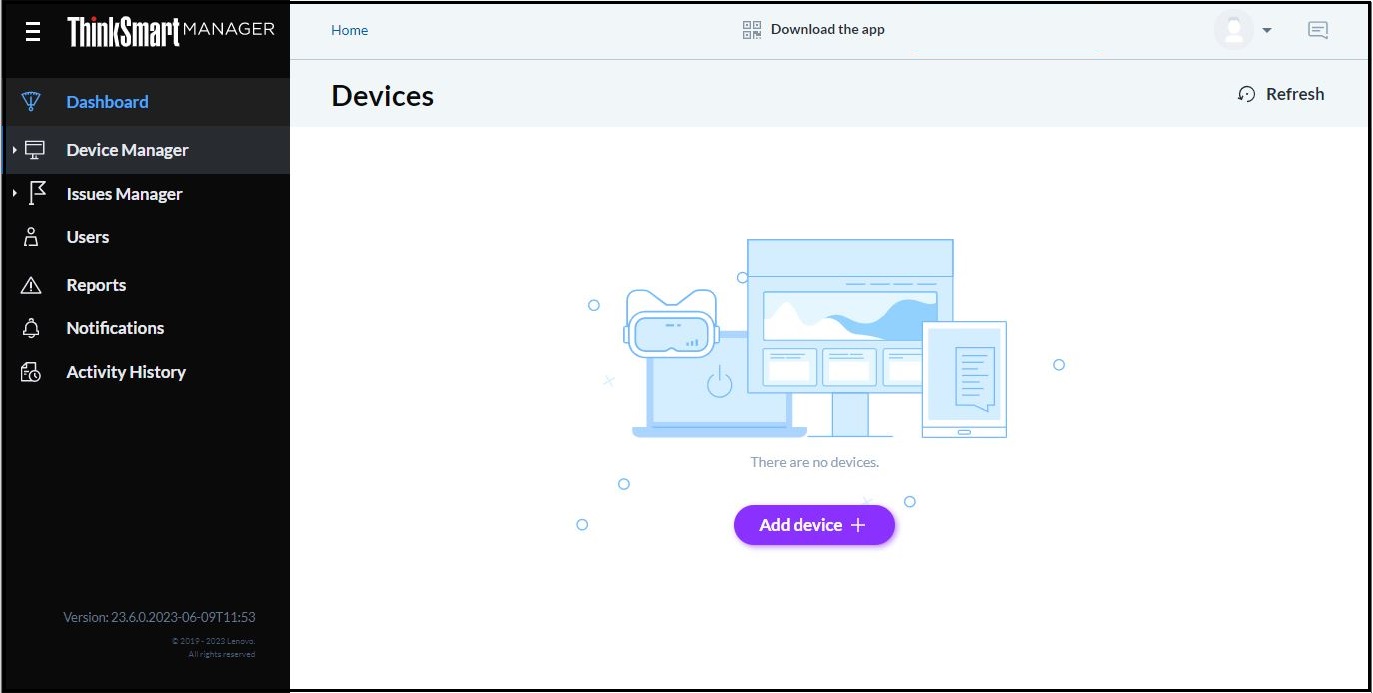
Kapcsolódó Cikkek
- A Windows Adminisztrátori Fiók és Adminisztrátori Jelszó használata ThinkSmart eszközön vagy a ThinkSmart Manager portálon
- Eszköz igénylése nem lehetséges a helytelen Windows Adminisztrátori Jelszó miatt a ThinkSmart Manager portálon
- ThinkSmart View Plus - Szolgáltatások és Támogatás Áttekintése
- ThinkSmart Core és ThinkSmart One Konfigurációk
- ThinkSmart Hub: Szolgáltatások és Támogatás Áttekintése
- ThinkSmart Hub 500: Szolgáltatások és Támogatás Áttekintése
- ThinkSmart Edition Tiny M920q: Szolgáltatások és Támogatás Áttekintése
- ThinkSmart View Plus: Szolgáltatások és Támogatás Áttekintése
Visszajelzése segít javítani az általános élményt