Как автоматически запускать приложения при старте в Windows 10 или 11
Как автоматически запускать приложения при старте в Windows 10 или 11
Как автоматически запускать приложения при старте в Windows 10 или 11
Используйте следующие шаги, чтобы автоматически запускать приложения при старте в Windows.
Windows 10
1. Откройте меню Пуск и найдите приложение, которое вы хотите запускать автоматически при старте.
2. Щелкните правой кнопкой мыши на приложении и выберите Открыть расположение файла. Примечание: Если опции "Открыть расположение файла" нет, это означает, что приложение не может быть настроено на автоматический запуск при старте.
3. Щелкните правой кнопкой мыши на приложении, чтобы создать ярлык.
4. Нажмите Windows логотип + R, затем введите shell:startup, затем выберите ОК, чтобы открыть папку Автозагрузка.
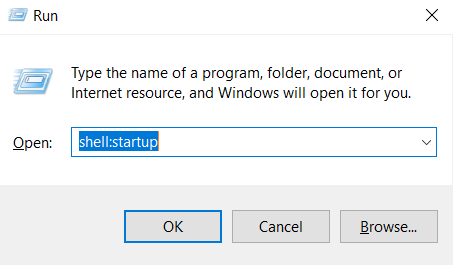
5. Скопируйте и вставьте ярлык из расположения файла в папку Автозагрузка. Теперь приложение настроено на автоматический запуск при старте.
Windows 11
1. Откройте Пуск и Настройки.
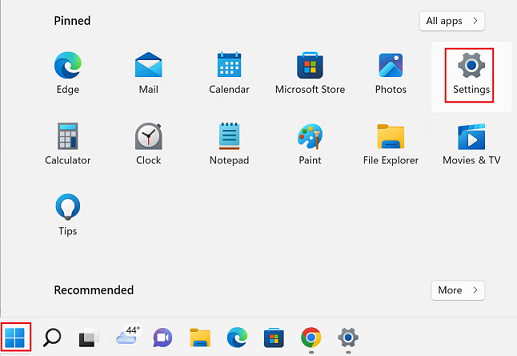
2. Выберите Приложения. Выберите Автозагрузка.
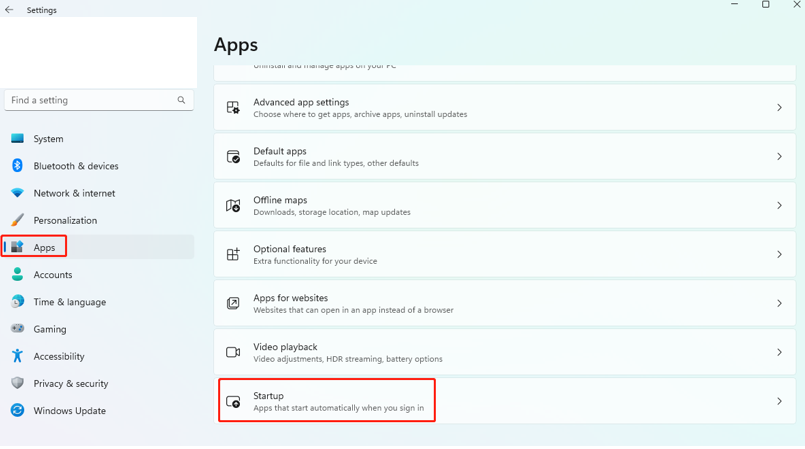
3. Переключите тумблер, чтобы запускать приложения при старте.
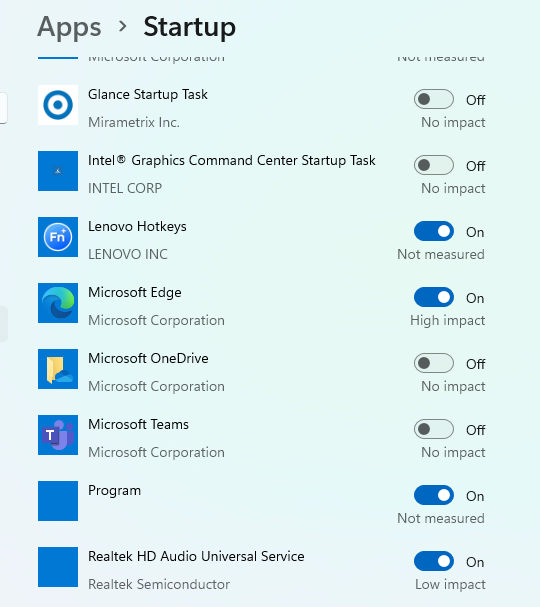
Вариант 2:
1. Откройте меню Пуск и найдите приложение, которое вы хотите запускать автоматически при старте.
2. Щелкните правой кнопкой мыши на приложении и выберите Открыть расположение файла. Примечание: Если опции "Открыть расположение файла" нет, это означает, что приложение не может быть настроено на автоматический запуск при старте.
3. Щелкните правой кнопкой мыши на приложении, чтобы создать ярлык.
4. Нажмите Windows логотип + R, затем введите shell:startup, затем выберите ОК, чтобы открыть папку Автозагрузка.
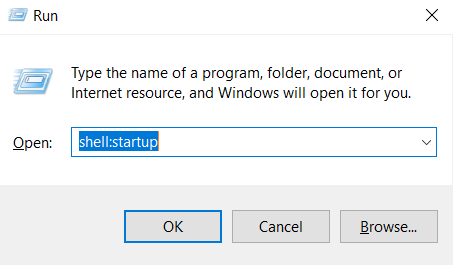
5. Скопируйте и вставьте ярлык из расположения файла в папку Автозагрузка. Теперь приложение настроено на автоматический запуск при старте.
Связанные статьи
Ваши отзывы помогают улучшить общий опыт

