Cómo ejecutar aplicaciones automáticamente al inicio en Windows 10 o 11
Cómo ejecutar aplicaciones automáticamente al inicio en Windows 10 o 11
Cómo ejecutar aplicaciones automáticamente al inicio en Windows 10 o 11
Utilice los siguientes pasos para ejecutar aplicaciones automáticamente al inicio en Windows.
Windows 10
1. Abra el menú Inicio y busque la aplicación que desea ejecutar automáticamente al inicio.
2. Haga clic derecho en la aplicación y luego seleccione Abrir ubicación del archivo. Nota: Si no hay una opción para Abrir ubicación del archivo, significa que la aplicación no se puede configurar para ejecutarse automáticamente al inicio.
3. Haga clic derecho en la aplicación para crear un acceso directo.
4. Presione la tecla Windows logo + R, luego escriba shell:startup, y seleccione OK para abrir la carpeta Inicio.
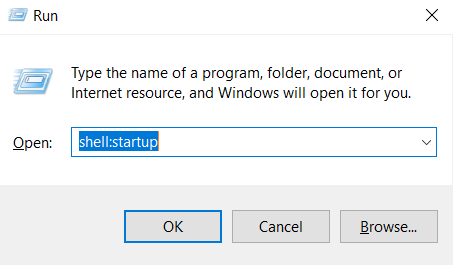
5. Copie y pegue el acceso directo desde la ubicación del archivo a la carpeta Inicio. Ahora la aplicación se ha configurado para ejecutarse automáticamente al inicio.
Windows 11
1. Abra Inicio y Configuración.
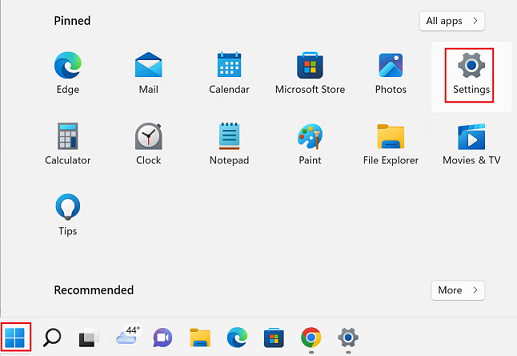
2. Seleccione Aplicaciones. Seleccione Inicio.
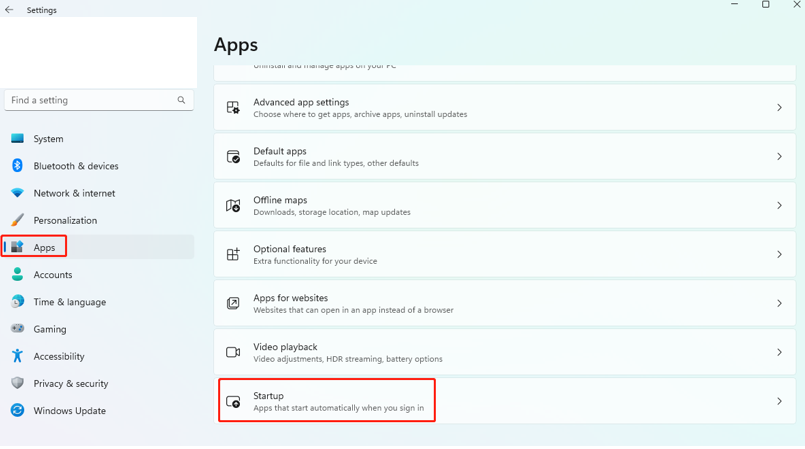
3. Active o desactive el interruptor para lanzar aplicaciones al inicio.
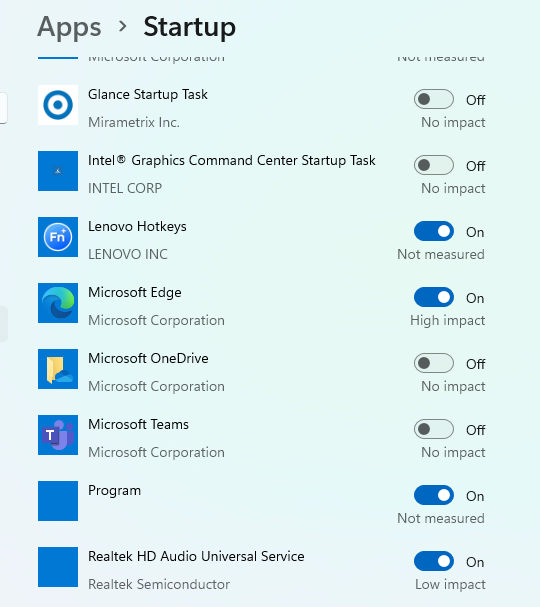
Opción 2:
1. Abra el menú Inicio y busque la aplicación que desea ejecutar automáticamente al inicio.
2. Haga clic derecho en la aplicación y luego seleccione Abrir ubicación del archivo. Nota: Si no hay una opción para Abrir ubicación del archivo, significa que la aplicación no se puede configurar para ejecutarse automáticamente al inicio.
3. Haga clic derecho en la aplicación para crear un acceso directo.
4. Presione la tecla Windows logo + R, luego escriba shell:startup, y seleccione OK para abrir la carpeta Inicio.
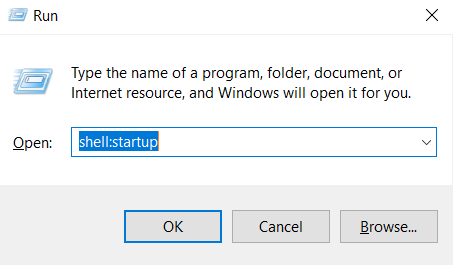
5. Copie y pegue el acceso directo desde la ubicación del archivo a la carpeta Inicio. Ahora la aplicación se ha configurado para ejecutarse automáticamente al inicio.
Artículos Relacionados
Sus comentarios ayudan a mejorar la experiencia general

