Como executar aplicativos automaticamente na inicialização em Windows 10 ou 11
Como executar aplicativos automaticamente na inicialização em Windows 10 ou 11
Como executar aplicativos automaticamente na inicialização em Windows 10 ou 11
Utilize os seguintes passos para executar aplicativos automaticamente na inicialização em Windows.
Windows 10
1. Abra o menu Iniciar e procure o aplicativo que deseja executar automaticamente na inicialização.
2. Clique com o botão direito no aplicativo e selecione Abrir local do arquivo. Nota: Se não houver uma opção para Abrir local do arquivo, isso significa que o aplicativo não pode ser configurado para ser executado automaticamente na inicialização.
3. Clique com o botão direito no aplicativo para criar um atalho.
4. Pressione a tecla Windows logo + R, digite shell:startup, e selecione OK para abrir a pasta Inicialização.
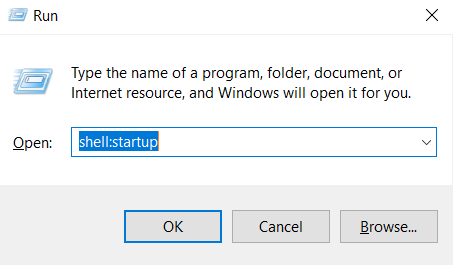
5. Copie e cole o atalho do local do arquivo para a pasta Inicialização. Agora o aplicativo foi configurado para ser executado automaticamente na inicialização.
Windows 11
1. Abra Iniciar e Configurações.
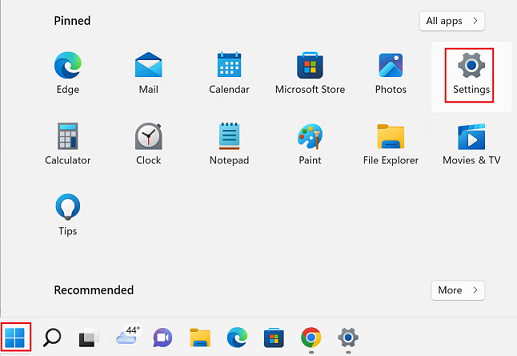
2. Selecione Aplicativos. Selecione Inicialização.
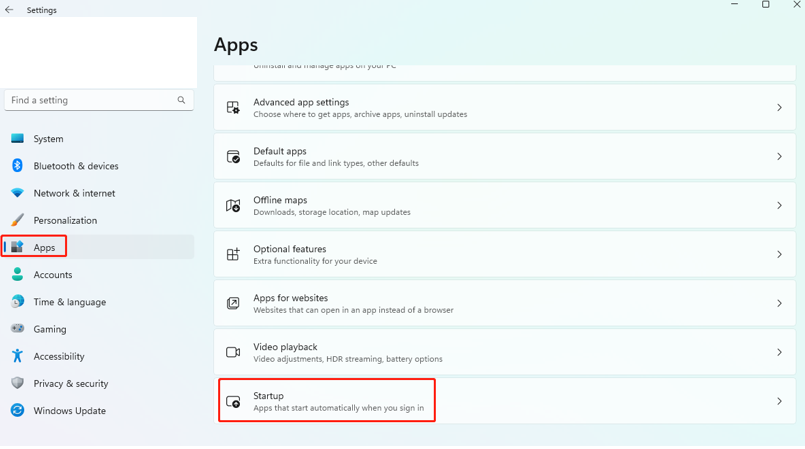
3. Ative ou desative o interruptor para iniciar aplicativos na inicialização.
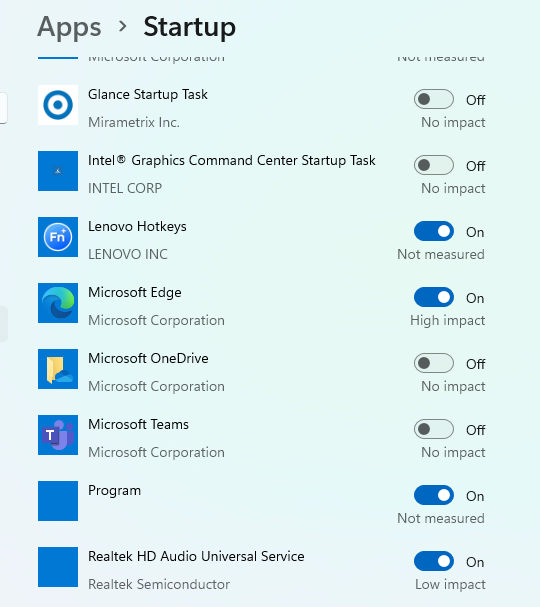
Opção 2:
1. Abra o menu Iniciar e procure o aplicativo que deseja executar automaticamente na inicialização.
2. Clique com o botão direito no aplicativo e selecione Abrir local do arquivo. Nota: Se não houver uma opção para Abrir local do arquivo, isso significa que o aplicativo não pode ser configurado para ser executado automaticamente na inicialização.
3. Clique com o botão direito no aplicativo para criar um atalho.
4. Pressione a tecla Windows logo + R, digite shell:startup, e selecione OK para abrir a pasta Inicialização.
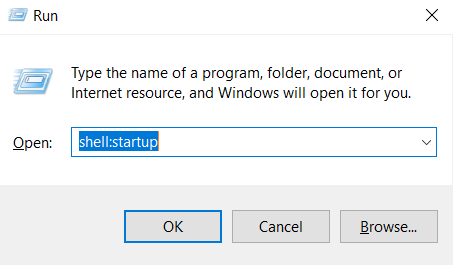
5. Copie e cole o atalho do local do arquivo para a pasta Inicialização. Agora o aplicativo foi configurado para ser executado automaticamente na inicialização.
Artigos Relacionados
Seu feedback ajuda a melhorar a experiência geral

