कैसे Windows 10 या 11 में स्टार्टअप पर ऐप्स को स्वचालित रूप से चलाएं
कैसे Windows 10 या 11 में स्टार्टअप पर ऐप्स को स्वचालित रूप से चलाएं
कैसे Windows 10 या 11 में स्टार्टअप पर ऐप्स को स्वचालित रूप से चलाएं
स्टार्टअप पर ऐप्स को स्वचालित रूप से चलाने के लिए निम्नलिखित चरणों का उपयोग करें Windows में।
Windows 10
1. स्टार्ट मेनू खोलें और उस ऐप को खोजें जिसे आप स्टार्टअप पर स्वचालित रूप से चलाना चाहते हैं।
2. ऐप पर राइट-क्लिक करें और फिर फाइल स्थान खोलें चुनें। नोट: यदि फाइल स्थान खोलने का विकल्प नहीं है, तो इसका मतलब है कि ऐप को स्टार्टअप पर स्वचालित रूप से चलाने के लिए सेट नहीं किया जा सकता।
3. शॉर्टकट बनाने के लिए ऐप पर राइट-क्लिक करें।
4. Windows लोगो कुंजी + R दबाएं, फिर shell:startup टाइप करें, फिर OK चुनें ताकि स्टार्टअप फ़ोल्डर खुल सके।
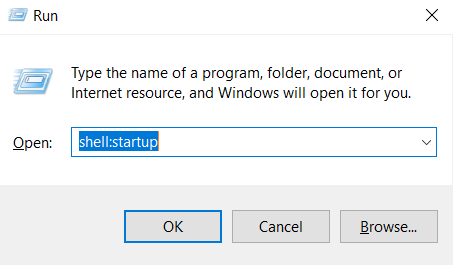
5. फाइल स्थान से शॉर्टकट को स्टार्टअप फ़ोल्डर में कॉपी और पेस्ट करें। अब ऐप को स्टार्टअप पर स्वचालित रूप से चलाने के लिए सेट किया गया है।
Windows 11
1. स्टार्ट और सेटिंग्स खोलें।
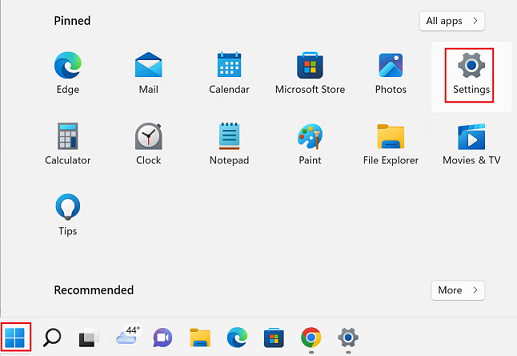
2. ऐप्स चुनें। स्टार्टअप चुनें।
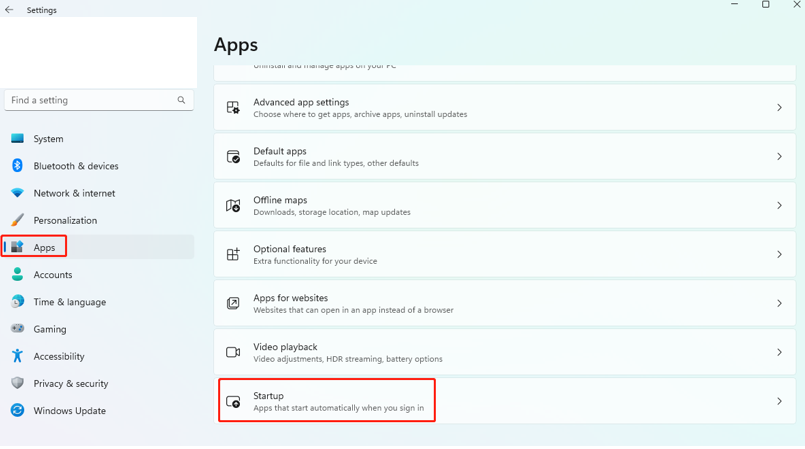
3. स्टार्टअप पर ऐप्स लॉन्च करने के लिए टॉगल स्विच को चालू/बंद करें।
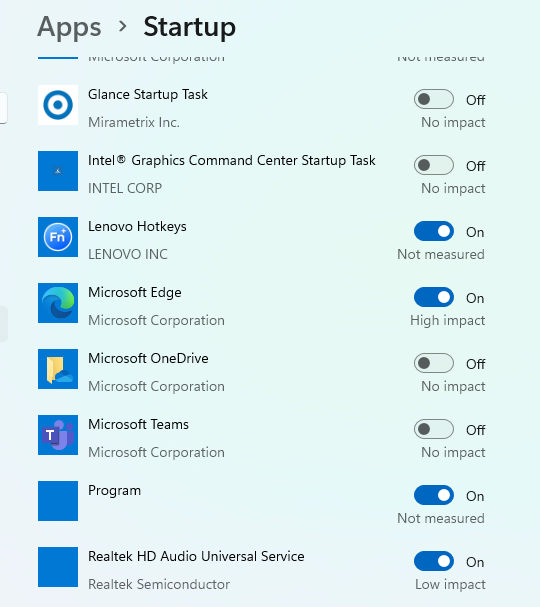
विकल्प 2:
1. स्टार्ट मेनू खोलें और उस ऐप को खोजें जिसे आप स्टार्टअप पर स्वचालित रूप से चलाना चाहते हैं।
2. ऐप पर राइट-क्लिक करें और फिर फाइल स्थान खोलें चुनें। नोट: यदि फाइल स्थान खोलने का विकल्प नहीं है, तो इसका मतलब है कि ऐप को स्टार्टअप पर स्वचालित रूप से चलाने के लिए सेट नहीं किया जा सकता।
3. शॉर्टकट बनाने के लिए ऐप पर राइट-क्लिक करें।
4. Windows लोगो कुंजी + R दबाएं, फिर shell:startup टाइप करें, फिर OK चुनें ताकि स्टार्टअप फ़ोल्डर खुल सके।
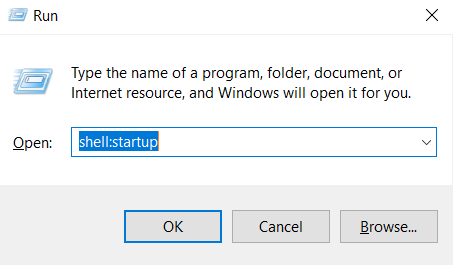
5. फाइल स्थान से शॉर्टकट को स्टार्टअप फ़ोल्डर में कॉपी और पेस्ट करें। अब ऐप को स्टार्टअप पर स्वचालित रूप से चलाने के लिए सेट किया गया है।
संबंधित लेख
आपकी प्रतिक्रिया समग्र अनुभव को बेहतर बनाने में मदद करती है

