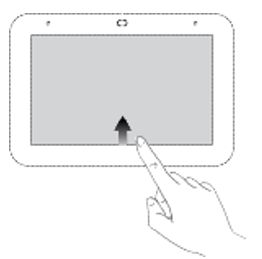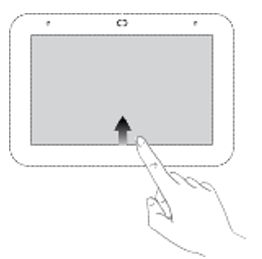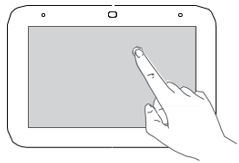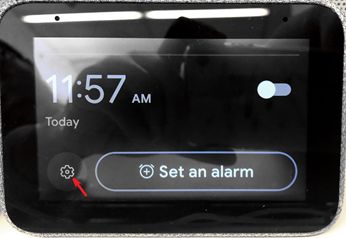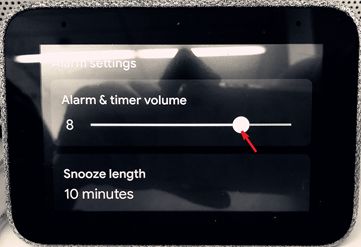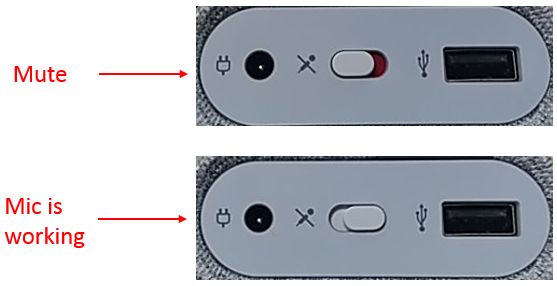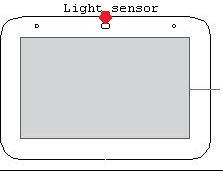यह मशीन द्वारा अनुवादित लेख है, कृपया मूल अंग्रेजी संस्करण देखने के लिए यहाँ क्लिक करें।

स्वागत है Lenovo स्मार्ट घड़ी के लिए FAQ और समस्या निवारण में। आशा है कि यह गाइड आपके द्वारा अनुभव की जा रही किसी भी समस्या को हल करने में मदद कर सके।
गाइड का उपयोग करने से पहले, सुनिश्चित करें कि आपके डिवाइस की सेटिंग्स उपयोगकर्ता गाइड में दिए गए निर्देशों का सही पालन कर रही हैं।
शुरू करने से पहले, कृपया सुनिश्चित करें कि आपके पास ये सभी भाग हैं।
हार्डवेयर और एप्लिकेशन सेटिंग्स
 कैसे सेट करें Lenovo स्मार्ट घड़ी?
कैसे सेट करें Lenovo स्मार्ट घड़ी?
- Lenovo स्मार्ट घड़ी को बॉक्स से निकालें और पीछे की तरफ पावर एडाप्टर लगाएं।
- अपने फोन/tablet पर Google Home ऐप डाउनलोड और इंस्टॉल करें और अपने Google खाते से साइन इन करें।
- ऐप आपको दिखाएगा कि एक नई Lenovo स्मार्ट घड़ी पास में है। इसे सेट करने के लिए क्लिक करें।
- सेटअप पूरा होने तक एप्लिकेशन के अंदर दिए गए निर्देशों का पालन करें।
- फिर आप "हे गूगल" के साथ अपनी बातचीत शुरू कर सकते हैं।
- औसत सेटअप समय लगभग 5 से 8 मिनट लगेगा।
 एक्सेसिबिलिटी सेटिंग्स बदलें
एक्सेसिबिलिटी सेटिंग्स बदलें
- सुनिश्चित करें कि आपका फोन या tablet आपकी स्मार्ट घड़ी के समान Wi-Fi नेटवर्क से जुड़ा है।
- Google Home ऐप खोलें।
- डिवाइस पर टैप करें।
- आपकी स्मार्ट घड़ी के नाम के बगल में, अधिक सेटिंग्स पर टैप करें।
- 'डिवाइस जानकारी' के तहत, एक्सेसिबिलिटी पर टैप करें।
- चुनें कि आप कौन सी सेटिंग्स चालू या बंद करना चाहते हैं।
 क्या Lenovo स्मार्ट घड़ी में गूगल असिस्टेंट के साथ एक कैमरा है?
क्या Lenovo स्मार्ट घड़ी में गूगल असिस्टेंट के साथ एक कैमरा है?
नहीं। इसमें एक टचस्क्रीन है और यह वॉयस-एक्टिवेटेड है।
 क्विक सेटिंग कैसे खोलें?
क्विक सेटिंग कैसे खोलें?
स्क्रीन के नीचे से एक अंगुली से ऊपर की ओर स्वाइप करें।
- चमक: ऊपर स्वाइप करें, फिर चमक बदलें। यदि आप चाहते हैं कि आपकी स्क्रीन स्वचालित रूप से चमक बदले, तो चमक पर टैप करें।
- ध्वनि: ऊपर स्वाइप करें, फिर ध्वनि बदलें, या कहें "इसे बढ़ाएं" या "इसे घटाएं"।
- सूचनाएं चुप करें: ऊपर स्वाइप करें, फिर "डू नॉट डिस्टर्ब" पर टैप करें। आप होम स्क्रीन पर मिस्ड सूचनाएं देखेंगे।
- नोट: अलार्म और टाइमर तब भी काम करते हैं जब "डू नॉट डिस्टर्ब" चालू होता है।
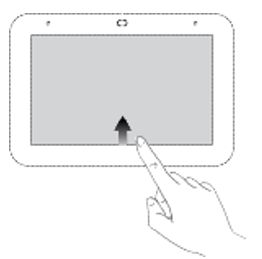
 मैं 'रूटीन' कैसे सेट कर सकता हूँ?
मैं 'रूटीन' कैसे सेट कर सकता हूँ?
आपके Lenovo स्मार्ट घड़ी पर पहले से कुछ पूर्व-निर्धारित रूटीन हैं। "हे गूगल, गुड मॉर्निंग" या "हे गूगल, गुड नाइट" आजमाएं।
अपने रूटीन को कस्टमाइज़ या बनाने के लिए, अपने Google Home ऐप के सेटिंग्स पैनल पर जाएं।
 क्या Lenovo स्मार्ट घड़ी का आकार और वजन क्या है?
क्या Lenovo स्मार्ट घड़ी का आकार और वजन क्या है?
113.88 मिमी (चौड़ाई), 79.8 मिमी (ऊँचाई), 79.2 मिमी (गहराई)
328 ग्राम (0.723 पाउंड)

 क्या मैं स्मार्ट फोन या tablet के बिना डिवाइस सेट कर सकता हूँ?
क्या मैं स्मार्ट फोन या tablet के बिना डिवाइस सेट कर सकता हूँ?
घड़ी को Google Home ऐप के माध्यम से सेट करना आवश्यक है जो किसी अन्य मोबाइल डिवाइस पर इंस्टॉल किया गया है (जो Wi-Fi से जुड़ा हो सकता है)।
[वापस]
Wi-Fi, Bluetooth और USB कनेक्शन
 कैसे डिवाइस को Wi-Fi से कनेक्ट करें?
कैसे डिवाइस को Wi-Fi से कनेक्ट करें?
जब आप अपने मोबाइल डिवाइस पर 'Google Home' ऐप के साथ डिवाइस को कनेक्ट करते हैं, तो यह स्वचालित रूप से उसी Wi-Fi से कनेक्ट हो जाएगा जो मोबाइल डिवाइस है।
 क्यों USB कनेक्टर काम नहीं करता?
क्यों USB कनेक्टर काम नहीं करता?
वह पोर्ट डिवाइस चार्जिंग पोर्ट के रूप में प्रदान किया गया है। आप उस पोर्ट के साथ उचित केबल के साथ एक मोबाइल डिवाइस को चार्ज कर सकते हैं।
 स्मार्ट घड़ी को Bluetooth के माध्यम से कैसे कनेक्ट करें?
स्मार्ट घड़ी को Bluetooth के माध्यम से कैसे कनेक्ट करें?
आप कह सकते हैं "हे गूगल, कृपया Bluetooth कनेक्ट करें"। स्मार्ट घड़ी आपको डिवाइस का नाम बताएगी, फिर आप अपने फोन या tablet का उपयोग करके Bluetooth मेनू में इसे खोज सकते हैं और कनेक्ट कर सकते हैं। फिर आप स्मार्ट घड़ी का उपयोग Bluetooth स्पीकर के रूप में कर सकते हैं।
 क्या मैं बिना Wi-Fi के अपनी घड़ी से बात कर सकता हूँ?
क्या मैं बिना Wi-Fi के अपनी घड़ी से बात कर सकता हूँ?
नहीं, इसे Wi-Fi से कनेक्ट होना आवश्यक है।
[वापस]
Lenovo स्मार्ट घड़ी के साथ इंटरैक्शन
 डिवाइस को कैसे नियंत्रित करें?
डिवाइस को कैसे नियंत्रित करें?
डिवाइस में गूगल असिस्टेंट встроित है। शुरू करने के लिए बस “हे गूगल” या “ओके गूगल” कहें। उदाहरण के लिए, आप कह सकते हैं: "हे गूगल, कुछ संगीत चलाओ"। यह गाना चलाएगा।
 मैं Lenovo स्मार्ट घड़ी से कितनी दूर बात कर सकता हूँ?
मैं Lenovo स्मार्ट घड़ी से कितनी दूर बात कर सकता हूँ?
यह आपकी आवाज़ की मात्रा, पृष्ठभूमि शोर और वॉल्यूम सेटिंग्स पर निर्भर करता है। आपकी Lenovo स्मार्ट घड़ी को कमरे के पार से सुनना चाहिए, जो लगभग 8 मीटर की दूरी तक हो सकता है।
 क्या Lenovo स्मार्ट घड़ी का उपयोग घर में कई उपयोगकर्ता कर सकते हैं?
क्या Lenovo स्मार्ट घड़ी का उपयोग घर में कई उपयोगकर्ता कर सकते हैं?
हाँ, यह संभव है। Lenovo स्मार्ट घड़ी को गूगल होम ऐप के माध्यम से 6 खातों से जोड़ा जा सकता है। जब आप ऐप में वॉयस मैच सेट करते हैं, तो आपकी Lenovo स्मार्ट घड़ी पर गूगल असिस्टेंट आपके कैलेंडर, सेटिंग्स, प्राथमिकताओं और सब्सक्रिप्शन के आधार पर आपके प्रश्नों के लिए अनुकूलित उत्तर लौटाने में सक्षम होगा।
 क्या Lenovo स्मार्ट घड़ी के लिए कितनी टॉकबैक आवाज़ें उपलब्ध हैं?
क्या Lenovo स्मार्ट घड़ी के लिए कितनी टॉकबैक आवाज़ें उपलब्ध हैं?
 क्या Lenovo स्मार्ट घड़ी मेरे फोन के साथ मेरे डेटा के बारे में कनेक्ट या सिंक कर सकती है?
क्या Lenovo स्मार्ट घड़ी मेरे फोन के साथ मेरे डेटा के बारे में कनेक्ट या सिंक कर सकती है?
हाँ। विशेष रूप से, Lenovo स्मार्ट घड़ी को सेट अप के लिए गूगल होम ऐप की आवश्यकता होती है (जो अधिकांश Android® या आईफोन® के साथ संगत है)। गूगल होम ऐप आपको अपनी Lenovo स्मार्ट घड़ी को अपने गूगल खाते से लिंक करने की अनुमति देगा, और असिस्टेंट को आपके फोन पर प्रासंगिक जानकारी भेजने की अनुमति देगा। उदाहरण के लिए, किसी रुचि के बिंदु के लिए दिशा-निर्देश जो आपने मांगे हैं।
 मेरी Lenovo स्मार्ट घड़ी मेरी आवाज़ का जवाब क्यों नहीं दे रही है?
मेरी Lenovo स्मार्ट घड़ी मेरी आवाज़ का जवाब क्यों नहीं दे रही है?
कृपया जांचें कि क्या म्यूट बटन चालू है या वॉल्यूम न्यूनतम पर सेट है, या स्मार्ट घड़ी के करीब जाएं। यदि यह अभी भी काम नहीं करता है, तो कृपया
href_attributes140440357479216 से संपर्क करें।
 मेरी Lenovo स्मार्ट घड़ी मुझे “निश्चित नहीं हूं कि मदद कैसे करूं” क्यों बता रही है?
मेरी Lenovo स्मार्ट घड़ी मुझे “निश्चित नहीं हूं कि मदद कैसे करूं” क्यों बता रही है?
 क्या मैं गूगल के साथ साझा की गई जानकारी को नियंत्रित कर सकता हूँ?
क्या मैं गूगल के साथ साझा की गई जानकारी को नियंत्रित कर सकता हूँ?
जब आप अपने गूगल असिस्टेंट को सेट करते हैं, तो आपसे पूछा जाएगा कि क्या आप अपनी जानकारी गूगल के साथ साझा करना चाहते हैं। ये अनुमति सेटिंग्स आप कभी भी गूगल होम ऐप में बदल सकते हैं। अधिक जानने के लिए
http://support.google.com/assistant पर जाएं।
 क्या गूगल होम ऐप में स्पीकर या स्मार्ट घड़ी नहीं दिख रही है?
क्या गूगल होम ऐप में स्पीकर या स्मार्ट घड़ी नहीं दिख रही है?
कृपया निम्नलिखित चरणों का प्रयास करें:
- डिवाइस को पुनः प्रारंभ करने का प्रयास करें।
- अपने डिवाइस को अनप्लग करें।
- इसे फिर से प्लग करें।
- होम ऐप को पुनः प्रारंभ करें।
- होम ऐप को बंद करें।
- होम ऐप को खोलें।
 स्मार्ट घड़ी को ब्लूटूथ स्पीकर के रूप में कैसे उपयोग करें?
स्मार्ट घड़ी को ब्लूटूथ स्पीकर के रूप में कैसे उपयोग करें?
“हे गूगल, कृपया ब्लूटूथ कनेक्ट करें” कहें, फिर आप अपने मोबाइल डिवाइस का उपयोग करके स्मार्ट घड़ी को ब्लूटूथ के साथ कनेक्ट कर सकते हैं। मोबाइल डिवाइस ब्लूटूथ खोलें, ब्लूटूथ डिवाइस सूची में स्मार्ट घड़ी को खोजें, और इसके साथ कनेक्ट करें। फोन या मोबाइल डिवाइस में संगीत चलाने के लिए, ध्वनि आउटपुट डिवाइस को Lenovo स्मार्ट घड़ी पर सेट करें। नोट: स्मार्ट घड़ी केवल ब्लूटूथ कनेक्शन के साथ ध्वनि आउटपुट डिवाइस के रूप में उपयोग की जा सकती है। यह किसी अन्य ब्लूटूथ स्पीकर के साथ लिंक नहीं कर सकती।
 क्या Lenovo स्मार्ट घड़ी मेरी गूगल सेवाओं तक पहुंच रखती है?
क्या Lenovo स्मार्ट घड़ी मेरी गूगल सेवाओं तक पहुंच रखती है?
हाँ। गूगल असिस्टेंट द्वारा समर्थित गूगल सेवाओं में यूट्यूब म्यूजिक, गूगल कैलेंडर, गूगल मैप्स, गूगल एक्सप्रेस, गूगल क्रोमकास्ट, गूगल ट्रांसलेट, और गूगल सर्च शामिल हैं। सभी समर्थित सेवाओं और क्रियाओं को खोजने के लिए
http://assistant.google.com/explore पर जाएं। अधिक तकनीकी जानकारी और सहायता के लिए, कृपया जाएं:
href_attributes140440357479216।
 क्या यह मेरी खरीदारी सूची से लिंक करता है?
क्या यह मेरी खरीदारी सूची से लिंक करता है?
हाँ, आपकी स्मार्ट घड़ी पर गूगल असिस्टेंट सरल वॉयस कमांड के साथ आपकी गूगल एक्सप्रेस खरीदारी सूची में आइटम जोड़ सकता है। आप गूगल होम ऐप के सेटिंग्स पैनल में पता और भुगतान विधि प्रबंधित कर सकेंगे।
 क्या मैं Lenovo स्मार्ट घड़ी के साथ अपना ईमेल चेक कर सकता हूँ?
क्या मैं Lenovo स्मार्ट घड़ी के साथ अपना ईमेल चेक कर सकता हूँ?
 मैं अपने गूगल असिस्टेंट अनुभव पर फीडबैक कैसे दे सकता हूँ?
मैं अपने गूगल असिस्टेंट अनुभव पर फीडबैक कैसे दे सकता हूँ?
आप असिस्टेंट के साथ अपनी किसी भी बातचीत या इसके द्वारा दिए गए उत्तरों के बारे में फीडबैक भेज सकते हैं, जैसे: “हे गूगल, फीडबैक भेजें”। फीडबैक भेजने में सिस्टम लॉग और वॉयस रिकॉर्डिंग साझा करने का विकल्प शामिल हो सकता है।
 क्या Lenovo स्मार्ट घड़ी गूगल असिस्टेंट के साथ मेरे घर में अन्य लोगों द्वारा उपयोग की जा सकती है?
क्या Lenovo स्मार्ट घड़ी गूगल असिस्टेंट के साथ मेरे घर में अन्य लोगों द्वारा उपयोग की जा सकती है?
हाँ। इसे गूगल होम ऐप के माध्यम से 6 खातों से जोड़ा जा सकता है। एक बार सेट अप होने के बाद, यह आपके कैलेंडर, सेटिंग्स, प्राथमिकताओं और सब्सक्रिप्शन के आधार पर प्रश्नों के लिए अनुकूलित उत्तर लौटाने में सक्षम होगा।
 मैं Lenovo स्मार्ट घड़ी की ब्राइटनेस कैसे समायोजित कर सकता हूँ?
मैं Lenovo स्मार्ट घड़ी की ब्राइटनेस कैसे समायोजित कर सकता हूँ?
स्क्रीन के नीचे से उंगली को ऊपर की ओर स्वाइप करें ताकि त्वरित सेटअप मेनू में प्रवेश किया जा सके।
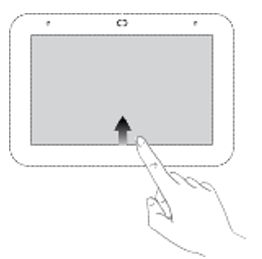
ब्राइटनेस आइकन पर टैप करें, फिर स्क्रीन की ब्राइटनेस समायोजित करने के लिए स्लाइड करें।
 क्या मैं Lenovo स्मार्ट घड़ी पर डोरबेल वीडियो स्ट्रीम कर सकता हूँ?
क्या मैं Lenovo स्मार्ट घड़ी पर डोरबेल वीडियो स्ट्रीम कर सकता हूँ?
हाँ, कुछ कैमरे समर्थित हैं। कैमरा एक गूगल अधिकृत डिवाइस होना चाहिए (कैमरा गूगल होम ऐप के तहत कनेक्ट होना चाहिए)।
 घड़ी के चेहरे को कैसे अनुकूलित करें?
घड़ी के चेहरे को कैसे अनुकूलित करें?
होम स्क्रीन पर प्रेस और होल्ड करें। वैकल्पिक घड़ी के चेहरों में से एक पर टैप करें।
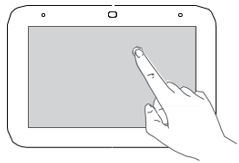
 क्या यह निरंतर बातचीत कार्यक्षमता का समर्थन करता है?
क्या यह निरंतर बातचीत कार्यक्षमता का समर्थन करता है?
निरंतर बातचीत जल्द ही समर्थित होगी।
 क्या मैं मोबाइल डिवाइस के भौतिक वॉल्यूम कुंजी का उपयोग करके Lenovo स्मार्ट घड़ी के वॉल्यूम को नियंत्रित कर सकता हूँ?
क्या मैं मोबाइल डिवाइस के भौतिक वॉल्यूम कुंजी का उपयोग करके Lenovo स्मार्ट घड़ी के वॉल्यूम को नियंत्रित कर सकता हूँ?
यह मोबाइल डिवाइस सिस्टम पर निर्भर करता है जिसमें गूगल होम ऐप स्थापित है।
यदि यह
Android सिस्टम है, तो मोबाइल डिवाइस के दोनों भौतिक बटन और ऐप में सॉफ़्टवेयर वॉल्यूम स्लाइडर का समर्थन अनिवार्य है।
यदि यह
आईओएस सिस्टम है, तो ऐप में सॉफ़्टवेयर वॉल्यूम स्लाइडर अनिवार्य है। भौतिक बटन का समर्थन वैकल्पिक है, लेकिन बेहतर अनुभव प्रदान करता है।
विवरण के लिए
लिंक की जांच करें।
[वापस]
उत्पाद की विशेषता और कार्य
 अलार्म कैसे सेट करें?
अलार्म कैसे सेट करें?
- विधि 1: Lenovo स्मार्ट घड़ी से बात करें। कुछ ऐसा कहें: “हे गूगल, सुबह 8 बजे के लिए अलार्म सेट करें।”
- विधि 2:
- होम स्क्रीन पर बाईं ओर स्वाइप करें, फिर अलार्म बनाएं पर टैप करें।
- समय सेट करें, फिर अलार्म पर टैप करें ताकि निम्नलिखित विकल्पों में से कोई एक चुन सकें:
- दोहराना: सप्ताह के दिनों का चयन करें।
- अलार्म टोन: एक टोन चुनें।
- सूर्य उगने का अलार्म: स्मार्ट घड़ी आपको उठने से 30 मिनट पहले धीरे-धीरे रोशन करती है।
- गुड मॉर्निंग रूटीन: असिस्टेंट आपको मौसम, आपके कार्यक्रम, आपकी यात्रा और समाचार के बारे में जानकारी देता है।
- पूर्ण पर टैप करें।
 अलार्म वॉल्यूम कैसे सेट करें?
अलार्म वॉल्यूम कैसे सेट करें?
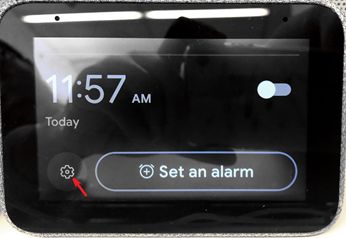
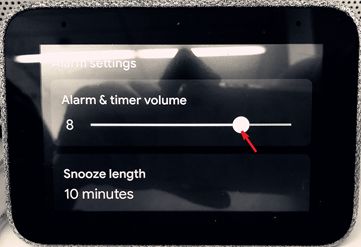
- होम स्क्रीन पर बाएं स्वाइप करें, अलार्म सेटिंग स्क्रीन में प्रवेश करें।
- सेटिंग स्क्रीन में प्रवेश करने के लिए गियर आइकन पर टैप करें।
- अलार्म वॉल्यूम को समायोजित करने के लिए वॉल्यूम बार को स्वाइप करें।
 क्या स्क्रीन टच स्क्रीन है?
क्या स्क्रीन टच स्क्रीन है?
हाँ। आप स्क्रीन पर टैप करके शीर्षक चुन सकते हैं या संगीत को रोक सकते हैं, या बाईं ओर से दाईं ओर स्वाइप करके वापस जा सकते हैं, या नीचे से ऊपर स्वाइप करके सेटिंग्स तक पहुंच सकते हैं।
 क्या मैं स्क्रीन बंद कर सकता हूँ या लॉक कर सकता हूँ?
क्या मैं स्क्रीन बंद कर सकता हूँ या लॉक कर सकता हूँ?
नहीं। Lenovo स्मार्ट क्लॉक को हमेशा आपके लिए तैयार रहने के लिए डिज़ाइन किया गया है। यह आपको समय, मौसम आदि दिखाएगा। जब डिवाइस के चारों ओर का वातावरण प्रकाश कम होता है, तो इसकी स्क्रीन न्यूनतम चमक में फीकी हो जाएगी।
 क्या Lenovo स्मार्ट क्लॉक पोर्टेबल होने के लिए डिज़ाइन की गई है?
क्या Lenovo स्मार्ट क्लॉक पोर्टेबल होने के लिए डिज़ाइन की गई है?
नहीं। Lenovo स्मार्ट क्लॉक को प्लग इन करने के लिए डिज़ाइन किया गया है, और हमेशा चालू रहना चाहिए, ताकि Google सहायक हमेशा आपकी मदद के लिए उपलब्ध हो सके जब आपको इसकी आवश्यकता हो, बस “हे गूगल” कमांड के साथ। इसे हमेशा सक्रिय वाई-फाई कनेक्शन की भी आवश्यकता होती है, और इसे चालू रहना चाहिए।
 यह किस भाषा का समर्थन करता है?
यह किस भाषा का समर्थन करता है?
 क्या मैं Lenovo स्मार्ट क्लॉक पर YouTube जैसे वीडियो स्ट्रीम कर सकता हूँ?
क्या मैं Lenovo स्मार्ट क्लॉक पर YouTube जैसे वीडियो स्ट्रीम कर सकता हूँ?
नहीं। Lenovo स्मार्ट क्लॉक वीडियो स्ट्रीमिंग का समर्थन नहीं करता है।
 क्या Lenovo स्मार्ट क्लॉक अन्य स्क्रीन पर वीडियो कास्ट कर सकता है?
क्या Lenovo स्मार्ट क्लॉक अन्य स्क्रीन पर वीडियो कास्ट कर सकता है?
नहीं। Lenovo स्मार्ट क्लॉक वीडियो स्ट्रीमिंग का समर्थन नहीं करता है।
 क्या Lenovo स्मार्ट क्लॉक अन्य smart home उपकरणों या गैजेट्स के साथ कनेक्ट कर सकता है?
क्या Lenovo स्मार्ट क्लॉक अन्य smart home उपकरणों या गैजेट्स के साथ कनेक्ट कर सकता है?
Lenovo स्मार्ट क्लॉक 3,500 से अधिक ब्रांडों के 30,000 से अधिक smart home उपकरणों के साथ काम करता है। यह सभी गैजेट्स को नियंत्रित कर सकता है जिनमें “Google सहायक के साथ काम करता है” बैज है।
 क्या यह सेवा मुफ्त है?
क्या यह सेवा मुफ्त है?
Lenovo स्मार्ट क्लॉक पर अपने सहायक से मदद प्राप्त करने के लिए किसी भुगतान की सदस्यता की आवश्यकता नहीं है। हालाँकि, आपको अपने डिवाइस को एक सक्रिय Google खाते से लिंक करना होगा। Google सहायक और Lenovo स्मार्ट क्लॉक के साथ कुछ संगत सेवाओं के लिए सदस्यता की आवश्यकता होती है (जैसे, कुछ स्ट्रीमिंग संगीत सेवाएँ)। सभी संगत सेवाओं के बारे में जानने के लिए
https://assistant.google.com/explore पर जाएं।
 क्या Lenovo स्मार्ट क्लॉक एक Android tablet है?
क्या Lenovo स्मार्ट क्लॉक एक Android tablet है?
नहीं। Lenovo स्मार्ट क्लॉक एक Android tablet नहीं है। इसमें Google सहायक अंतर्निहित है, जिसका अर्थ है कि आप इसे अपनी आवाज से कार्य करने के लिए कह सकते हैं। ऐप्स को खोलने या बंद करने, या windows को कम करने की कोई आवश्यकता नहीं है।
 क्या मैं जब इसका उपयोग नहीं कर रहा हूँ तो माइक्रोफोन बंद कर सकता हूँ?
क्या मैं जब इसका उपयोग नहीं कर रहा हूँ तो माइक्रोफोन बंद कर सकता हूँ?
हाँ। Lenovo स्मार्ट क्लॉक के पीछे एक म्यूट स्विच है।

 क्या मुझे इसे लैंडस्केप या पोर्ट्रेट मोड में उपयोग करना चाहिए?
क्या मुझे इसे लैंडस्केप या पोर्ट्रेट मोड में उपयोग करना चाहिए?
Lenovo स्मार्ट क्लॉक को लैंडस्केप मोड में काम करने के लिए डिज़ाइन किया गया है।
 यदि मेरे पास कई Google सहायक उत्पाद हैं - Google होम, Google होम मिनी या मैक्स, क्या मैं Lenovo स्मार्ट क्लॉक का उपयोग एक ही घर या कमरे में कर सकता हूँ?
यदि मेरे पास कई Google सहायक उत्पाद हैं - Google होम, Google होम मिनी या मैक्स, क्या मैं Lenovo स्मार्ट क्लॉक का उपयोग एक ही घर या कमरे में कर सकता हूँ?
Lenovo स्मार्ट क्लॉक पर Google सहायक के साथ अनुभव अन्य उत्पादों के समान है जिनमें Google सहायक अंतर्निहित है, जैसे छोटे स्पीकर। परिणामस्वरूप, जब वे एक ही Google खाते से जुड़े होते हैं, तो वे एक साथ काम करेंगे। केवल वही जो आपकी आवाज़ कमांड को निकटता और माइक्रोफोन संवेदनशीलता के आधार पर सबसे अच्छा पहचानता है, वह आपको उत्तर देगा।
 क्या Lenovo स्मार्ट क्लॉक में कौन से आकार के स्पीकर का उपयोग किया गया है?
क्या Lenovo स्मार्ट क्लॉक में कौन से आकार के स्पीकर का उपयोग किया गया है?
1.5" 6W फुल रेंज स्पीकर डुअल पैसिव रेडिएटर के साथ।
 क्या मैं स्मार्ट क्लॉक द्वारा वेब पर नेविगेट कर सकता हूँ?
क्या मैं स्मार्ट क्लॉक द्वारा वेब पर नेविगेट कर सकता हूँ?
नहीं, यह इसका समर्थन नहीं करता है।
[वापस]
फैक्टरी डिफ़ॉल्ट रीसेट
 यदि सेटअप फ्रीज हो जाता है या पूरा नहीं हो पाता है तो इसे कैसे हल करें?
यदि सेटअप फ्रीज हो जाता है या पूरा नहीं हो पाता है तो इसे कैसे हल करें?
समस्या हल होने तक इन चरणों को एक-एक करके आजमाएं।
- डिवाइस को पुनरारंभ करने का प्रयास करें
- अपने डिवाइस को अनप्लग करें फिर 10 सेकंड प्रतीक्षा करें।
- इसे फिर से प्लग करें।
- अपने डिवाइस को फैक्टरी रीसेट करें (केवल स्मार्ट क्लॉक)
- डिवाइस चालू होने पर, वॉल्यूम+ / वॉल्यूम- बटन को 10 सेकंड के लिए दबाए रखें।
- अपने डिवाइस को सेट करने के लिए स्क्रीन पर दिए गए निर्देशों का पालन करें।
 मैं Lenovo स्मार्ट क्लॉक को फैक्टरी डिफ़ॉल्ट पर कैसे रीसेट करूँ?
मैं Lenovo स्मार्ट क्लॉक को फैक्टरी डिफ़ॉल्ट पर कैसे रीसेट करूँ?
- डिवाइस चालू होने पर, वॉल्यूम+ / वॉल्यूम- बटन को 10 सेकंड के लिए दबाए रखें।
- अपने डिवाइस को सेट करने के लिए स्क्रीन पर दिए गए निर्देशों का पालन करें।
[वापस]
पावर प्रबंधन/पावर ऑफ/पावर ऑन
 क्या Lenovo स्मार्ट क्लॉक में बैटरी है?
क्या Lenovo स्मार्ट क्लॉक में बैटरी है?
नहीं। Lenovo स्मार्ट क्लॉक को हमेशा चालू रहने के लिए डिज़ाइन किया गया है, ताकि आपका Google सहायक हमेशा मदद के लिए उपलब्ध हो सके, चाहे Lenovo स्मार्ट क्लॉक आपके घर में कहीं भी हो। इसे शामिल पावर एडाप्टर द्वारा चालू किया जाता है।
 मैं Lenovo स्मार्ट क्लॉक को कैसे चालू/बंद करूँ?
मैं Lenovo स्मार्ट क्लॉक को कैसे चालू/बंद करूँ?
आप इसे पावर एडाप्टर को प्लग इन/अनप्लग करके चालू/बंद कर सकते हैं। इसे प्लग करने के बाद चालू होने में 15 सेकंड तक का समय लग सकता है।
 यदि यह हमेशा प्लग इन है, तो यह कितनी बिजली का उपभोग करता है?
यदि यह हमेशा प्लग इन है, तो यह कितनी बिजली का उपभोग करता है?
Lenovo स्मार्ट क्लॉक उपयोग में होने पर 2W तक का उपयोग करता है। जब उपयोग में नहीं होता है, तो पावर कंजम्प्शन 0.5W है, जो एक लिविंग रूम लाइट के समान है।
[वापस]
Lenovo स्मार्ट क्लॉक पर कॉल करें
 क्या आप अपने स्मार्ट क्लॉक पर कॉल कर सकते हैं?
क्या आप अपने स्मार्ट क्लॉक पर कॉल कर सकते हैं?
 क्या Lenovo स्मार्ट क्लॉक कॉल कर सकता है?
क्या Lenovo स्मार्ट क्लॉक कॉल कर सकता है?
[वापस]
साफ करें Lenovo स्मार्ट क्लॉक
 डिवाइस को कैसे साफ करें?
डिवाइस को कैसे साफ करें?
Lenovo स्मार्ट क्लॉक को बड़ी मात्रा में पानी या साबुन के पदार्थ के संपर्क में आने के लिए नहीं बनाया गया है। यदि आपको डिवाइस को साफ करने की आवश्यकता है, तो कृपया पहले सुनिश्चित करें कि यह अब प्लग इन नहीं है, फिर नीचे दिए गए तरीके का पालन करें। डिवाइस को पानी में डुबोएं नहीं।
- बाहरी
- एक साफ और सूखी माइक्रोफाइबर कपड़े का उपयोग करें।
- स्क्रीन
- स्क्रीन को एक नरम, सूखे कपड़े से पोंछें, जो कि लेंस साफ करने के लिए बनाया गया हो।
[वापस]
समस्या निवारण सूची
 चालू नहीं हो रहा है
चालू नहीं हो रहा है
समस्या हल होने तक इन चरणों को एक-एक करके आजमाएं।
- एडाप्टर केबल को फिर से डालने का प्रयास करें।
- एक अलग पावर आउटलेट का प्रयास करें।
- हमें लक्षण के साथ संपर्क करें: चालू नहीं हो रहा है
 डिवाइस को जगाया नहीं जा सकता
डिवाइस को जगाया नहीं जा सकता
समस्या हल होने तक इन चरणों को एक-एक करके आजमाएं।
- जांचें कि माइक्रोफोन म्यूट स्विच म्यूट स्थिति में नहीं है।
- 5 मीटर के भीतर और शांत वातावरण में वॉयस निर्देश देने का प्रयास करें।
- जांचें कि डिवाइस वाई-फाई से कनेक्टेड है और नेटवर्क काम कर रहा है।
- जांचें कि माइक्रोफोन विदेशी वस्तुओं द्वारा अवरुद्ध नहीं है।
- डिवाइस को पुनरारंभ करने का प्रयास करें और फिर से जांचें।
- डिवाइस को रीसेट करें (वॉल्यूम ऊपर और वॉल्यूम नीचे 10 सेकंड के लिए लंबे समय तक दबाएं)।
- हमें लक्षण के साथ संपर्क करें: जगाया नहीं जा सकता।
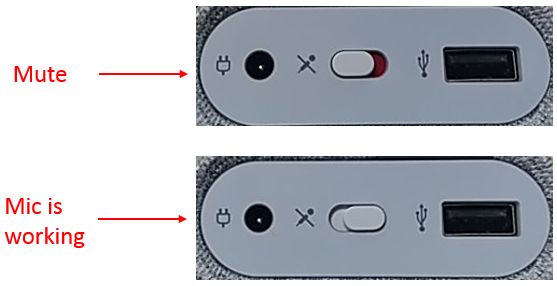
समस्या हल होने तक इन चरणों को एक-एक करके आजमाएँ।
- कोई अन्य गाना या वीडियो आजमाएँ।
- डिवाइस को पुनः चालू करने का प्रयास करें और फिर से जांचें।
- डिवाइस को रीसेट करें (VOL+ और VOL- को 8 सेकंड तक लंबे समय तक दबाएँ)।
- हमें इस लक्षण के साथ संपर्क करें: स्पीकर में buzzing ध्वनि है।
घड़ी को Google Home ऐप के माध्यम से सेट करना आवश्यक है जो अन्य मोबाइल डिवाइस पर स्थापित है (जिसे Wi-Fi से कनेक्ट किया जाना चाहिए).
 स्पीकर से कोई ध्वनि या कम वॉल्यूम नहीं
स्पीकर से कोई ध्वनि या कम वॉल्यूम नहीं
समस्या हल होने तक इन चरणों को एक-एक करके आजमाएँ।
- वॉल्यूम बढ़ाने के लिए वॉल्यूम अप बटन दबाने का प्रयास करें।
- डिवाइस को पुनः चालू करने का प्रयास करें और फिर से जांचें।
- यह जांचने के लिए किसी अन्य डिवाइस का उपयोग करें कि क्या मीडिया फ़ाइल का वॉल्यूम कम या नहीं है।
- डिवाइस को रीसेट करें (VOL+ और VOL- को 10 सेकंड तक लंबे समय तक दबाएँ)।
- हमें इस लक्षण के साथ संपर्क करें: कोई ध्वनि या कम वॉल्यूम नहीं।
 स्क्रीन बैकलाइट स्वचालित रूप से समायोजित नहीं हो सकती
स्क्रीन बैकलाइट स्वचालित रूप से समायोजित नहीं हो सकती
समस्या हल होने तक इन चरणों को एक-एक करके आजमाएँ।
- जांचें कि सेंसर विदेशी वस्तुओं द्वारा अवरुद्ध नहीं है।
- डिवाइस को पुनः चालू करने का प्रयास करें और फिर से जांचें।
- डिवाइस को रीसेट करें (VOL+ और VOL- को 10 सेकंड तक लंबे समय तक दबाएँ)।
- हमें इस लक्षण के साथ संपर्क करें: स्क्रीन बैकलाइट स्वचालित रूप से समायोजित नहीं हो सकती।
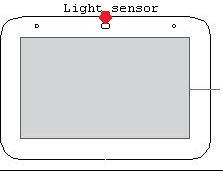
 Wi-Fi से कनेक्ट नहीं हो पा रहा है
Wi-Fi से कनेक्ट नहीं हो पा रहा है
समस्या हल होने तक इन चरणों को एक-एक करके आजमाएँ।
- सुनिश्चित करें कि डिवाइस को मोबाइल डिवाइस के समान Wi-Fi कनेक्शन से लिंक किया गया है।
- कृपया जांचें कि क्या Wi-Fi सही ढंग से काम कर रहा है, किसी अन्य डिवाइस का उपयोग करके उसी Wi-Fi से लिंक करें।
- डिवाइस को पुनः चालू करने का प्रयास करें।
- अपने स्मार्ट क्लॉक को 1 मिनट के लिए अनप्लग करें।
- अपने स्मार्ट क्लॉक को फिर से प्लग करें।
- फिर से जांचें।
- डिवाइस को रीसेट करें (VOL+ और VOL- को 10 सेकंड तक लंबे समय तक दबाएँ)।
- अपने राउटर के निर्माता और मॉडल को खोजें।
- निर्माता से जांचें कि क्या आपके राउटर मॉडल में स्मार्ट कनेक्ट है।
- यदि आपके राउटर में स्मार्ट कनेक्ट है, तो निर्माता से जांचें कि स्मार्ट कनेक्ट को कैसे बंद किया जाए।
- फिर से प्रयास करें।
- कृपया हमें इस लक्षण के साथ संपर्क करें: Wi-Fi से कनेक्ट नहीं हो पा रहा है।
घड़ी को Google Home ऐप के माध्यम से सेट करना आवश्यक है जो अन्य मोबाइल डिवाइस पर स्थापित है (Wi-Fi से कनेक्ट होना चाहिए)।
 Bluetooth से कनेक्ट नहीं हो पा रहा है
Bluetooth से कनेक्ट नहीं हो पा रहा है
समस्या हल होने तक इन चरणों को एक-एक करके आजमाएँ।
- डिवाइस को पुनः चालू करने का प्रयास करें और फिर से जांचें।
- मोबाइल डिवाइस को बदलने का प्रयास करें।
- डिवाइस को रीसेट करें (VOL+ और VOL- को 10 सेकंड तक लंबे समय तक दबाएँ)।
- हमें इस लक्षण के साथ संपर्क करें: Bluetooth से कनेक्ट नहीं हो पा रहा है।
 टच स्क्रीन कार्य नहीं कर रही है
टच स्क्रीन कार्य नहीं कर रही है
समस्या हल होने तक इन चरणों को एक-एक करके आजमाएँ।
- जांचें कि क्या स्क्रीन पर कोई विदेशी वस्तु है।
- डिवाइस को पुनः चालू करने का प्रयास करें और फिर से जांचें।
- डिवाइस को रीसेट करें (VOL+ और VOL- को 10 सेकंड तक लंबे समय तक दबाएँ)।
- हमें इस लक्षण के साथ संपर्क करें: टच स्क्रीन कार्य नहीं कर रही है।
 स्पीकर में संगीत/वीडियो चलाते समय buzzing ध्वनि है
स्पीकर में संगीत/वीडियो चलाते समय buzzing ध्वनि है
समस्या हल होने तक इन चरणों को एक-एक करके आजमाएँ।
- कोई अन्य गाना या वीडियो आजमाएँ।
- डिवाइस को पुनः चालू करें और फिर से जांचें।
- डिवाइस को रीसेट करें (VOL+ और VOL- को 10 सेकंड तक लंबे समय तक दबाएँ)।
- हमें इस लक्षण के साथ संपर्क करें: स्पीकर में buzzing ध्वनि है।
[वापस]

 कैसे सेट करें Lenovo स्मार्ट घड़ी?
कैसे सेट करें Lenovo स्मार्ट घड़ी? क्या Lenovo स्मार्ट घड़ी में गूगल असिस्टेंट के साथ एक कैमरा है?
क्या Lenovo स्मार्ट घड़ी में गूगल असिस्टेंट के साथ एक कैमरा है? मैं 'रूटीन' कैसे सेट कर सकता हूँ?
मैं 'रूटीन' कैसे सेट कर सकता हूँ? क्या Lenovo स्मार्ट घड़ी का आकार और वजन क्या है?
क्या Lenovo स्मार्ट घड़ी का आकार और वजन क्या है? क्या मैं स्मार्ट फोन या tablet के बिना डिवाइस सेट कर सकता हूँ?
क्या मैं स्मार्ट फोन या tablet के बिना डिवाइस सेट कर सकता हूँ? कैसे डिवाइस को Wi-Fi से कनेक्ट करें?
कैसे डिवाइस को Wi-Fi से कनेक्ट करें? क्यों USB कनेक्टर काम नहीं करता?
क्यों USB कनेक्टर काम नहीं करता? स्मार्ट घड़ी को Bluetooth के माध्यम से कैसे कनेक्ट करें?
स्मार्ट घड़ी को Bluetooth के माध्यम से कैसे कनेक्ट करें? क्या मैं बिना Wi-Fi के अपनी घड़ी से बात कर सकता हूँ?
क्या मैं बिना Wi-Fi के अपनी घड़ी से बात कर सकता हूँ? डिवाइस को कैसे नियंत्रित करें?
डिवाइस को कैसे नियंत्रित करें? मैं Lenovo स्मार्ट घड़ी से कितनी दूर बात कर सकता हूँ?
मैं Lenovo स्मार्ट घड़ी से कितनी दूर बात कर सकता हूँ? क्या Lenovo स्मार्ट घड़ी का उपयोग घर में कई उपयोगकर्ता कर सकते हैं?
क्या Lenovo स्मार्ट घड़ी का उपयोग घर में कई उपयोगकर्ता कर सकते हैं? क्या Lenovo स्मार्ट घड़ी के लिए कितनी टॉकबैक आवाज़ें उपलब्ध हैं?
क्या Lenovo स्मार्ट घड़ी के लिए कितनी टॉकबैक आवाज़ें उपलब्ध हैं? क्या Lenovo स्मार्ट घड़ी मेरे फोन के साथ मेरे डेटा के बारे में कनेक्ट या सिंक कर सकती है?
क्या Lenovo स्मार्ट घड़ी मेरे फोन के साथ मेरे डेटा के बारे में कनेक्ट या सिंक कर सकती है? मेरी Lenovo स्मार्ट घड़ी मेरी आवाज़ का जवाब क्यों नहीं दे रही है?
मेरी Lenovo स्मार्ट घड़ी मेरी आवाज़ का जवाब क्यों नहीं दे रही है? मेरी Lenovo स्मार्ट घड़ी मुझे “निश्चित नहीं हूं कि मदद कैसे करूं” क्यों बता रही है?
मेरी Lenovo स्मार्ट घड़ी मुझे “निश्चित नहीं हूं कि मदद कैसे करूं” क्यों बता रही है? क्या मैं गूगल के साथ साझा की गई जानकारी को नियंत्रित कर सकता हूँ?
क्या मैं गूगल के साथ साझा की गई जानकारी को नियंत्रित कर सकता हूँ? क्या गूगल होम ऐप में स्पीकर या स्मार्ट घड़ी नहीं दिख रही है?
क्या गूगल होम ऐप में स्पीकर या स्मार्ट घड़ी नहीं दिख रही है? स्मार्ट घड़ी को ब्लूटूथ स्पीकर के रूप में कैसे उपयोग करें?
स्मार्ट घड़ी को ब्लूटूथ स्पीकर के रूप में कैसे उपयोग करें? क्या Lenovo स्मार्ट घड़ी मेरी गूगल सेवाओं तक पहुंच रखती है?
क्या Lenovo स्मार्ट घड़ी मेरी गूगल सेवाओं तक पहुंच रखती है? क्या यह मेरी खरीदारी सूची से लिंक करता है?
क्या यह मेरी खरीदारी सूची से लिंक करता है? क्या मैं Lenovo स्मार्ट घड़ी के साथ अपना ईमेल चेक कर सकता हूँ?
क्या मैं Lenovo स्मार्ट घड़ी के साथ अपना ईमेल चेक कर सकता हूँ? मैं अपने गूगल असिस्टेंट अनुभव पर फीडबैक कैसे दे सकता हूँ?
मैं अपने गूगल असिस्टेंट अनुभव पर फीडबैक कैसे दे सकता हूँ? क्या Lenovo स्मार्ट घड़ी गूगल असिस्टेंट के साथ मेरे घर में अन्य लोगों द्वारा उपयोग की जा सकती है?
क्या Lenovo स्मार्ट घड़ी गूगल असिस्टेंट के साथ मेरे घर में अन्य लोगों द्वारा उपयोग की जा सकती है? मैं Lenovo स्मार्ट घड़ी की ब्राइटनेस कैसे समायोजित कर सकता हूँ?
मैं Lenovo स्मार्ट घड़ी की ब्राइटनेस कैसे समायोजित कर सकता हूँ? क्या मैं Lenovo स्मार्ट घड़ी पर डोरबेल वीडियो स्ट्रीम कर सकता हूँ?
क्या मैं Lenovo स्मार्ट घड़ी पर डोरबेल वीडियो स्ट्रीम कर सकता हूँ? घड़ी के चेहरे को कैसे अनुकूलित करें?
घड़ी के चेहरे को कैसे अनुकूलित करें? क्या यह निरंतर बातचीत कार्यक्षमता का समर्थन करता है?
क्या यह निरंतर बातचीत कार्यक्षमता का समर्थन करता है? क्या मैं स्क्रीन बंद कर सकता हूँ या लॉक कर सकता हूँ?
क्या मैं स्क्रीन बंद कर सकता हूँ या लॉक कर सकता हूँ? क्या Lenovo स्मार्ट क्लॉक पोर्टेबल होने के लिए डिज़ाइन की गई है?
क्या Lenovo स्मार्ट क्लॉक पोर्टेबल होने के लिए डिज़ाइन की गई है? यह किस भाषा का समर्थन करता है?
यह किस भाषा का समर्थन करता है? क्या मैं Lenovo स्मार्ट क्लॉक पर YouTube जैसे वीडियो स्ट्रीम कर सकता हूँ?
क्या मैं Lenovo स्मार्ट क्लॉक पर YouTube जैसे वीडियो स्ट्रीम कर सकता हूँ? क्या Lenovo स्मार्ट क्लॉक अन्य स्क्रीन पर वीडियो कास्ट कर सकता है?
क्या Lenovo स्मार्ट क्लॉक अन्य स्क्रीन पर वीडियो कास्ट कर सकता है? क्या Lenovo स्मार्ट क्लॉक अन्य smart home उपकरणों या गैजेट्स के साथ कनेक्ट कर सकता है?
क्या Lenovo स्मार्ट क्लॉक अन्य smart home उपकरणों या गैजेट्स के साथ कनेक्ट कर सकता है? क्या Lenovo स्मार्ट क्लॉक एक Android tablet है?
क्या Lenovo स्मार्ट क्लॉक एक Android tablet है? क्या मैं जब इसका उपयोग नहीं कर रहा हूँ तो माइक्रोफोन बंद कर सकता हूँ?
क्या मैं जब इसका उपयोग नहीं कर रहा हूँ तो माइक्रोफोन बंद कर सकता हूँ? क्या मुझे इसे लैंडस्केप या पोर्ट्रेट मोड में उपयोग करना चाहिए?
क्या मुझे इसे लैंडस्केप या पोर्ट्रेट मोड में उपयोग करना चाहिए? क्या Lenovo स्मार्ट क्लॉक में कौन से आकार के स्पीकर का उपयोग किया गया है?
क्या Lenovo स्मार्ट क्लॉक में कौन से आकार के स्पीकर का उपयोग किया गया है? क्या मैं स्मार्ट क्लॉक द्वारा वेब पर नेविगेट कर सकता हूँ?
क्या मैं स्मार्ट क्लॉक द्वारा वेब पर नेविगेट कर सकता हूँ? यदि सेटअप फ्रीज हो जाता है या पूरा नहीं हो पाता है तो इसे कैसे हल करें?
यदि सेटअप फ्रीज हो जाता है या पूरा नहीं हो पाता है तो इसे कैसे हल करें? मैं Lenovo स्मार्ट क्लॉक को फैक्टरी डिफ़ॉल्ट पर कैसे रीसेट करूँ?
मैं Lenovo स्मार्ट क्लॉक को फैक्टरी डिफ़ॉल्ट पर कैसे रीसेट करूँ? क्या Lenovo स्मार्ट क्लॉक में बैटरी है?
क्या Lenovo स्मार्ट क्लॉक में बैटरी है? मैं Lenovo स्मार्ट क्लॉक को कैसे चालू/बंद करूँ?
मैं Lenovo स्मार्ट क्लॉक को कैसे चालू/बंद करूँ? यदि यह हमेशा प्लग इन है, तो यह कितनी बिजली का उपभोग करता है?
यदि यह हमेशा प्लग इन है, तो यह कितनी बिजली का उपभोग करता है? क्या आप अपने स्मार्ट क्लॉक पर कॉल कर सकते हैं?
क्या आप अपने स्मार्ट क्लॉक पर कॉल कर सकते हैं? क्या Lenovo स्मार्ट क्लॉक कॉल कर सकता है?
क्या Lenovo स्मार्ट क्लॉक कॉल कर सकता है? स्पीकर से कोई ध्वनि या कम वॉल्यूम नहीं
स्पीकर से कोई ध्वनि या कम वॉल्यूम नहीं स्क्रीन बैकलाइट स्वचालित रूप से समायोजित नहीं हो सकती
स्क्रीन बैकलाइट स्वचालित रूप से समायोजित नहीं हो सकती Wi-Fi से कनेक्ट नहीं हो पा रहा है
Wi-Fi से कनेक्ट नहीं हो पा रहा है Bluetooth से कनेक्ट नहीं हो पा रहा है
Bluetooth से कनेक्ट नहीं हो पा रहा है टच स्क्रीन कार्य नहीं कर रही है
टच स्क्रीन कार्य नहीं कर रही है