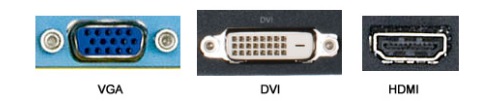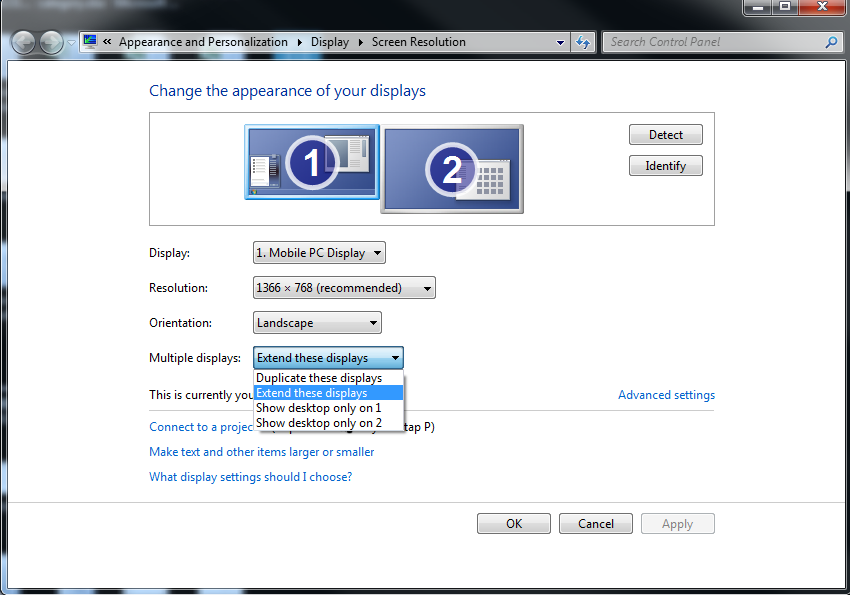Cómo configurar y utilizar múltiples monitores en Windows
Cómo configurar y utilizar múltiples monitores en Windows
Cómo configurar y utilizar múltiples monitores en Windows
Descripción
Cómo configurar y utilizar múltiples monitores en Windows.
Consulte la sección de descripción del producto en la Guía del Usuario para ver qué conectores tiene la PC: Cómo encontrar y ver manuales para productos de Lenovo - ThinkPad, ThinkCentre, ideapad, ideacentre.
Marcas Aplicables
- ideapad
- ideacentre
- ThinkPad
- ThinkCentre
Sistemas Operativos
- Windows 10
- Windows 11
Solución
Asegúrese de que el sistema soporte monitores duales
Solo para Escritorios: Si el adaptador de video tiene solo un puerto DVI, compre un dongle Y para conectar monitores duales. Asegúrese de tener en cuenta los puertos de la computadora antes de adquirir otro monitor para ella.
Configurando monitores duales en Windows
Cambie entre modos de visualización con el atajo de teclado, Win+P.
Windows facilita el uso de múltiples monitores. Simplemente conecte el monitor al puerto apropiado en la computadora y Windows debería extender automáticamente el escritorio en él. Ahora puede arrastrar y soltar windows entre monitores.
- Presione la tecla de logo de Windows + P en el teclado. Seleccione una de las siguientes opciones como se muestra en la imagen siguiente:
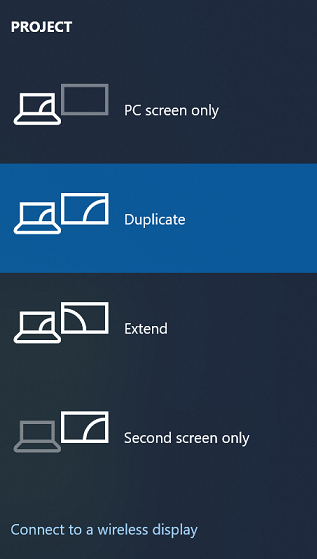
- Solo pantalla de PC — Solo se utiliza el monitor principal (1)
- Duplicar — El monitor secundario muestra el escritorio duplicado
- Extender — Ambos monitores se combinan para ofrecer un escritorio extendido
- Solo pantalla secundaria — Solo se utiliza el monitor secundario
Configurar la configuración de visualización
- Haga clic derecho en cualquier área vacía del escritorio y luego seleccione Configuración de pantalla. En versiones anteriores de Windows, la opción es Resolución de pantalla. Para Windows 11, consulte Configurar monitores duales en Windows.
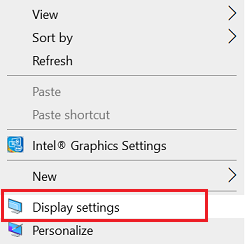
- Haga clic en Identificar para mostrar números en las pantallas correspondientes (1 es el principal).
- Reorganice las pantallas haciendo clic o arrastrando las cajas de números.
- Desplácese hacia abajo y haga clic en la lista desplegable Múltiples pantallas, y luego seleccione Extender estas pantallas o Duplicar estas pantallas.
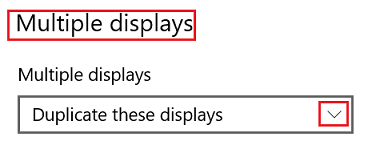
Nota: Si el/los monitor(es) adicional(es) no están listados, haga clic en Detectar. Si eso no funciona, intente reiniciar la computadora y use los pasos para Cambiar entre modos de visualización con el atajo de teclado, Win+P.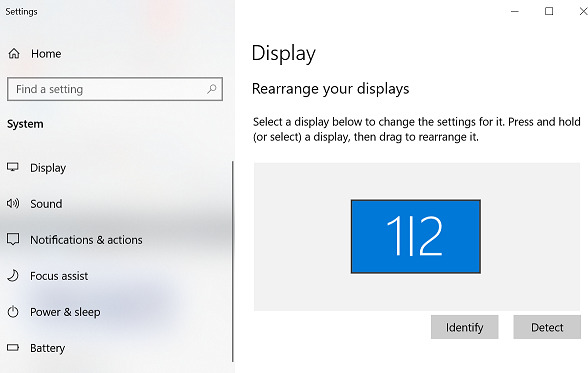
Información Adicional
Al utilizar tanto un monitor táctil como un monitor no táctil con la misma PC, es posible que sea necesario cambiar la configuración del cursor. Busque para encontrar Tablet Configuración de PC. Toque o haga clic en Configuración. Toque o haga clic en Entrada táctil, y luego siga las instrucciones que aparecen.
También se puede agregar una barra de tareas a cada pantalla de escritorio para cambiar más rápidamente entre archivos y aplicaciones.
- Haga clic derecho en la barra de tareas.
- Seleccione Configuración de la barra de tareas.
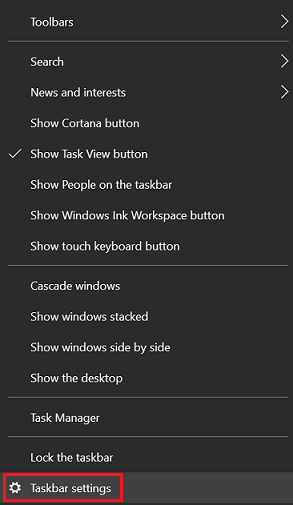
- Bajo Múltiples pantallas, seleccione Mostrar barra de tareas en todas las pantallas y elija las opciones preferidas.
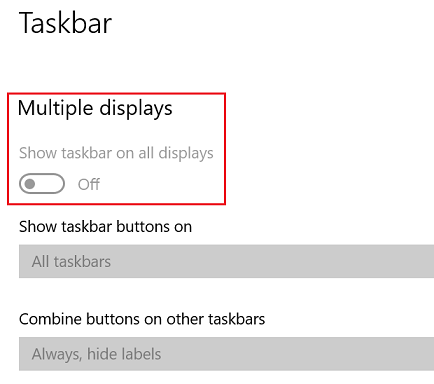
Artículos Relacionados
Sus comentarios ayudan a mejorar la experiencia general