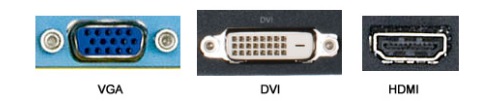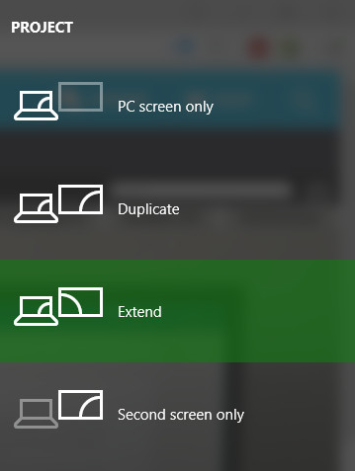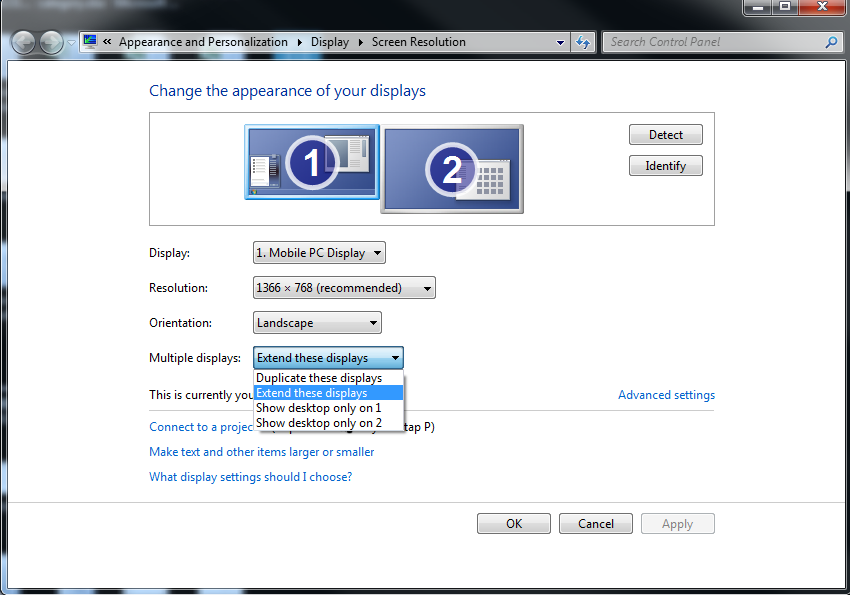Windows에서 다중 모니터를 설정하고 사용하는 방법
Windows에서 다중 모니터를 설정하고 사용하는 방법
Windows에서 다중 모니터를 설정하고 사용하는 방법
사용 설명서의 제품 개요를 보면 PC에 어떤 커넥터가 있는지 확인할 수 있습니다: Lenovo 제품 설명서를 검색 및 열람하는 방법 - ThinkPad, ThinkCentre, ideapad, ideacentre.
해당 브랜드
- ideapad
- ideacentre
- ThinkPad
- ThinkCentre
운영 체제
- Windows 7
- Windows 8
- Windows 10
솔루션
시스템의 듀얼 모니터 지원 여부를 먼저 확인합니다.
데스크톱만 해당: 비디오 어댑터에 DVI 포트 하나만 있는 경우, Y형 동글을 구매하여 듀얼 모니터를 연결야 합니다. 모니터를 추가하기 전에 컴퓨터의 포트 현황을 고려해 주십시오.

Windows 에서 듀얼 모니터 설정하기
키보드 단축키 Win+P를 사용하여 디스플레이 모드 전환.
Windows는 여러 모니터를 사용하기 쉽습니다. 모니터를 컴퓨터의 적절한 포트로 연결하면 Windows에서 자동으로 바탕화면을 연결된 모니터로 확장합니다. 그러면 모니터 간에 창을 드래그하여 이동시킬 수 있습니다.
- 키보드에서 Windows 로고 키 + P를 누릅니다. 다음 이미지에 보이는 옵션 중 하나를 선택합니다:

- PC 화면만 — 주 모니터(1)만 사용합니다.
- 복제 — 보조 모니터에 바탕화면을 복제해 보여줍니다.
- 확장 — 두 모니터를 조합하여 바탕화면을 확장합니다.
- 두 번째 화면만 — 보조 모니터만 사용합니다.
디스플레이 설정 구성
- 바탕화면의 빈 공간을 마우스 오른쪽으로 클릭한 다음, 디스플레이 설정을 선택합니다. 이전 버전의 Windows에서는 화면 해상도 옵션입니다.
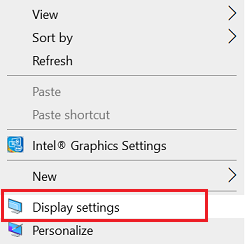
- 확인 버튼을 클릭하면 해당 디스플레이에 숫자가 표시됩니다. (1번이 주 모니터)
- 숫자가 표시된 상자를 클릭 또는 드래그하여 디스플레이를 재배치합니다.
- 다중 디스플레이 드롭다운 목록을 클릭한 다음, 디스플레이 확장 또는 디스플레이 복제를 선택합니다. 참고: 추가된 모니터가 목록에 없는 경우 감지(Detect)를 클릭해 주십시오. 그래도 모니터가 감지되지 않으면, 컴퓨터를 재시작하고 키보드 단축키 Win+P를 사용하여 디스플레이 모드 전환 단계부터 다시 시도해 주십시오.
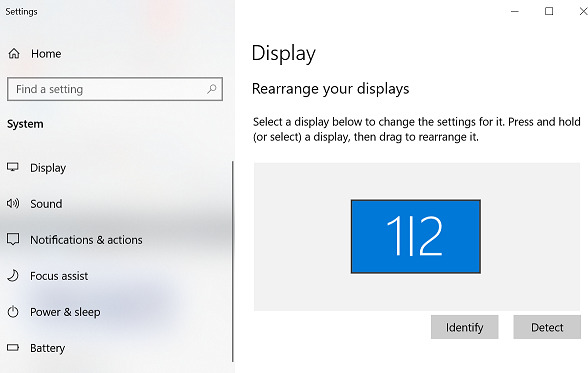
추가 정보
터치스크린 모니터와 터치스크린이 아닌 모니터를 동일 PC에서 함께 사용할 때는 커서 설정을 변경해야할 수도 있습니다. 태블릿 PC 설정을 찾아 실행한 다음, 설정을 탭/클릭합니다. 터치 입력을 탭/클릭하고 안내에 따라 진행합니다.
작업 표시줄을 각각의 바탕화면에 추가하여 파일 및 앱 간 더 빠르게 이동할 수 있습니다. 작업표시줄 및 탐색을 검색한 다음, 여러 디스플레이 항목에서 모든 디스플레이에 작업 표시줄 표시를 선택하고 원하는 옵션을 지정합니다.
관련 문서
귀하의 의견은 사이트 개선하는 데 도움이 됩니다.