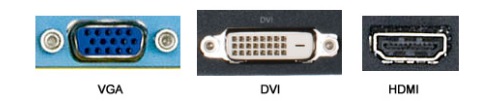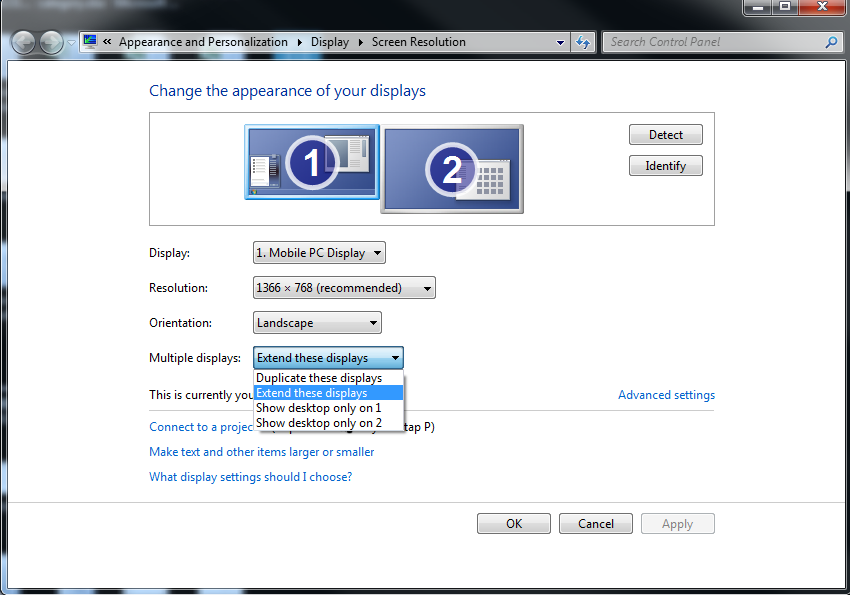Wie man mehrere Monitore in Windows einrichtet und verwendet
Wie man mehrere Monitore in Windows einrichtet und verwendet
Wie man mehrere Monitore in Windows einrichtet und verwendet
Beschreibung
So richten Sie mehrere Monitore in Windows ein und verwenden sie.
Überprüfen Sie den Abschnitt Produktübersicht im Benutzerhandbuch, um zu sehen, welche Anschlüsse der PC hat: So finden und anzeigen Sie Handbücher für Lenovo-Produkte - ThinkPad, ThinkCentre, ideapad, ideacentre.
Anwendbare Marken
- ideapad
- ideacentre
- ThinkPad
- ThinkCentre
Betriebssysteme
- Windows 10
- Windows 11
Lösung
Stellen Sie sicher, dass das System Dual-Monitore unterstützt
Nur für Desktop-Computer: Wenn der Videoadapter nur einen DVI-Anschluss hat, kaufen Sie einen Y-Dongle, um zwei Monitore anzuschließen. Achten Sie darauf, die Anschlüsse des Computers zu berücksichtigen, bevor Sie einen weiteren Monitor dafür kaufen.
Einrichten von Dual-Monitoren in Windows
Wechseln Sie zwischen den Anzeigemodi mit der Tastenkombination Win+P.
Windows erleichtert die Verwendung mehrerer Monitore. Schließen Sie einfach den Monitor an den entsprechenden Anschluss des Computers an, und Windows sollte automatisch den Desktop darauf erweitern. Sie können jetzt windows zwischen den Monitoren ziehen und ablegen.
- Drücken Sie die Windows-Logo-Taste + P auf der Tastatur. Wählen Sie eine der folgenden Optionen, wie im folgenden Bild gezeigt:
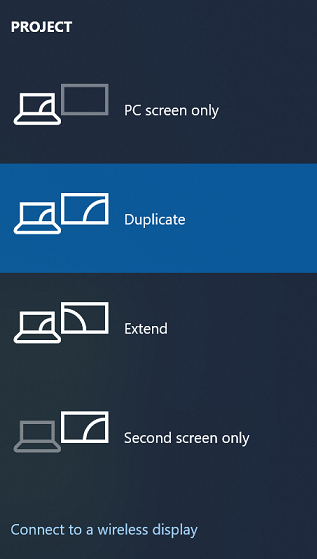
- Nur PC-Bildschirm — Nur der primäre Monitor (1) wird verwendet
- Duplizieren — Sekundärmonitor zeigt den duplizierten Desktop
- Erweitern — Beide Monitore kombinieren sich, um einen erweiterten Desktop anzubieten
- Nur zweiter Bildschirm — Nur der sekundäre Monitor wird verwendet
Anzeigeeinstellungen konfigurieren
- Klicken Sie mit der rechten Maustaste auf einen leeren Bereich des Desktops und wählen Sie Anzeigeeinstellungen. In früheren Versionen von Windows ist die Option Bildschirmauflösung. Für Windows 11 siehe Einrichten von Dual-Monitoren in Windows.
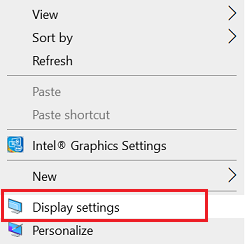
- Klicken Sie auf Identifizieren, um Zahlen auf den entsprechenden Displays anzuzeigen (1 ist primär).
- Ordnen Sie die Displays neu an, indem Sie auf die Zahlenkästchen klicken oder sie ziehen.
- Scrollen Sie nach unten und klicken Sie auf die Dropdown-Liste Mehrere Anzeigen, und wählen Sie dann Diese Anzeigen erweitern oder Diese Anzeigen duplizieren.
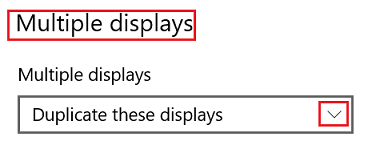
Hinweis: Wenn die zusätzlichen Monitor(e) nicht aufgeführt sind, klicken Sie auf Erkennen. Wenn das nicht funktioniert, versuchen Sie, den Computer neu zu starten und verwenden Sie die Schritte für Wechseln Sie zwischen den Anzeigemodi mit der Tastenkombination Win+P.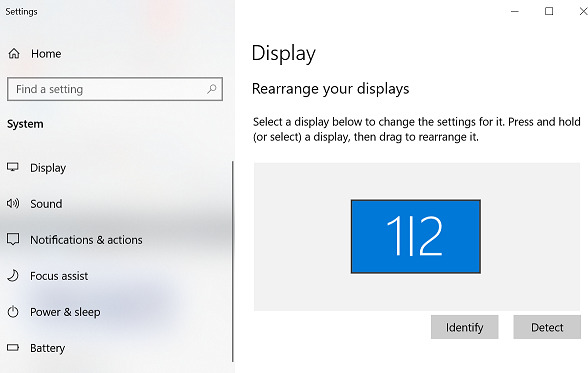
Zusätzliche Informationen
Wenn sowohl ein Touchscreen-Monitor als auch ein Nicht-Touchscreen-Monitor mit demselben PC verwendet werden, müssen möglicherweise die Einstellungen für den Cursor geändert werden. Suchen Sie nach Tablet PC-Einstellungen. Tippen oder klicken Sie auf Einrichtung. Tippen oder klicken Sie auf Touch-Eingabe, und folgen Sie dann den Anweisungen, die folgen.
Eine Taskleiste kann auch auf jedem Desktop-Bildschirm hinzugefügt werden, um schneller zwischen Dateien und Apps zu wechseln.
- Klicken Sie mit der rechten Maustaste auf die Taskleiste.
- Wählen Sie Taskleisteneinstellungen.
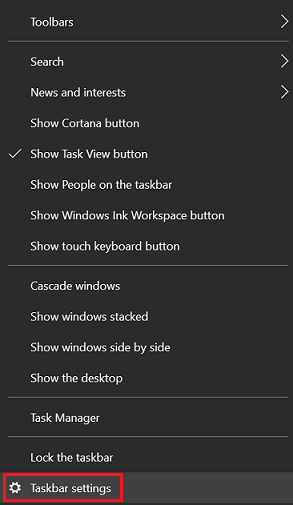
- Unter Mehrere Anzeigen wählen Sie Taskleiste auf allen Anzeigen anzeigen und wählen Sie die bevorzugten Optionen.
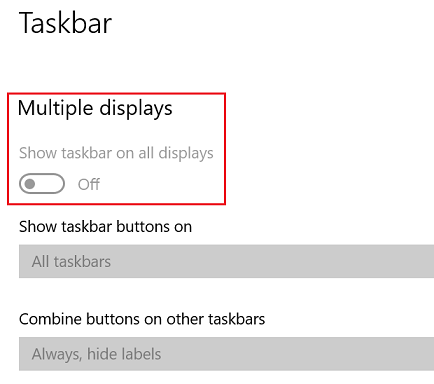
Verwandte Artikel
Ihr Feedback hilft, das Gesamterlebnis zu verbessern