Instrukcja konfiguracji uwierzytelniania wieloskładnikowego (MFA) dla organizacji Lenovo ID dla portalu ThinkSmart Manager
Instrukcja konfiguracji uwierzytelniania wieloskładnikowego (MFA) dla organizacji Lenovo ID dla portalu ThinkSmart Manager
Instrukcja konfiguracji uwierzytelniania wieloskładnikowego (MFA) dla organizacji Lenovo ID dla portalu ThinkSmart Manager
Opis
Opisz konfigurację uwierzytelniania wieloskładnikowego dla użytkowników portalu ThinkSmart Manager ( lenovo ), którzy korzystają z identyfikatora Lenovo do autoryzacji.
Dzięki uwierzytelnianiu wieloskładnikowemu dostęp do organizacji na platformie ThinkSmart Manager mają wyłącznie uprawnieni użytkownicy.
ThinkSmart Manager wykorzystuje aplikację Microsoft Authenticator jako dostawcę uwierzytelniania wieloskładnikowego (MFA).
Aby uzyskać informacje na temat tworzenia organizacji Lenovo ID , kliknij: Tworzenie organizacji Lenovo ID w portalu ThinkSmart Manager .
Uwaga: MFA nie jest dostępne dla metod Single Sign-On (SSO). Na przykład: Okta, Microsoft Azure lub Ping Identity.
Więcej informacji na temat portalu ThinkSmart Manager , aplikacji mobilnej ThinkSmart Manager i usługi ThinkSmart Manager Service (TSMS) można znaleźć na stronie: ThinkSmart Manager .
Obowiązujące marki
Myśl mądrze
Systemy stosowane
- PomyślSmart One
- Rdzeń ThinkSmart
- Centrum ThinkSmart
- Centrum ThinkSmart 500
- ThinkSmart Edition Tiny M920q
Więcej informacji na temat systemów ThinkSmart można znaleźć na stronie: Lenovo Product Specifications Reference ( lenovo ) .
Rozwiązanie
Krok 1: Włącz uwierzytelnianie wieloskładnikowe na poziomie organizacji
Właściciele mogą włączyć uwierzytelnianie wieloskładnikowe dla wszystkich użytkowników w swojej organizacji.
- Kliknij ikonę profilu.
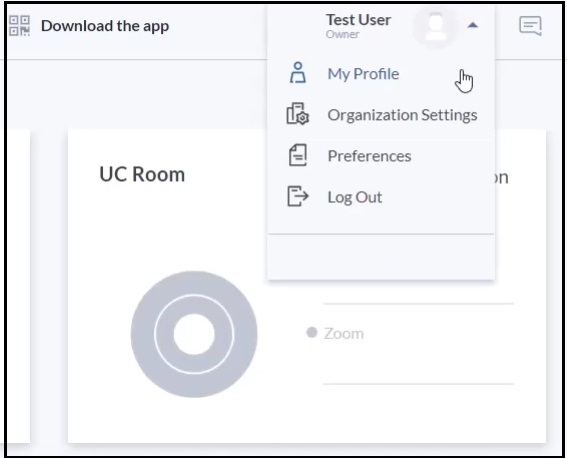
- Wybierz Ustawienia organizacji .
- Otwórz kartę Bezpieczeństwo .
- Wybierz opcję Wymagane z listy rozwijanej Uwierzytelnianie .
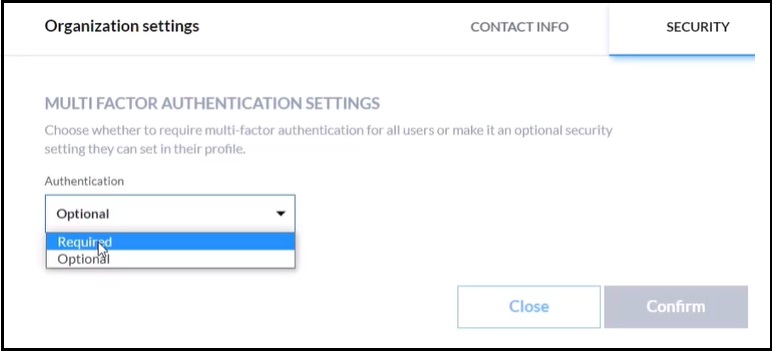
- Kliknij Potwierdź .
Po zastosowaniu ustawień i odświeżeniu strony wszyscy użytkownicy w organizacji zobaczą ekran Microsoft Two-Step Verification. Ten krok jest wymagany do pierwszej konfiguracji MFA. Wszystkie instrukcje są wyświetlane na ekranie, a użytkownicy będą musieli zainstalować aplikację Microsoft Authenticator, aby skonfigurować MFA.
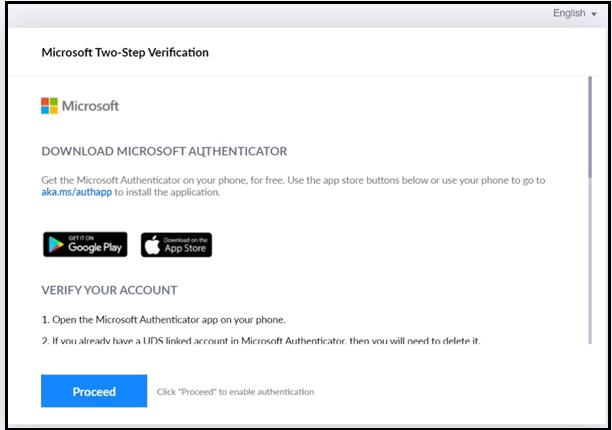
Postępuj zgodnie z instrukcjami wyświetlanymi na ekranie i kliknij Kontynuuj , aby włączyć uwierzytelnianie. Użytkownicy będą musieli wprowadzać 6-cyfrowe hasło z aplikacji Microsoft Authenticator za każdym razem, aby zalogować się do organizacji TSM. Jeśli MFA jest włączone na poziomie organizacji przez Właściciela, użytkownicy nie będą mogli go wyłączyć na swoim koncie, ponieważ jest to wymagany proces dla całej organizacji.
Krok 2: Włącz uwierzytelnianie wieloskładnikowe na poziomie użytkownika
Użytkownicy mogą włączyć MFA dla swojego konkretnego konta, jeśli uwierzytelnianie wieloskładnikowe jest opcjonalne na poziomie organizacji. Ta możliwość jest dostępna dla wszystkich ról użytkownika. Aby włączyć, wykonaj następujące kroki:
- Kliknij ikonę profilu.
- Wybierz Mój profil .
- Otwórz kartę Bezpieczeństwo .
- Włącz przełącznik weryfikacji dwuetapowej firmy Microsoft .
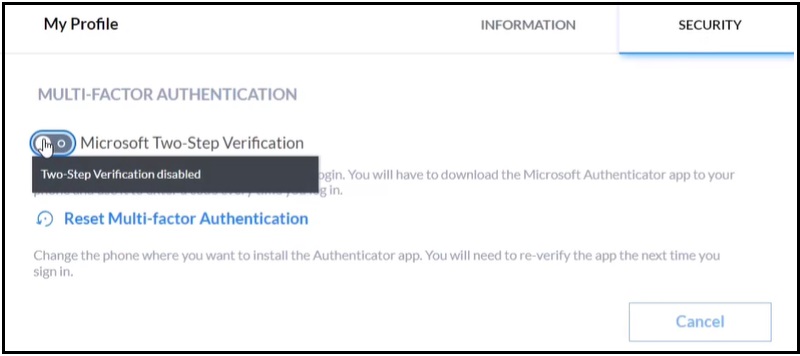
- Kliknij przycisk Włącz w oknie dialogowym potwierdzenia.
Krok 3: Zresetuj zaufane urządzenie
W przypadku gdy użytkownik zmieni smartfon lub wystąpią jakiekolwiek problemy z uwierzytelnianiem wieloskładnikowym, może skorzystać z opcji Resetuj zaufane urządzenie, aby ponownie skonfigurować uwierzytelnianie wieloskładnikowe.
- Przejdź do portalu ThinkSmart Manager ( lenovo ) .
- Zaloguj się, używając swoich danych logowania Lenovo .
- Kliknij opcję Resetuj zaufane urządzenie .
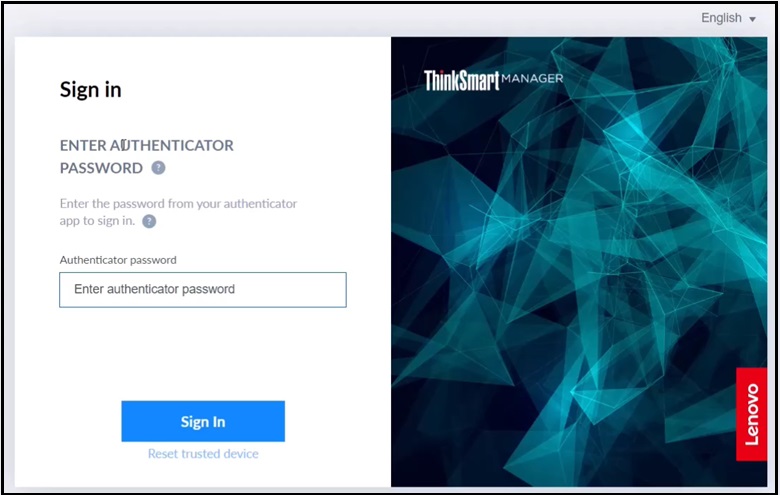
- Sprawdź swoją skrzynkę pocztową.
- Kliknij link zawarty w wiadomości e-mail.
- Postępuj zgodnie z instrukcjami wyświetlanymi na ekranie, aby włączyć uwierzytelnianie wieloskładnikowe.
Twoja opinia pomoże poprawić ogólny komfort użytkowania

