Guía de configuración de autenticación multifactor (MFA) para una organización Lenovo ID para el portal ThinkSmart Manager
Guía de configuración de autenticación multifactor (MFA) para una organización Lenovo ID para el portal ThinkSmart Manager
Guía de configuración de autenticación multifactor (MFA) para una organización Lenovo ID para el portal ThinkSmart Manager
Descripción
Describa la configuración de autenticación multifactor para los usuarios del portal ThinkSmart Manager ( lenovo ) que utilizan un ID Lenovo para la autorización.
La autenticación multifactor garantiza que solo los usuarios legítimos puedan acceder a sus organizaciones en la plataforma ThinkSmart Manager.
ThinkSmart Manager utiliza la aplicación Microsoft Authenticator como proveedor de autenticación multifactor (MFA).
Para obtener información sobre cómo crear una organización de ID Lenovo , haga clic en: Creación de una organización de ID Lenovo para el portal ThinkSmart Manager .
Nota: MFA no está disponible para métodos de inicio de sesión único (SSO). Por ejemplo: Okta, Microsoft Azure o Ping Identity.
Para obtener más información sobre el portal ThinkSmart Manager , la aplicación móvil ThinkSmart Manager y el servicio ThinkSmart Manager (TSMS) , visita: ThinkSmart Manager .
Marcas aplicables
Piensa inteligente
Sistemas aplicables
- ThinkSmart Uno
- Núcleo ThinkSmart
- Centro ThinkSmart
- Centro ThinkSmart 500
- ThinkSmart Edición Tiny M920q
Para obtener más información sobre los sistemas ThinkSmart, visite: Referencia de especificaciones de productos Lenovo (psref. lenovo .com) .
Solución
Paso 1: Habilitar MFA a nivel de la organización
Los propietarios pueden habilitar MFA para todos los usuarios de su organización.
- Haga clic en el icono de perfil.
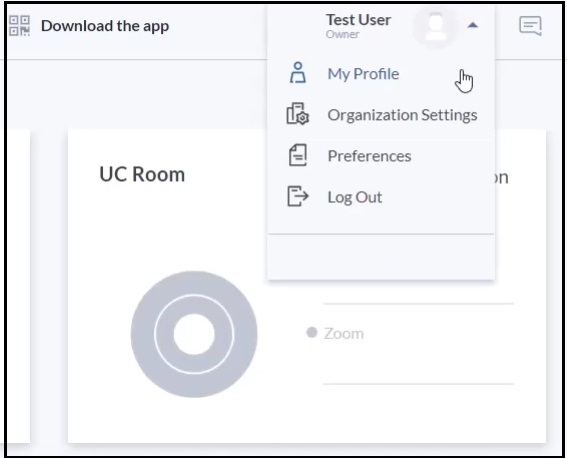
- Seleccione Configuración de la organización .
- Abra la pestaña Seguridad .
- Seleccione la opción Obligatorio en el menú desplegable Autenticación .
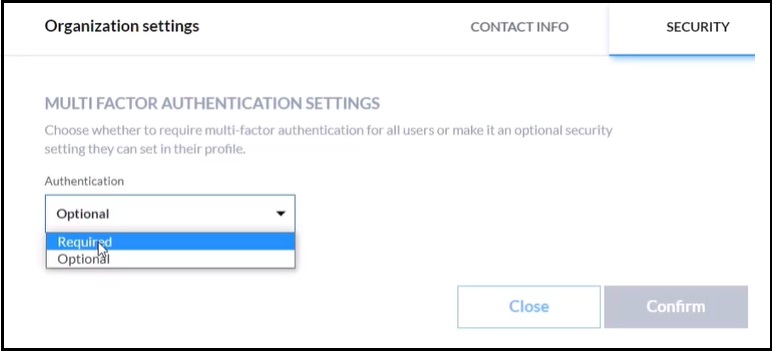
- Haga clic en Confirmar .
Una vez que se hayan aplicado las configuraciones y se haya actualizado la página, todos los usuarios de su organización verán la pantalla Verificación en dos pasos de Microsoft. Este paso es necesario para la primera configuración de MFA. Todas las instrucciones se muestran en la pantalla y los usuarios deberán instalar la aplicación Microsoft Authenticator para configurar MFA.
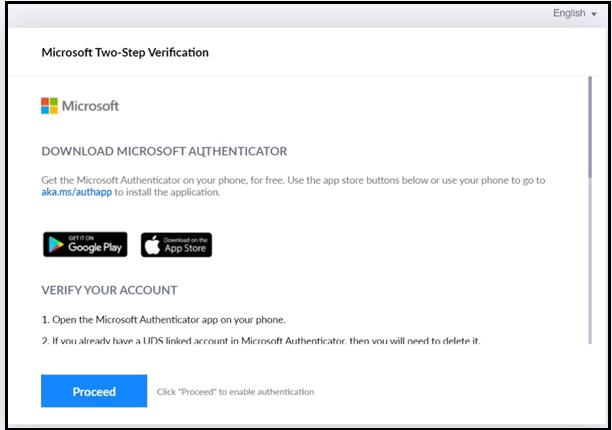
Siga las instrucciones en pantalla y haga clic en Continuar para habilitar la autenticación. Los usuarios deberán ingresar una contraseña de 6 dígitos de la aplicación Microsoft Authenticator cada vez que inicien sesión en la organización de TSM. Si un propietario habilita la autenticación multifactor en el nivel de la organización, los usuarios no podrán desactivarla en su cuenta, ya que es un proceso obligatorio para toda la organización.
Paso 2: Habilitar MFA en el nivel de usuario
Los usuarios pueden habilitar la autenticación multifactor para su cuenta en particular si la autenticación multifactor es opcional en el nivel de la organización. Esta capacidad está disponible para todos los roles de usuario. Para habilitarla, siga estos pasos:
- Haga clic en el icono de perfil.
- Seleccione Mi perfil .
- Abra la pestaña Seguridad .
- Activa la verificación en dos pasos de Microsoft .
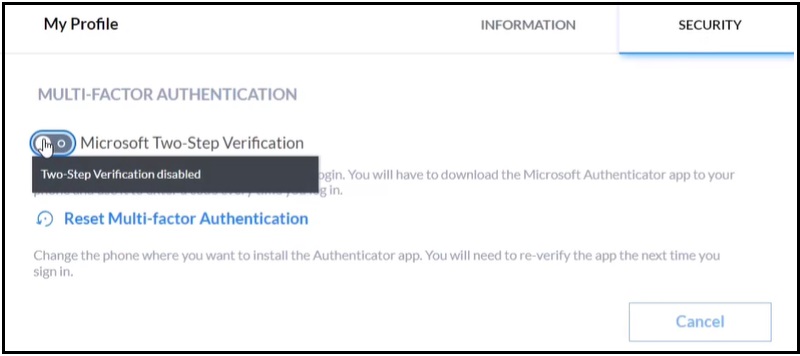
- Haga clic en el botón Activar en el cuadro de diálogo de confirmación.
Paso 3: Restablecer el dispositivo de confianza
En caso de que un usuario cambie su teléfono inteligente o tenga algún problema con MFA, puede usar la opción Restablecer dispositivo confiable para configurar MFA una vez más.
- Vaya al portal ThinkSmart Manager ( lenovo ) .
- Inicie sesión con sus credenciales Lenovo .
- Haga clic en la opción Restablecer dispositivo confiable .
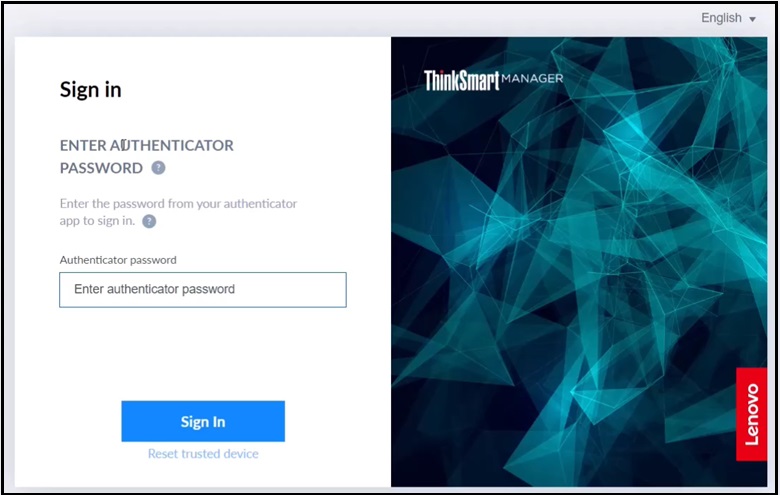
- Revisa tu casilla de correo electrónico.
- Siga el enlace en el correo electrónico.
- Siga las instrucciones en pantalla para habilitar MFA.
Sus comentarios ayudan a mejorar la experiencia general

