Többtényezős hitelesítés (MFA) beállítási útmutató Lenovo ID szervezethez a ThinkSmart Manager portálhoz
Többtényezős hitelesítés (MFA) beállítási útmutató Lenovo ID szervezethez a ThinkSmart Manager portálhoz
Többtényezős hitelesítés (MFA) beállítási útmutató Lenovo ID szervezethez a ThinkSmart Manager portálhoz
Leírás
Ismertesse a többtényezős hitelesítést a ThinkSmart Manager portálon (portal.thinksmart. lenovo .com) azon felhasználók számára, akik Lenovo azonosítót használnak az engedélyezéshez.
A többtényezős hitelesítés biztosítja, hogy a ThinkSmart Manager platformon csak a jogos felhasználók férhessenek hozzá szervezeteikhez.
A ThinkSmart Manager a Microsoft Authenticator alkalmazást használja többtényezős hitelesítés (MFA) szolgáltatóként.
A Lenovo ID szervezet létrehozásával kapcsolatos információkért kattintson: Lenovo ID szervezet létrehozása a ThinkSmart Manager portálhoz .
Megjegyzés: Az MFA nem érhető el az egyszeri bejelentkezési (SSO) módszerekhez. Például: Okta, Microsoft Azure vagy Ping Identity.
A ThinkSmart Manager portálról , a ThinkSmart Manager mobilalkalmazásról és a ThinkSmart Manager szolgáltatásról (TSMS) kapcsolatos további információkért keresse fel a ThinkSmart Manager webhelyet .
Alkalmazható márkák
ThinkSmart
Alkalmazható rendszerek
- ThinkSmart One
- ThinkSmart Core
- ThinkSmart Hub
- ThinkSmart Hub 500
- ThinkSmart Edition Tiny M920q
A ThinkSmart rendszerekkel kapcsolatos további információkért látogasson el a következő webhelyre: Lenovo Product Specifications Reference (psref. lenovo .com) .
Megoldás
1. lépés: Engedélyezze az MFA-t szervezeti szinten
A tulajdonosok engedélyezhetik az MFA-t a szervezetük összes felhasználója számára.
- Kattintson a profil ikonra.
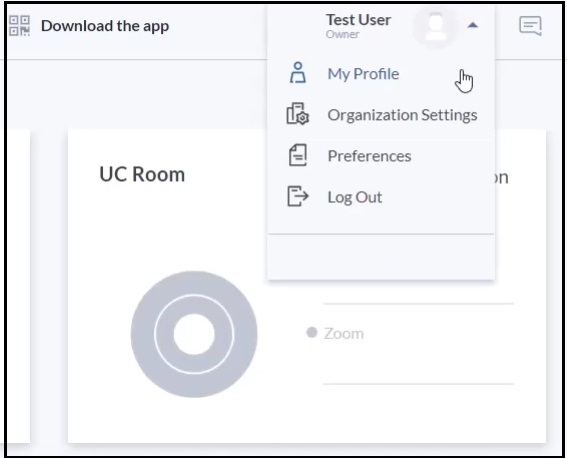
- Válassza a Szervezeti beállítások lehetőséget .
- Nyissa meg a Biztonság fület.
- Válassza a Kötelező lehetőséget a Hitelesítés legördülő menüben.
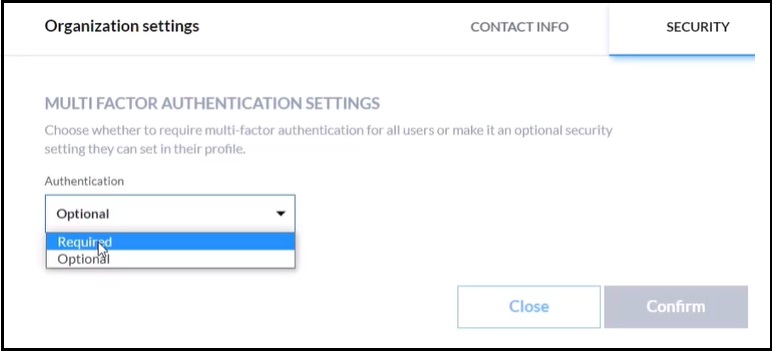
- . Kattintson a Megerősítés gombra .
A beállítások alkalmazása és az oldal frissítése után a szervezet minden felhasználója látni fogja a Microsoft kétlépcsős azonosítás képernyőjét. Ez a lépés szükséges az első MFA beállításhoz. Minden utasítás megjelenik a képernyőn, és a felhasználóknak telepíteniük kell a Microsoft Authenticator alkalmazást az MFA beállításához.
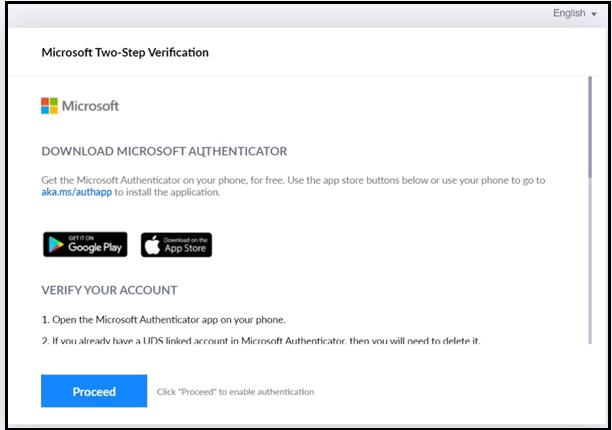
Kövesse a képernyőn megjelenő utasításokat, majd kattintson a Tovább gombra a hitelesítés engedélyezéséhez. A felhasználóknak minden alkalommal meg kell adniuk a 6 számjegyű jelszót a Microsoft Authenticator alkalmazásból a TSM szervezetbe való bejelentkezéshez. Ha egy tulajdonos engedélyezte az MFA-t szervezeti szinten, a felhasználók nem tudják kikapcsolni a fiókjukban, mivel ez az egész szervezet számára kötelező folyamat.
2. lépés: Engedélyezze az MFA-t felhasználói szinten
A felhasználók engedélyezhetik az MFA-t az adott fiókjukhoz, ha a többtényezős hitelesítés nem kötelező szervezeti szinten. Ez a képesség minden felhasználói szerepkör számára elérhető. Az engedélyezéshez kövesse az alábbi lépéseket:
- Kattintson a profil ikonra.
- Válassza a Saját profil lehetőséget .
- Nyissa meg a Biztonság fület.
- Kapcsolja be a Microsoft kétlépcsős azonosítás kapcsolóját.
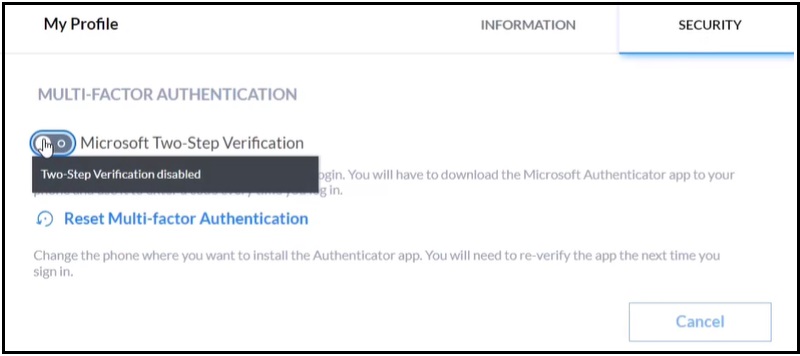
- Kattintson a Bekapcsolás gombra a megerősítő párbeszédpanelen.
3. lépés: Állítsa vissza a megbízható eszközt
Abban az esetben, ha a felhasználó megváltoztatja okostelefonját, vagy bármilyen problémája van az MFA-val, a Megbízható eszköz visszaállítása opcióval még egyszer beállíthatja az MFA-t.
- Nyissa meg a ThinkSmart Manager portált (portal.thinksmart. lenovo .com) .
- Jelentkezzen be Lenovo hitelesítő adataival.
- Kattintson a Megbízható eszköz visszaállítása lehetőségre.
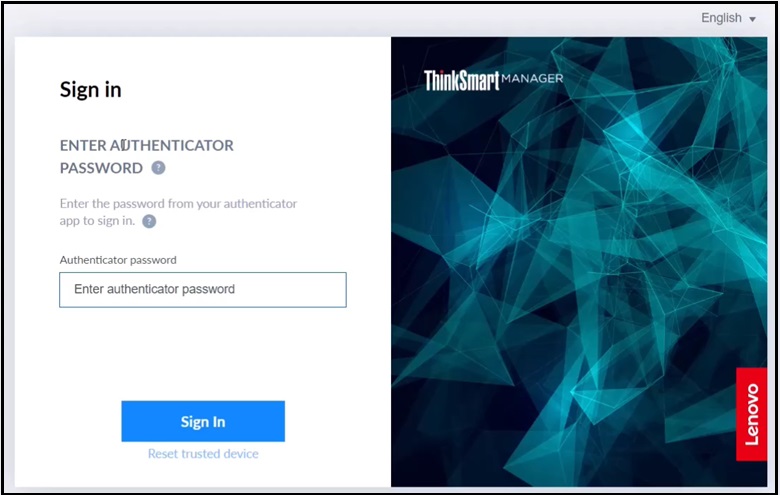
- Ellenőrizze az e-mail fiókját.
- Kövesse az e-mailben található linket.
- Kövesse a képernyőn megjelenő utasításokat az MFA engedélyezéséhez.
Visszajelzése segít javítani az általános élményt

