Guida alla configurazione dell'autenticazione a più fattori (MFA) per un'organizzazione Lenovo ID per il portale ThinkSmart Manager
Guida alla configurazione dell'autenticazione a più fattori (MFA) per un'organizzazione Lenovo ID per il portale ThinkSmart Manager
Guida alla configurazione dell'autenticazione a più fattori (MFA) per un'organizzazione Lenovo ID per il portale ThinkSmart Manager
Descrizione
Descrivere la configurazione dell'autenticazione a più fattori per gli utenti del portale ThinkSmart Manager ( lenovo ) che utilizzano un ID Lenovo per l'autorizzazione.
L'autenticazione a più fattori garantisce che solo gli utenti legittimi possano accedere alle proprie organizzazioni sulla piattaforma ThinkSmart Manager.
ThinkSmart Manager utilizza l' app Microsoft Authenticator come provider di autenticazione a più fattori (MFA).
Per informazioni sulla creazione di un'organizzazione Lenovo ID , fare clic su: Creazione di un'organizzazione Lenovo ID per il portale ThinkSmart Manager .
Nota: MFA non è disponibile per i metodi Single Sign-On (SSO). Ad esempio: Okta, Microsoft Azure o Ping Identity.
Per ulteriori informazioni sul portale ThinkSmart Manager , sull'app mobile ThinkSmart Manager e sul servizio ThinkSmart Manager (TSMS) , visitare: ThinkSmart Manager .
Marche applicabili
Pensa in modo intelligente
Sistemi applicabili
- Pensa intelligente uno
- Nucleo di ThinkSmart
- Hub di ThinkSmart
- Hub intelligente ThinkSmart 500
- Edizione ThinkSmart Tiny M920q
Per ulteriori informazioni sui sistemi ThinkSmart, visitare: Lenovo Product Specifications Reference ( lenovo ) .
Soluzione
Passaggio 1: abilitare MFA a livello di organizzazione
I proprietari possono abilitare MFA per tutti gli utenti della propria organizzazione.
- Fare clic sull'icona del profilo.
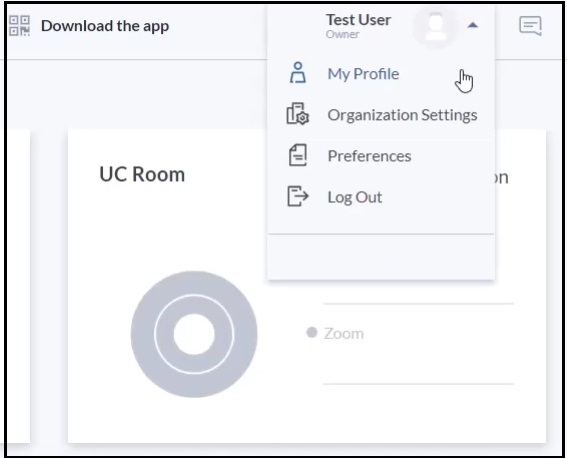
- Selezionare Impostazioni organizzazione .
- Aprire la scheda Sicurezza .
- Selezionare l'opzione Obbligatoria nel menu a discesa Autenticazione .
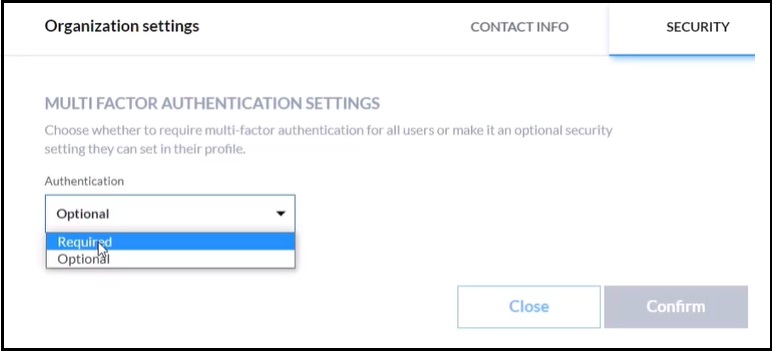
- Fare clic su Conferma .
Una volta applicate le impostazioni e aggiornata la pagina, tutti gli utenti della tua organizzazione vedranno la schermata Microsoft Two-Step Verification. Questo passaggio è obbligatorio per la prima configurazione MFA. Tutte le istruzioni vengono visualizzate sullo schermo e gli utenti dovranno installare l'app Microsoft Authenticator per configurare MFA.
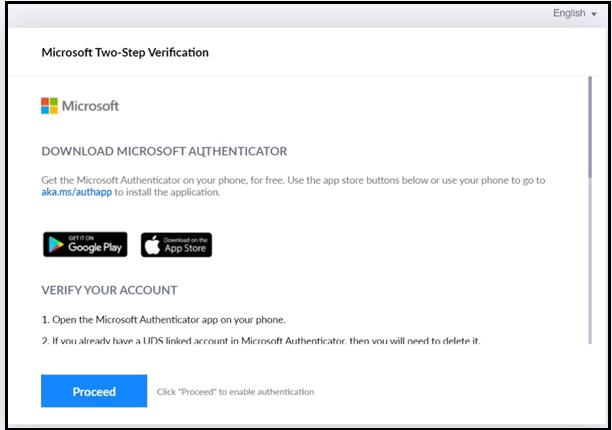
Segui le istruzioni sullo schermo e fai clic su Proceed per abilitare l'autenticazione. Gli utenti dovranno immettere la password di 6 cifre dall'app Microsoft Authenticator ogni volta per accedere all'organizzazione TSM. Se MFA è abilitato a livello di organizzazione da un Proprietario, gli utenti non saranno in grado di disattivarlo nel loro account poiché è un processo obbligatorio per l'intera organizzazione.
Passaggio 2: abilitare MFA a livello utente
Gli utenti possono abilitare MFA per il loro account specifico se l'autenticazione multifattoriale è facoltativa a livello di organizzazione. Questa capacità è disponibile per tutti i ruoli utente. Per abilitarla, segui questi passaggi:
- Fare clic sull'icona del profilo.
- Seleziona Il mio profilo .
- Aprire la scheda Sicurezza .
- Attiva la verifica in due passaggi di Microsoft .
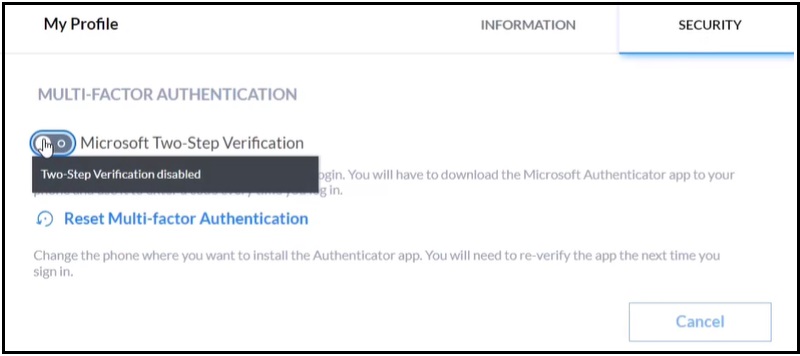
- Fare clic sul pulsante Attiva nella finestra di dialogo di conferma.
Passaggio 3: reimpostare il dispositivo attendibile
Nel caso in cui un utente cambi il proprio smartphone o riscontri problemi con l'MFA, può utilizzare l'opzione Reimposta dispositivo attendibile per configurare nuovamente l'MFA.
- Accedere al portale ThinkSmart Manager ( lenovo ) .
- Accedi utilizzando le tue credenziali Lenovo .
- Fare clic sull'opzione Reimposta dispositivo attendibile .
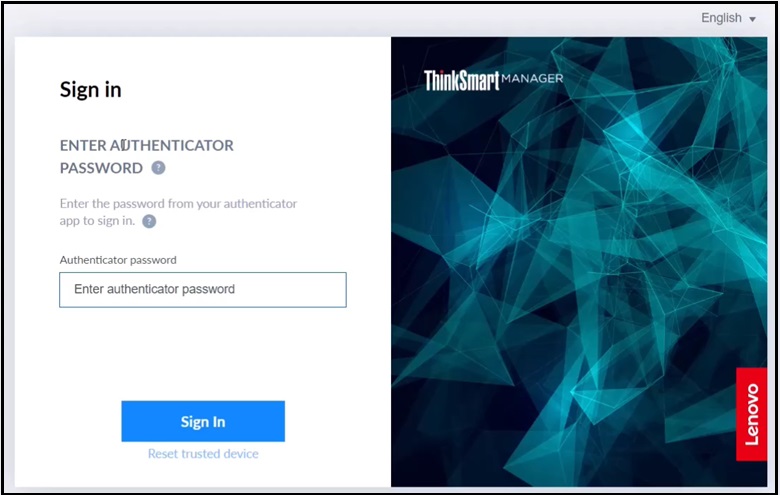
- Controlla la tua casella di posta elettronica.
- Segui il link nell'email.
- Seguire le istruzioni sullo schermo per abilitare MFA.
Il tuo feedback aiuta a migliorare l'esperienza complessiva

