मल्टी-फैक्टर ऑथेंटिकेशन (MFA) सेट अप गाइड Lenovo आईडी संगठन के लिए थिंकस्मार्ट मैनेजर पोर्टल
मल्टी-फैक्टर ऑथेंटिकेशन (MFA) सेट अप गाइड Lenovo आईडी संगठन के लिए थिंकस्मार्ट मैनेजर पोर्टल
मल्टी-फैक्टर ऑथेंटिकेशन (MFA) सेट अप गाइड Lenovo आईडी संगठन के लिए थिंकस्मार्ट मैनेजर पोर्टल
विवरण
उन उपयोगकर्ताओं के लिए Multi-factor Authentication सेटअप का वर्णन करें जो ThinkSmart Manager पोर्टल (portal.thinksmart.lenovo.com) का उपयोग कर रहे हैं और जो Lenovo ID के माध्यम से प्राधिकरण प्राप्त कर रहे हैं।
Multi-factor authentication यह सुनिश्चित करता है कि केवल वैध उपयोगकर्ता ही ThinkSmart Manager प्लेटफॉर्म पर अपने संगठनों तक पहुँच सकें।
ThinkSmart Manager Microsoft Authenticator ऐप को Multi-factor Authentication (MFA) प्रदाता के रूप में उपयोग करता है।
Lenovo ID संगठन बनाने की जानकारी के लिए, क्लिक करें: ThinkSmart Manager पोर्टल के लिए Lenovo ID संगठन बनाना.
नोट: MFA एकल साइन-ऑन (SSO) विधियों के लिए उपलब्ध नहीं है। उदाहरण के लिए: Okta, Microsoft Azure, या Ping Identity।
अधिक जानकारी के लिए ThinkSmart Manager पोर्टल, ThinkSmart Manager मोबाइल ऐप, और ThinkSmart Manager सेवा (TSMS) पर जाएँ: ThinkSmart Manager.
लागू ब्रांड
ThinkSmart
लागू सिस्टम
- ThinkSmart One
- ThinkSmart Core
- ThinkSmart Hub
- ThinkSmart Hub 500
- ThinkSmart Edition Tiny M920q
ThinkSmart सिस्टम के बारे में अधिक जानकारी के लिए, जाएँ: Lenovo उत्पाद विनिर्देश संदर्भ (psref.lenovo.com).
समाधान
चरण 1: संगठन स्तर पर MFA सक्षम करें
स्वामी अपने संगठन के सभी उपयोगकर्ताओं के लिए MFA सक्षम कर सकते हैं।
- प्रोफ़ाइल आइकन पर क्लिक करें।
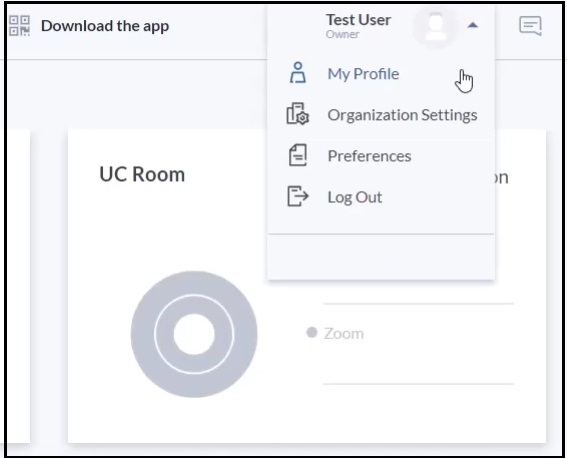
- संगठन सेटिंग्स चुनें।
- सुरक्षा टैब खोलें।
- प्रमाणीकरण ड्रॉप-डाउन में आवश्यक विकल्प चुनें।
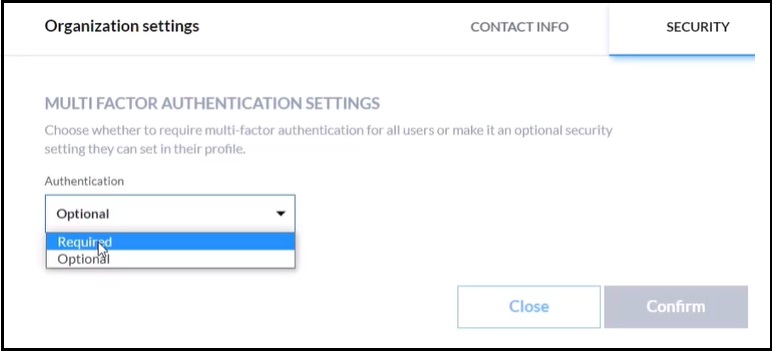
- क्लिक करें पुष्टि करें।
एक बार सेटिंग्स लागू होने के बाद, और पृष्ठ को ताज़ा करने पर, आपके संगठन के सभी उपयोगकर्ता Microsoft Two-Step Verification स्क्रीन देखेंगे। यह चरण पहले MFA सेटअप के लिए आवश्यक है। सभी निर्देश स्क्रीन पर प्रदर्शित होते हैं और उपयोगकर्ताओं को MFA सेटअप करने के लिए Microsoft Authenticator ऐप स्थापित करने की आवश्यकता होगी।
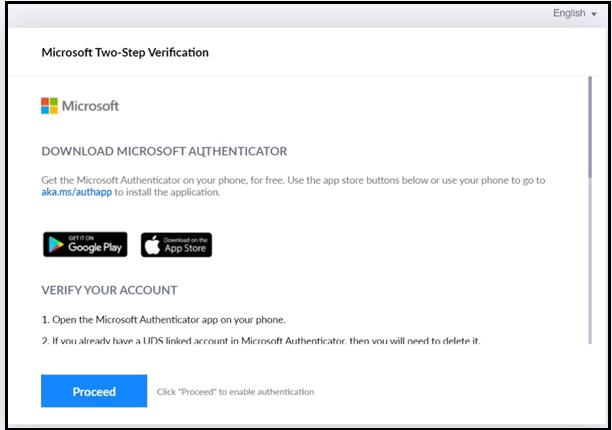
स्क्रीन पर दिए गए निर्देशों का पालन करें और क्लिक करें आगे बढ़ें प्रमाणीकरण सक्षम करने के लिए। उपयोगकर्ताओं को TSM संगठन में लॉग इन करने के लिए हर बार Microsoft Authenticator ऐप से 6-अंकों का पासवर्ड दर्ज करना होगा। यदि एक स्वामी द्वारा संगठन स्तर पर MFA सक्षम किया गया है, तो उपयोगकर्ता अपने खाते में इसे बंद नहीं कर पाएंगे क्योंकि यह पूरे संगठन के लिए एक आवश्यक प्रक्रिया है।
चरण 2: उपयोगकर्ता स्तर पर MFA सक्षम करें
यदि संगठन स्तर पर मल्टी-फैक्टर प्रमाणीकरण वैकल्पिक है, तो उपयोगकर्ता अपने विशेष खाते के लिए MFA सक्षम कर सकते हैं। यह क्षमता सभी उपयोगकर्ता भूमिकाओं के लिए उपलब्ध है। सक्षम करने के लिए, इन चरणों का पालन करें:
- प्रोफ़ाइल आइकन पर क्लिक करें।
- मेरी प्रोफ़ाइल चुनें।
- सुरक्षा टैब खोलें।
- Microsoft Two-Step Verification टॉगल चालू करें।
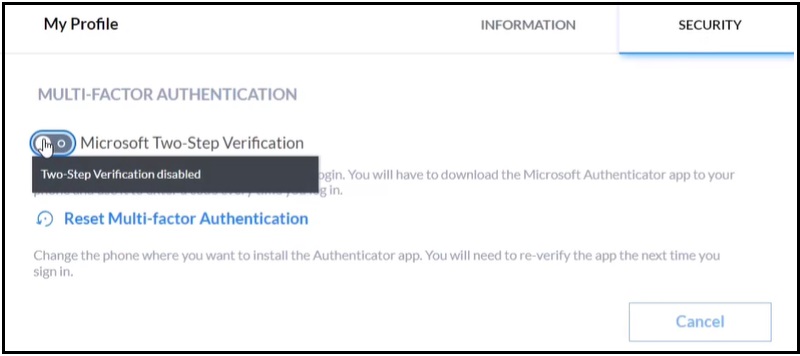
- पुष्टि संवाद में चालू करें बटन पर क्लिक करें।
चरण 3: विश्वसनीय डिवाइस रीसेट करें
यदि कोई उपयोगकर्ता अपना स्मार्टफोन बदलता है या MFA के साथ कोई समस्या होती है, तो वे MFA को एक बार फिर से सेटअप करने के लिए विश्वसनीय डिवाइस रीसेट करें विकल्प का उपयोग कर सकते हैं।
- जाएँ ThinkSmart Manager पोर्टल (portal.thinksmart.lenovo.com).
- अपने Lenovo क्रेडेंशियल्स का उपयोग करके लॉग इन करें।
- क्लिक करें विश्वसनीय डिवाइस रीसेट करें विकल्प।
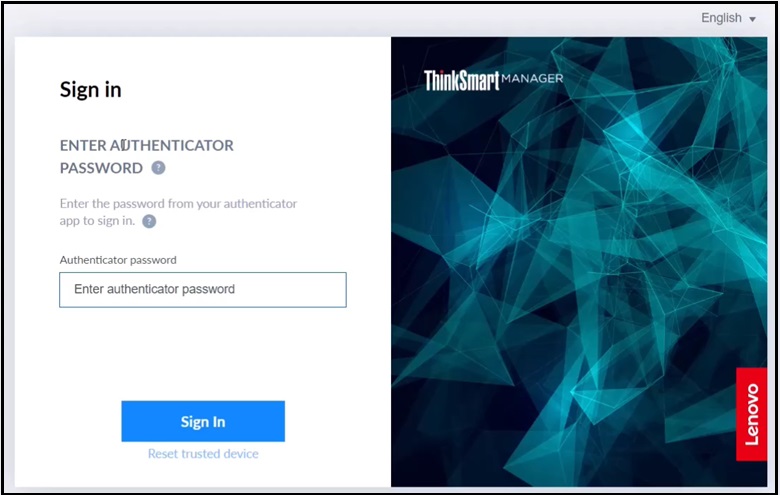
- अपने ईमेल बॉक्स की जांच करें।
- ईमेल में लिंक का पालन करें।
- MFA सक्षम करने के लिए स्क्रीन पर दिए गए निर्देशों का पालन करें।
आपकी प्रतिक्रिया समग्र अनुभव को बेहतर बनाने में मदद करती है

