Bluetooth sorunlarını nasıl çözebilirsiniz - Windows 10
Bluetooth sorunlarını nasıl çözebilirsiniz - Windows 10
Bluetooth sorunlarını nasıl çözebilirsiniz - Windows 10
Belirti
Kablosuz klavye, kablosuz fare, kablosuz kulaklık, kablosuz hoparlör, kablosuz telefonlar ve kablosuz fitness takip cihazları gibi Bluetooth cihazlarının hiçbiri çalışmıyor. Ayrıca, Bluetooth'u açma veya kapama yeri bulunamıyor veya eksik. Video için Bluetooth'un Çalışmaması Sorun Giderme'ye bakın.
Windows 11 için, Bluetooth sorunlarını düzeltmek için Windows'ye bakın.
Geçerli Markalar
- ThinkPad
- ThinkCentre
- ideapad
- ideacentre
İşletim Sistemleri
Windows 10
Çözüm
A. Bluetooth donanımının bilgisayarınızda olup olmadığını ve etkinleştirildiğini kontrol edin
Bilgisayarınızın gerekli donanıma sahip olduğundan ve kablosuz bağlantının açık olduğundan emin olun. Bluetooth'un çalışması için hem donanım hem de yazılım gereklidir. Tüm kablosuz ağ donanımları Bluetooth'u desteklemez. Cihazın Bluetooth uyumlu olup olmadığını kontrol etmek için http://shopap.lenovo.com/ adresini ziyaret edin.
Cihazda yerleşik Bluetooth donanımı yoksa, bir Bluetooth USB dongle satın almanız gerekebilir.
Adım 1: Bluetooth radyo sinyalini etkinleştirin
Bluetooth açık değilse, Denetim Masası veya Aygıt Yöneticisi'nde görünmeyebilir. Öncelikle Bluetooth radyo sinyalini etkinleştirin.
Kablosuz adaptörü etkinleştirmek için tuşa veya düğmeye basın. Bu tuş F8 veya Fn+F5 (veya F5) olabilir.
Şekil: Klavye üzerindeki kablosuz tuşların örneği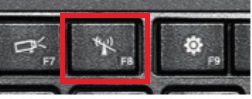
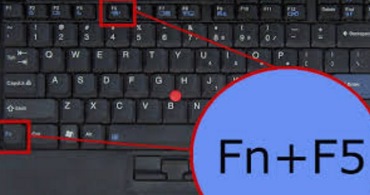
Bluetooth'u nasıl etkinleştireceğiniz:
- Bluetooth'u Windows 10'da nasıl etkinleştirirsiniz - Idea\Lenovo dizüstü bilgisayarlar
- Bluetooth ayarlarını Windows 10'da nasıl bulursunuz
Adım 2: Bluetooth driversini kontrol edin
- Başlat seçeneğine tıklayın ve Aygıt Yöneticisi için arama yapın.
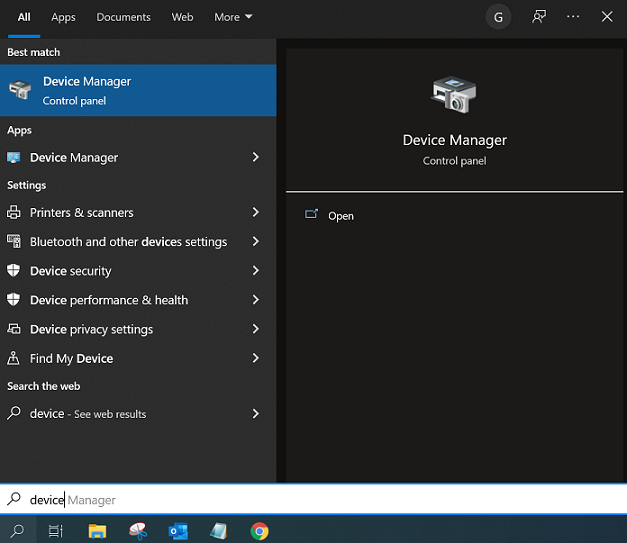
- Bluetooth listelerini bulmak için Ağ Adaptörleri kategorisini ve Bluetooth kategorisini (varsa) açın. Ağ adaptörü ve Bluetooth altında hiçbir Bluetooth listesi yoksa, B adımına geçin.
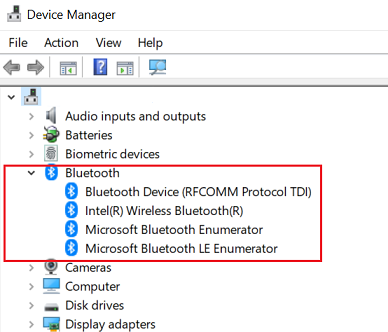
- driver'nin Sarı ünlem işareti veya Aşağı ok işareti olmadığından emin olun
- Sarı İşaret = Bluetooth donanımı yanıt vermiyor veya doğru şekilde ayarlanmamış. Bluetooth driversini güncellemek veya yeniden yüklemek bu sorunu düzeltebilir.
- Aşağı Ok = Bluetooth devre dışı. Cihaza sağ tıklayın ve Bluetooth'u açmak için Etkinleştir seçeneğini seçin.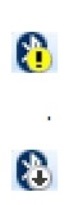
B. Keşif Modunu Etkinleştir
Bluetooth bilgisayarda etkinse, ancak telefon veya klavye gibi diğer Bluetooth özellikli cihazları bulamıyorsanız veya bağlanamıyorsanız, Bluetooth cihaz keşfinin etkin olduğundan emin olun.
Bağlandığınız cihazın, telefon, klavye, fare vb. Bluetooth'unun da açık olduğundan emin olun.
- Başlat'ı ve Ayarlar'ı seçin.
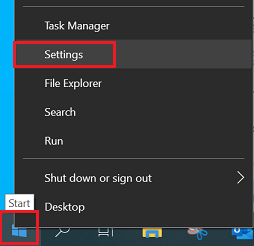
- Cihazlar'ı seçin.
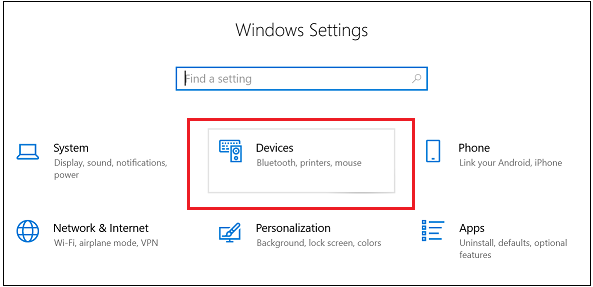
- Bluetooth ve diğer cihazlar'ı seçin.
- Daha fazla Bluetooth ayarı bulmak için Daha fazla Bluetooth seçeneği'ni seçin.
- Seçenekler sekmesinden, Bluetooth cihazının bu bilgisayarı bulmasına izin ver'i seçin.
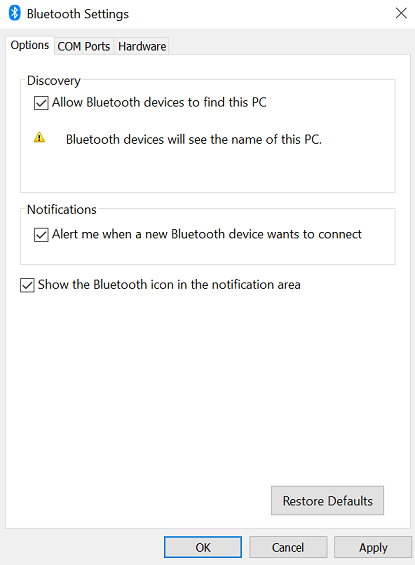
- TAMAM'a tıklayın ve cihazınıza bağlanmayı deneyin. Sorunlar devam ederse, bir sonraki adıma geçin.
Ek bilgi için Bluetooth ile bir cihaza nasıl eşleştirilir veya bağlanılır - Windows 10 veya Bluetooth cihazını Windows 10'da nasıl eşleştirirsiniz'e bakın.
C. Bluetooth Driversini güncelleyin
Arızalı bir driver'yi güncellemenin ve düzeltmenin üç yöntemi vardır. Tüm 3 yöntemi deneyin.
Yöntem 1:
- Başlat'a tıklayın ve Aygıt Yöneticisi yazın.
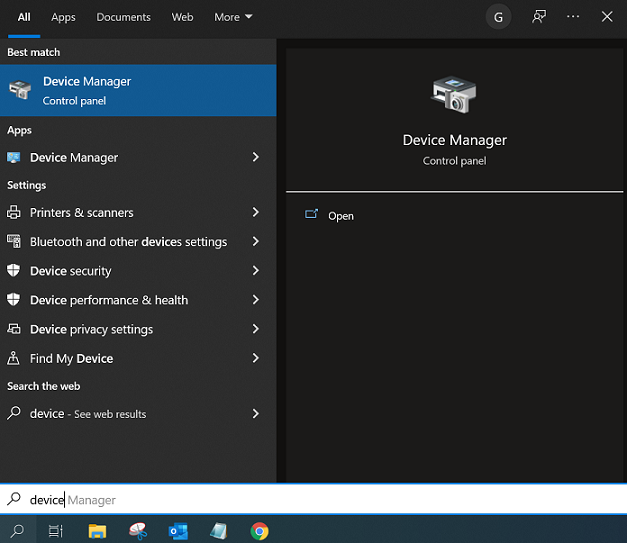
- Aygıt Yöneticisi'nde, Bluetooth adaptörünü bulun. Sağ tıklayın ve Güncelle Driver Yazılımı'nı seçin.
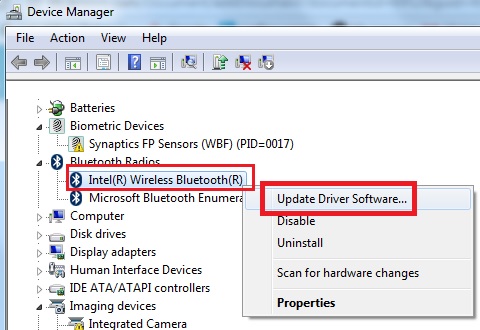
- Güncellenmiş driver yazılımı için otomatik olarak ara'yı seçin ve ardından diğer adımları izleyin.
Yöntem 2:
- Başlat'a tıklayın ve Aygıt Yöneticisi yazın.
- Aygıt Yöneticisi'nde, Bluetooth adaptörünü bulun. Kaldır'ı seçin.
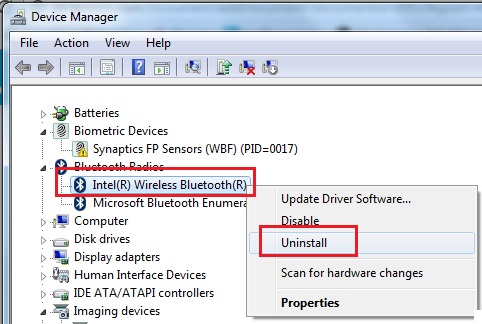
- Makineyi yeniden başlatın ve Windows, giriş yaptıktan sonra driver'yi otomatik olarak yükleyecektir. Eğer Windows, driver'yi yüklemezse, Yöntem 3'e bakın ve driver'yi indirin.
Yöntem 3
- href_attributes140108826569472 ana sayfasını ziyaret edin.
- Öncelikle ürünü ana sayfada seçin.
- Drivers & Yazılım'a tıklayın.
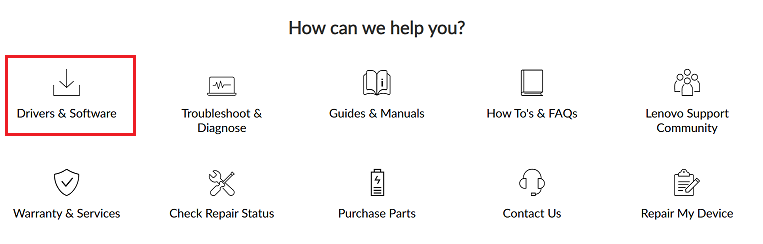
- Manuel Güncelleme altında, Seç Drivers'i tıklayın.
- Bileşen "Bluetooth" ve İşletim Sistemi'ni seçin.
- İndirin ve Yükleyici'yi çalıştırın.
Not: Windows 10'a güncelleniyorsa ve cihaz veya makine Windows 10 yükseltmesi ile uyumlu değilse, Bluetooth Windows 10 drivers mevcut olmayacaktır.
D. Windows Sorun Gidericisini Çalıştırın
- Başlat'ı seçin.
- Ayarlar'ı seçin.
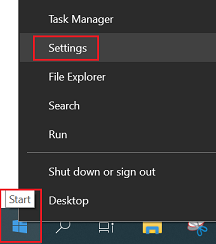
- Güncelleme ve Güvenlik'i seçin.
- Sorun Gider'i seçin.
- Diğer sorunları bul ve düzelt altında Bluetooth'u seçin.
- Sorun gidericiyi çalıştırın ve talimatları izleyin.
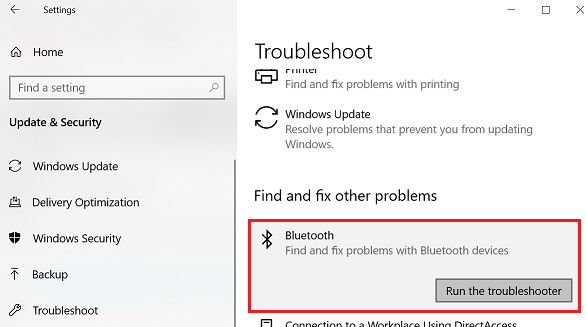
Daha fazla ayrıntı için Nasıl çalıştırılır Windows Sorun Gidericileri - Windows 10 ve Windows 11'ye bakın.
E. Sistem geri yüklemesi yapın
Sistem geri yükleme, bilgisayarın durumunu önceki bir zamana geri döndürmeye yardımcı olur. Bu özelliği, Bluetooth'un hala düzgün çalıştığı bir tarihe bilgisayarınızı geri yüklemek için kullanın.
Kişisel dosyalar, belgeler, e-postalar, fotoğraflar ve müzik dosyaları gibi değişmez; ancak yedekleme yapmanız önerilir.
- Sistem Geri Yükleme'ye gidin ve Başlat arama kutusuna sistem geri yükleme yazın.
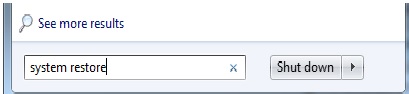
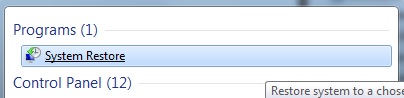
- Bluetooth'un düzgün çalıştığı geri yükleme noktasını seçin.
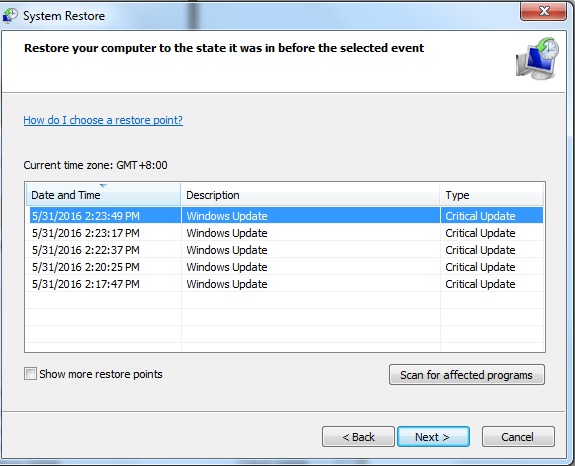
- Geri yükleme noktasını onaylayın ve tamamlanmasını bekleyin.
- Eğer birkaç geri yükleme noktası varsa ve istenen tarih mevcut değilse, o zaman Windows otomatik özelliği istenen zaman için bir yedekleme gerçekleştirmiştir.
Ek sorun giderme seçenekleri için Microsoft bağlantısına bakın: Bluetooth sorunlarını düzeltin Windows 10'da.
İlgili Makaleler
- Popüler Konular: Bluetooth
- Bluetooth'u Windows 10'da nasıl etkinleştirirsiniz - idea dizüstü bilgisayarlar ve tablets
- Bluetooth ayarlarını Windows 10'da nasıl bulursunuz
- Bluetooth cihazını Windows 10'da bulamıyorum
- Bluetooth'u nasıl açıp kapatırım - ThinkPad
- Popüler Konular: PC İçin İpuçları
- Lenovo Vantage: PC'nizi kullanmak artık daha kolay
- Windows Destek Merkezi
Geri bildiriminiz genel deneyimi iyileştirmeye yardımcı olur

