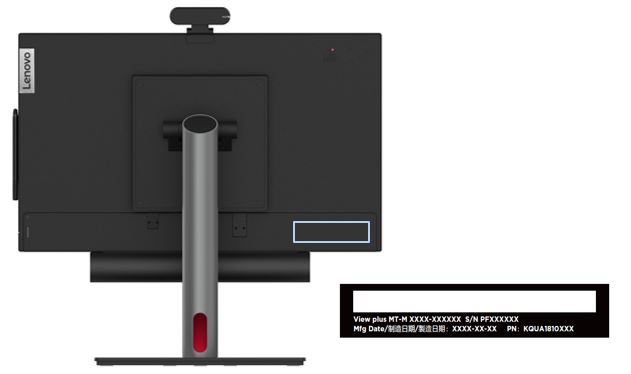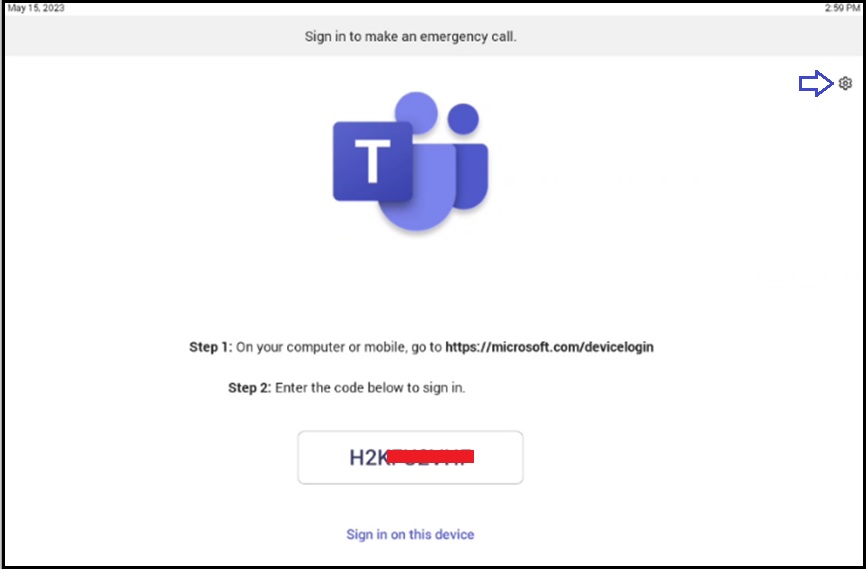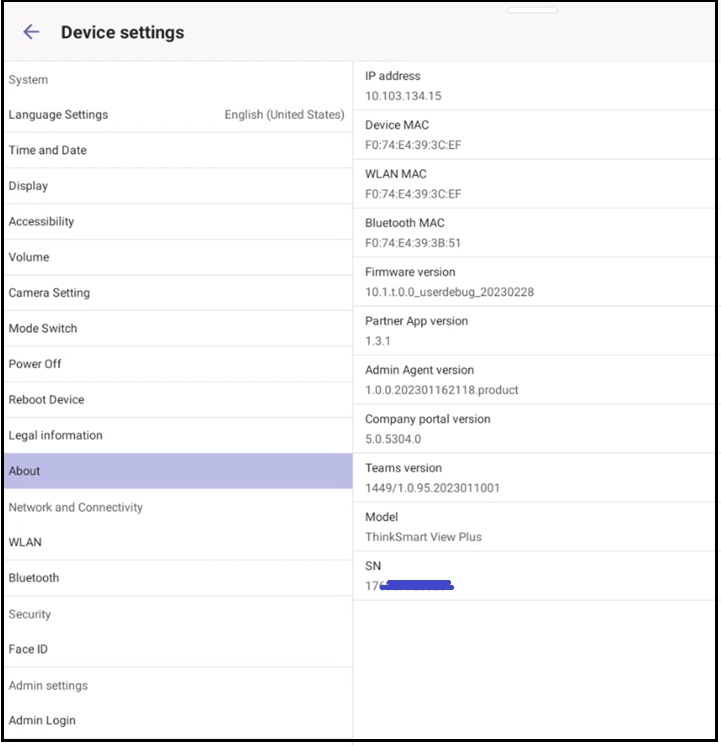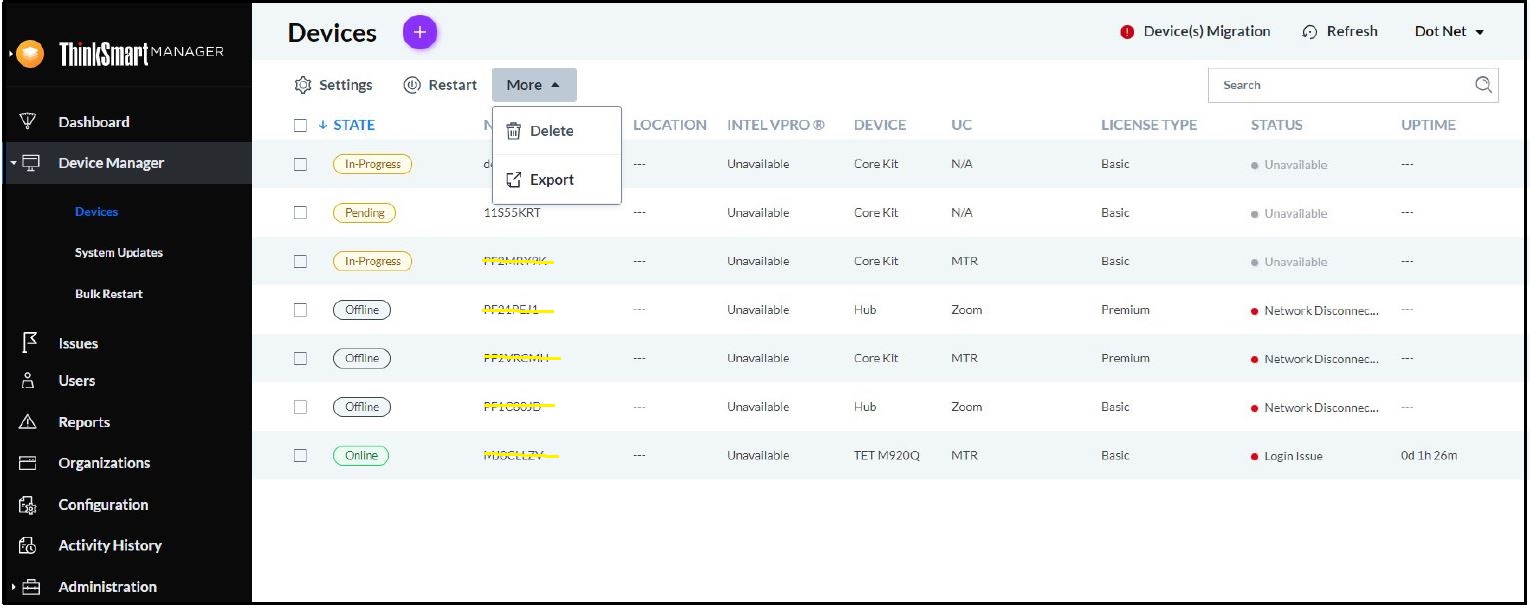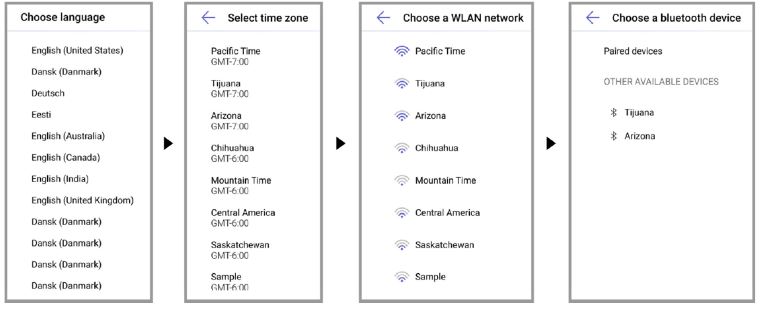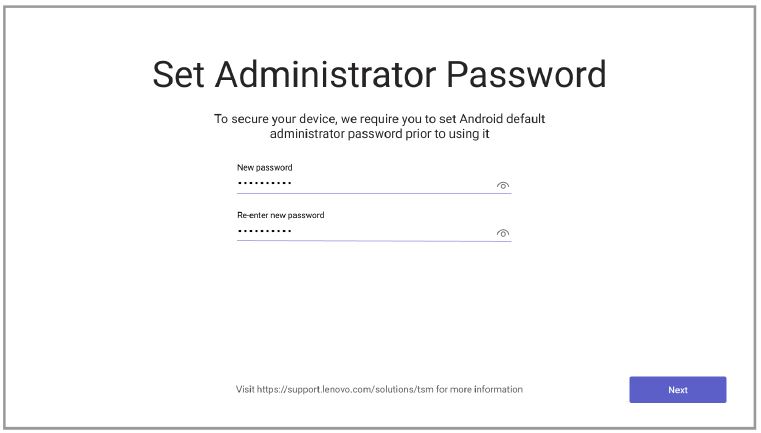マザーボード交換サービス修理後の重要な情報 - ThinkSmart View Plus
マザーボード交換サービス修理後の重要な情報 - ThinkSmart View Plus
マザーボード交換サービス修理後の重要な情報 - ThinkSmart View Plus
内容
ThinkSmart View Plus デバイスのシステムマザーボードを交換した後のシリアル番号 (SN) 管理情報 と ThinkSmart Manager ポータル (https://portal.thinksmart.lenovo.com) の処理について説明します。
これは以下の場合に適用されます。
- ThinkSmart View Plus デバイスが ThinkSmart Manager ポータル (https://portal.thinksmart.lenovo.com) を使用して管理されている
- ThinkSmart View Plus に、以下のQRスキャンコードシールが貼られている
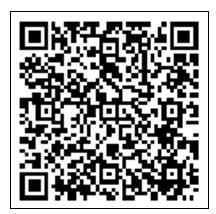
シリアル番号 (SN) 管理情報:
シリアル番号 (SN) 情報は以下の場所で入手可能です。
| シリアル番号 (SN) の場所 | 詳細情報 |
|
製品ラベル
|
ThinkSmart View Plusの背面 製品ラベル のシリアル番号は保証を受けるために使用されます。 シリアル番号 (SN) で検索: 保証の検索 |
|
デバイスの設定 - 詳細情報
|
シリアル番号 (SN) は、デバイスの設定 - 詳細情報にあります。 設定に入るには、Microsoft Teams Display サインインの右上にある「設定」アイコン 「詳細情報」を選択します。 |
| ThinkSmart Manager ポータル (https://portal.thinksmart.lenovo.com) |
デバイスの設定 - 詳細情報、 シリアル番号 (S/N) でデバイスを管理します。 ThinkSmart Manager ポータルの詳細についてはこちら: ThinkSmart Manager |
以下の表は、システムマザーボードを交換した場合の結果を示します。
| シリアル番号 (SN) の場所 | システムマザーボードの交換後: |
| 製品ラベル | 変更なし。このシリアル番号 (SN) 保証を受けるために使用されます。シリアル番号 (SN) で検索: Lenovo 保証の検索 |
| デバイスの設定 - 詳細情報 | 新しいシリアル番号 (SN)があります。新しいシリアル番号 (SN) は、ThinkSmart Manager ポータルにあります。 |
| ThinkSmart Manager ポータル (https://portal.thinksmart.lenovo.com) |
以前のシリアル番号は、ThinkSmart Manager ポータルから削除され、「デバイスの設定」 - 「詳細情報」にある新しいシリアル番号 (SN)に置き換えられます。 |
ThinkSmart Manager ポータル プロセス:
ThinkSmart Manager ポータル管理については、以下の手順を実施します。
- ThinkSmart Manager ポータル (https://portal.thinksmart.lenovo.com)から、現在の製品ラベルにあるシリアル番号を削除します。
- 新しいシリアル番号を ThinkSmart Manager ポータル (https://portal.thinksmart.lenovo.com) に登録(デバイス追加)します。
対象機種
ThinkSmart View Plus
対策
手順 1: ThinkSmart Manager ポータルから、製品ラベルのシリアル番号を削除
Lenovoでは、ThinkSmart Manager ポータルから、既存のデバイスのシリアル番号 (SN) の削除を推奨しています。削除するには、以下の手順を行います。
- ThinkSmart Manager ポータル (https://portal.thinksmart.lenovo.com)にサインインします。
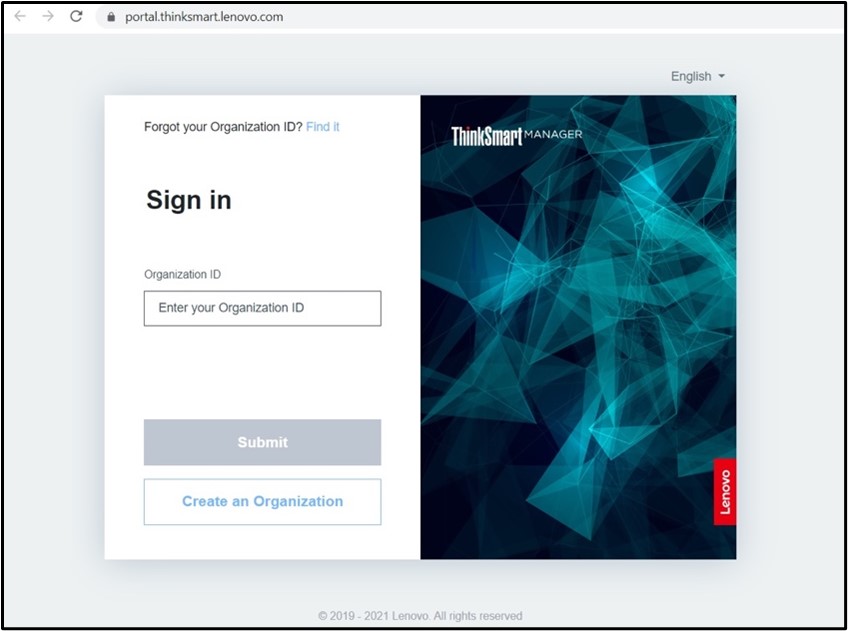
- 「デバイスマネージャー」を選択し、「デバイス」を選択します。一覧から削除するデバイスを選択し、「More(その他)」を選択して、「削除」をクリックします。
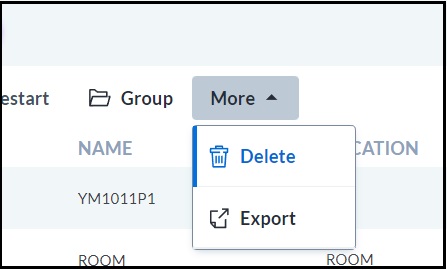
- デバイスが正常に削除されたことを確認します。
手順 2: 新しいシリアル番号をThinkSmart Manager ポータルに登録(デバイス追加)
新しいシリアル番号をThinkSmart Manager ポータルに登録するには、以下の手順を行います。
- Android の設定を構成します。
- ThinkSmart View Plusの電源を初めて入れると、以下の Android 画面が表示されます。画面の指示に従います。
- Androidの設定が適用されるまで数秒待ちます。
- ThinkSmart View Plusの電源を初めて入れると、以下の Android 画面が表示されます。画面の指示に従います。
- 指示に従って管理者パスワードを設定します。
- ThinkSmart Manager ポータルに登録します。
- 管理者パスワードを設定すると、以下の ThinkSmart Manager 画面が表示されます。QR スキャンコードをスキャンして、デバイスを登録します。
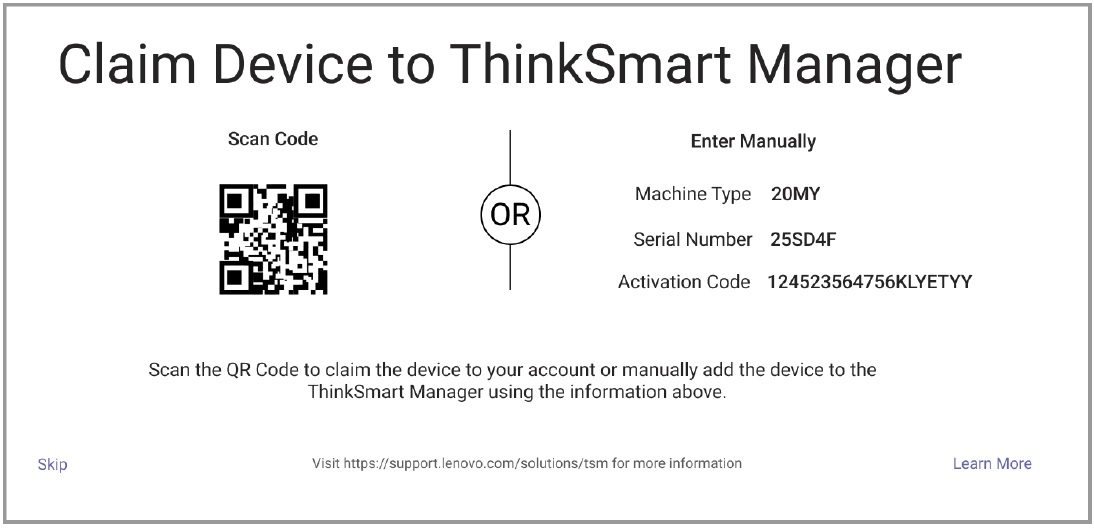
- 管理者パスワードを設定すると、以下の ThinkSmart Manager 画面が表示されます。QR スキャンコードをスキャンして、デバイスを登録します。
QR スキャンコードを使用してデバイスを登録できない場合は、次で説明されている手 動デバイス登録を使用してデバイスを登録します: 「デバイスの追加」における手動デバイス登録プロセス - ThinkSmart Manager ポータル
関連リンク
ご意見はサイトの改善に活用いたします。