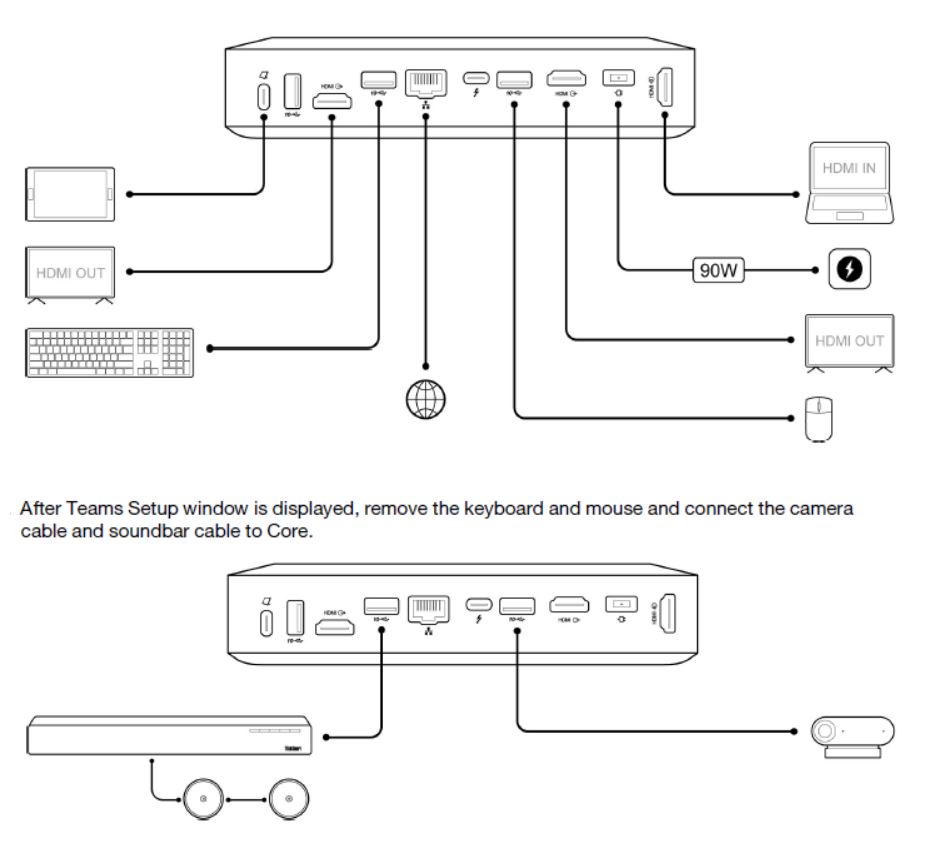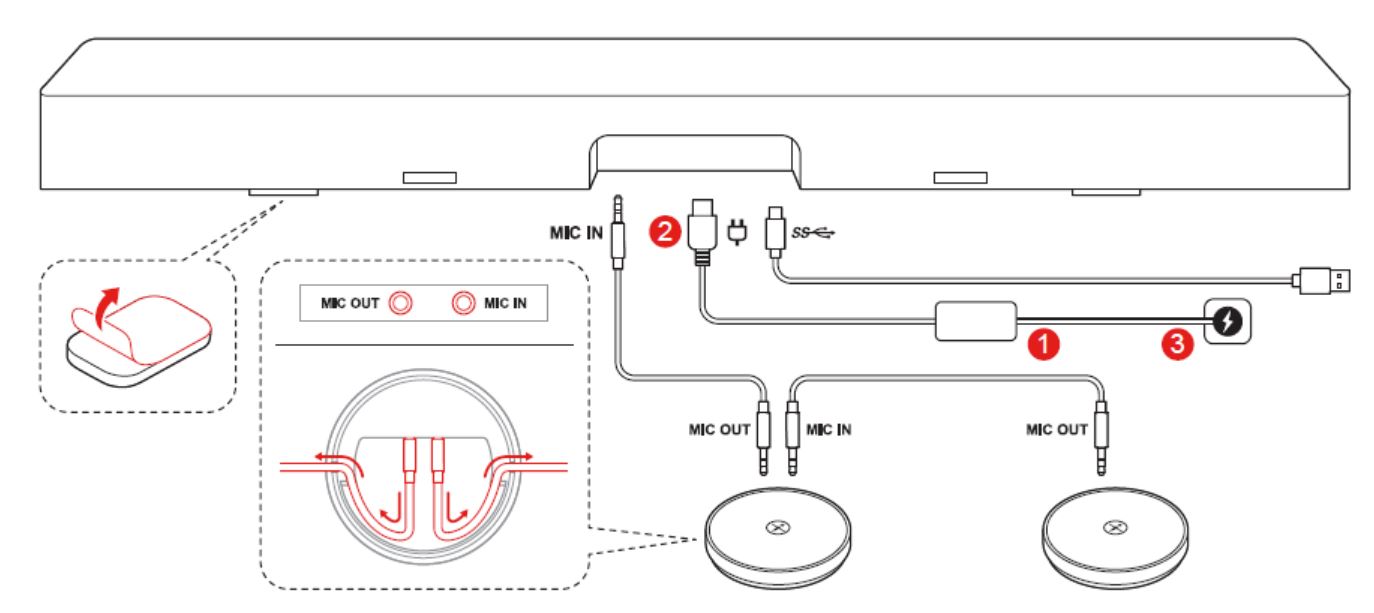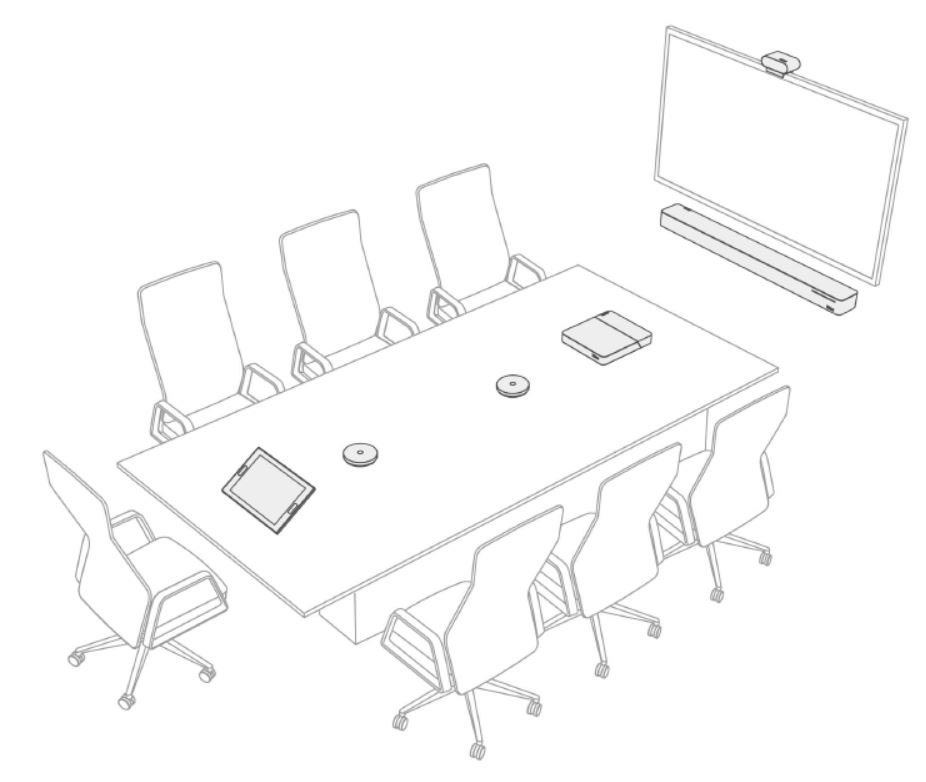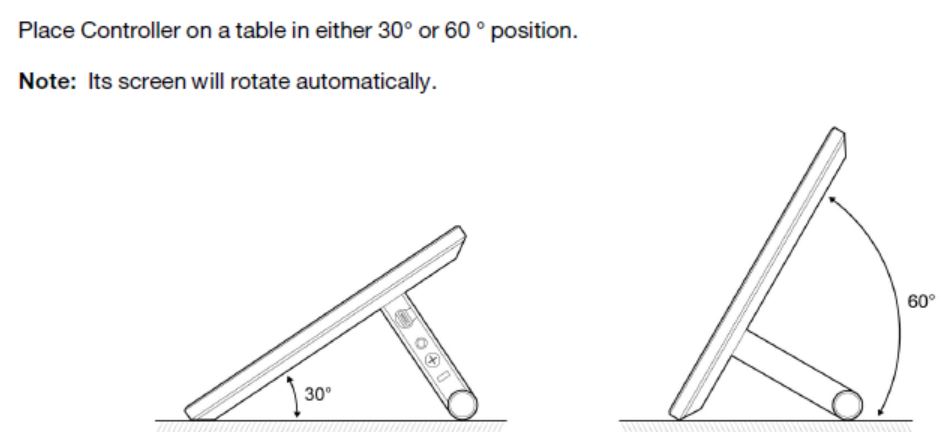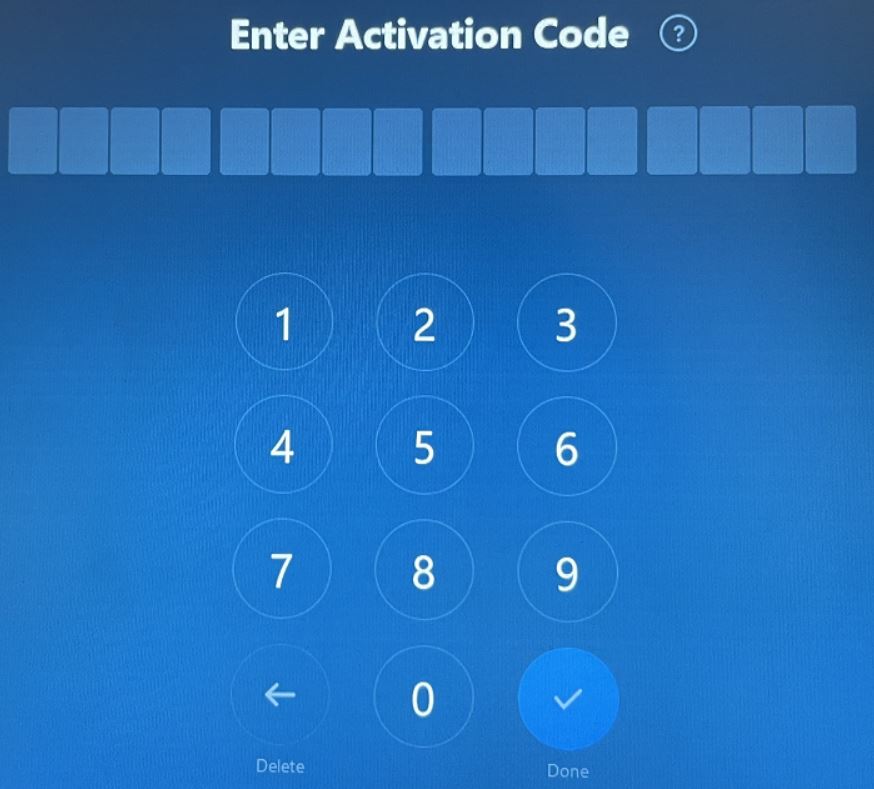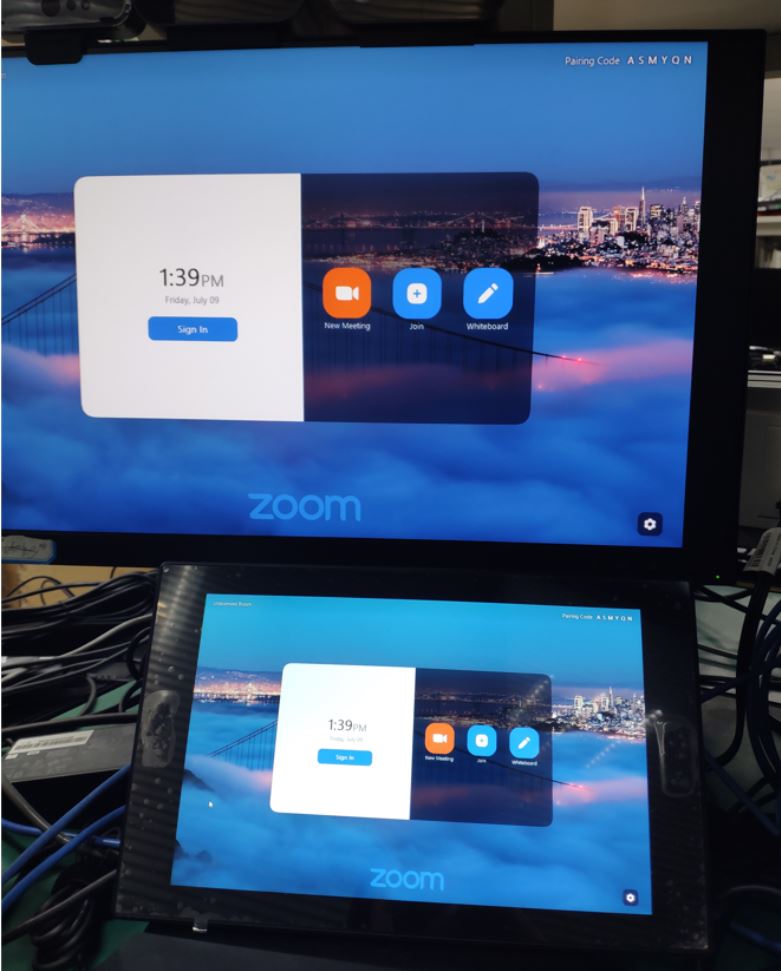ThinkSmart Core e ThinkSmart Controller Kits - Zoom Rooms: Domande Frequenti (FAQ), Informazioni per la Risoluzione dei Problemi
ThinkSmart Core e ThinkSmart Controller Kits - Zoom Rooms: Domande Frequenti (FAQ), Informazioni per la Risoluzione dei Problemi
ThinkSmart Core e ThinkSmart Controller Kits - Zoom Rooms: Domande Frequenti (FAQ), Informazioni per la Risoluzione dei Problemi
Descrive le domande frequenti e la risoluzione dei problemi per ThinkSmart Core & ThinkSmart Controller Kits - Zoom Rooms.
Per ThinkSmart Core & ThinkSmart Controller Kits - Zoom Rooms, sono disponibili le seguenti risorse:
- Configurazioni di ThinkSmart Core e ThinkSmart One
- ThinkSmart Bar: Panoramica e Parti di Ricambio
- ThinkSmart Cam: Panoramica e Parti di Ricambio
Per ThinkSmart Core & Controller Kits - Microsoft Teams Rooms, clicca: ThinkSmart Core & ThinkSmart Controller Kits - Microsoft Teams Rooms: Domande Frequenti e Risoluzione dei Problemi.
ThinkSmart Core supporta Lenovo Diagnostica, per ulteriori informazioni, clicca: Panoramica del Servizio e Supporto per ThinkSmart Core e ThinkSmart Controller Kits.
Domande Frequenti
- Come posso collegare diversi dispositivi a ThinkSmart Core?
- Fare riferimento al seguente diagramma:
- Fare riferimento al seguente diagramma:
- Come sono collegati i microfoni?
- Fare riferimento al seguente diagramma:
- Fare riferimento al seguente diagramma:
- Ci sono scenari di distribuzione consigliati per la sala conferenze per il ThinkSmart Core Full Kit?
- Fare riferimento al seguente diagramma:
- Fare riferimento al seguente diagramma:
- Ci sono scenari di raccomandazione per il ThinkSmart Touch Controller?
- Fare riferimento al seguente diagramma:
- Fare riferimento al seguente diagramma:
- Come posso invitare ThinkSmart Core a una riunione online?
- Clicca: Guida Utente Zoom Rooms
- Qual è la differenza tra: Password Zoom Rooms, Codice di accesso della sala e Password dell'Amministratore?
- Password Zoom Rooms: Questa password è utilizzata per accedere all'account Zoom Rooms. Visualizza o modifica la password predefinita da Zoom Web (zoom.us/signin). Contatta l'amministratore della tua azienda per ottenere la password.
- Codice di accesso della sala: Questo codice di accesso è un codice di blocco utilizzato per prevenire modifiche non autorizzate alle impostazioni delle Zoom Rooms sul controller ThinkSmart. Il codice di accesso predefinito è 00000. Il codice di accesso può essere modificato da Zoom Web (zoom.us/signin). Per ulteriori informazioni, clicca: Gestione del Codice di Accesso della Sala per Zoom Rooms.
- Password dell'Amministratore: Questa password è utilizzata per accedere all'account amministratore Windows ZoomRoomsAdmin. Se rivendichi ThinkSmart Core a ThinkSmart Manager, puoi visualizzare o modificare la password predefinita su ThinkSmart Manager. Se salti la rivendicazione di ThinkSmart Core a ThinkSmart Manager, ti verrà chiesto di modificare la password predefinita sul controller ThinkSmart. Per informazioni dettagliate, vedere Rivendica dispositivo a ThinkSmart Manager.
Risoluzione dei Problemi
- Configurazione dell'esperienza out-of-box (OOBE): Durante l'OOBE, non c'è display sul ThinkSmart Touch Controller.
- Funziona come progettato per mostrare la finestra OOBE sul display esterno piuttosto che sul ThinkSmart Touch Controller.
- È necessario collegare un display esterno, una tastiera e un mouse per la configurazione del sistema operativo.
- Configurazione dell'esperienza out-of-box (OOBE): Dopo aver forzato il riavvio di ThinkSmart Core durante il processo OOBE, entra nell'interfaccia iniziale OOBE di WIN10.
- Dopo che l'OOBE iniziale di WIN10 è impostata dal prompt di sistema, il core si riavvierà e entrerà di nuovo nell'OOBE. L'OOBE sarà impostata di nuovo dal prompt di sistema.
- Distribuzione Hardware: Non riesco a identificare se il microfono funziona.
- Quando il microfono funziona correttamente, si illumina di verde. Quando lo disattivi, si illumina di rosso.
- Windows: Durante l'OOBE, selezionando cinese, il sistema mostra l'inglese.
- Per l'immagine preinstallata con solo lingua inglese, l'OOBE è solo una selezione di regioni. Puoi scaricare il pacchetto lingua cinese nelle impostazioni di sistema, rientrare nel sistema.
- Zoom Rooms: Dopo l'OOBE, se non sei connesso alla rete, apparirà la seguente interfaccia.
- Se l'OOBE non è connesso a Internet, l'accesso all'account Zoom Rooms si fermerà a questa interfaccia. Collega direttamente la rete cablata, oppure cambia l'opzione Wi-Fi su ON e seleziona un Wi-Fi per connetterti. Clicca anche sul pulsante Windows Impostazioni per accedere all'account amministratore e connettere la rete correlata.
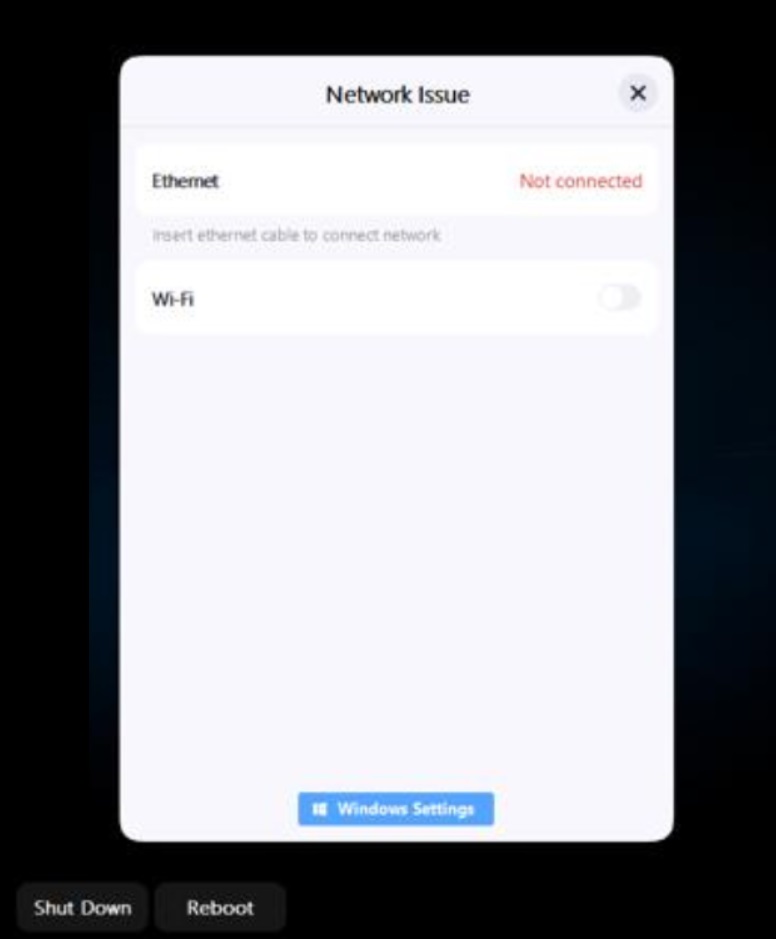
- Se l'OOBE non è connesso a Internet, l'accesso all'account Zoom Rooms si fermerà a questa interfaccia. Collega direttamente la rete cablata, oppure cambia l'opzione Wi-Fi su ON e seleziona un Wi-Fi per connetterti. Clicca anche sul pulsante Windows Impostazioni per accedere all'account amministratore e connettere la rete correlata.
- Zoom Rooms: Non posso utilizzare la tastiera e il mouse esterni per inserire il codice di attivazione.
- L'interfaccia del codice di attivazione supporta solo il ThinkSmart Controller per inserire il codice.
- L'interfaccia del codice di attivazione supporta solo il ThinkSmart Controller per inserire il codice.
- Zoom Rooms: Il sistema Zoom Rooms non può essere accesso.
- Assicurati che ThinkSmart Core sia connesso a una rete cablata.
- Zoom Rooms: Il primo accesso non ha avuto successo.
- Reimposta la tua password. Per saperne di più, clicca: Reimpostazione della tua password Zoom
- Contatta il tuo amministratore per l'accesso.
- Zoom Rooms: Dopo l'accesso, non ci sono nomi di stanze disponibili da selezionare.
- Solo gli utenti dedicati alla gestione delle Zoom Rooms possono vedere l'elenco dei nomi delle stanze. Contatta il tuo amministratore per l'accesso.
- Zoom Rooms: Viene visualizzato un nome di stanza errato.
- Esegui i seguenti passaggi:
- Clicca Impostazioni > Disconnetti.
- Inserisci il codice di accesso della sala.
- Accedi di nuovo e seleziona il nome della stanza corretto.
- Zoom Rooms: Le modifiche al monitor in modalità duplicata e l'interfaccia utente (UI) di Zoom sono errate quando si passa a zoom dopo aver connesso la rete sotto l'account amministratore.
- Vai a: Impostazioni –> Windows impostazioni –> ZoomRoomsAdmin per impostare le relazioni di visualizzazione multiple da duplicato a esteso (impostazioni-sistema-display).
- Vai a: Impostazioni –> Windows impostazioni –> ZoomRoomsAdmin per impostare le relazioni di visualizzazione multiple da duplicato a esteso (impostazioni-sistema-display).
- Zoom Rooms: HDMI-IN non viene visualizzato quando si scollega la camera durante una riunione.
- Disconnetti e riconnetti il cavo HDMI-IN.
- Zoom Rooms: Il monitor esterno e l'Aux visualizzano ciascuno parte dello schermo o l'Aux non è il display principale dopo diversi riavvii.
- Spegnere e riaccendere il display esterno.

- Spegnere e riaccendere il display esterno.
Il tuo feedback aiuta a migliorare l'esperienza complessiva