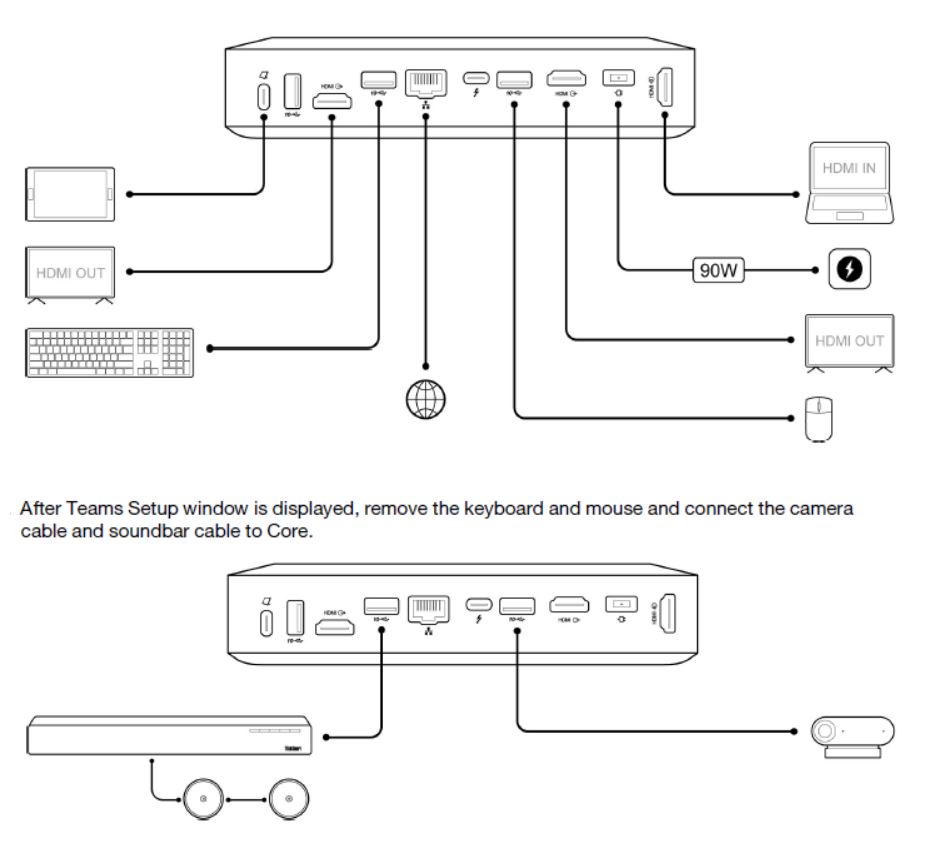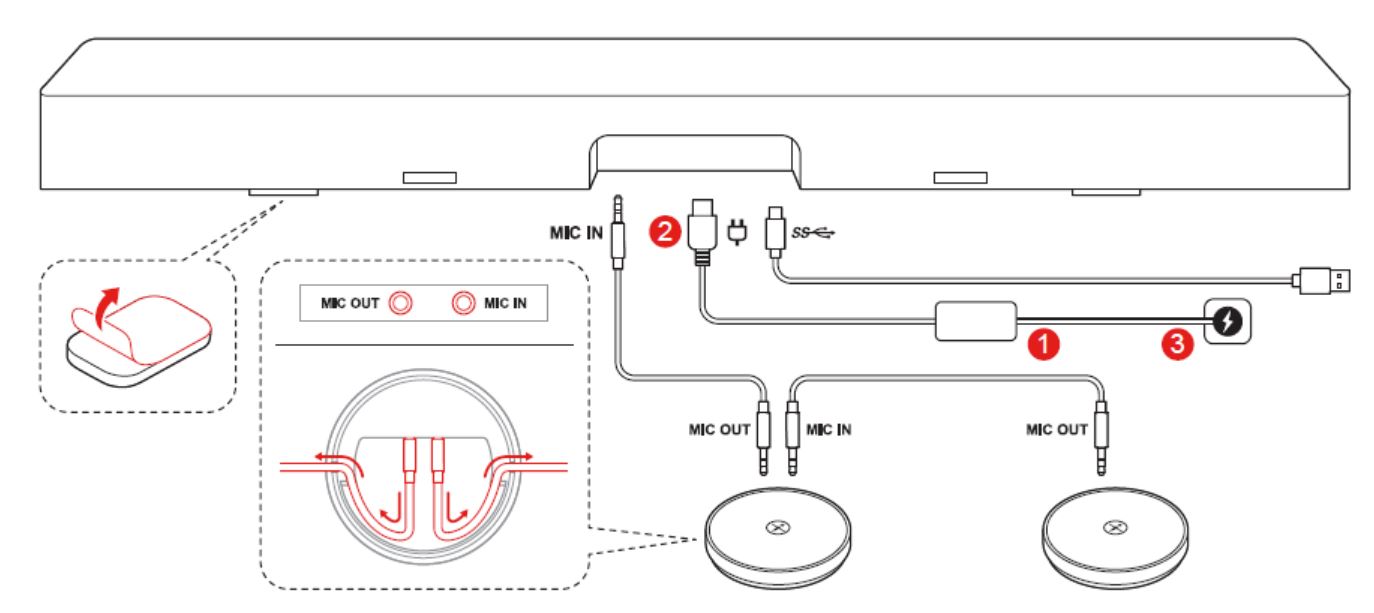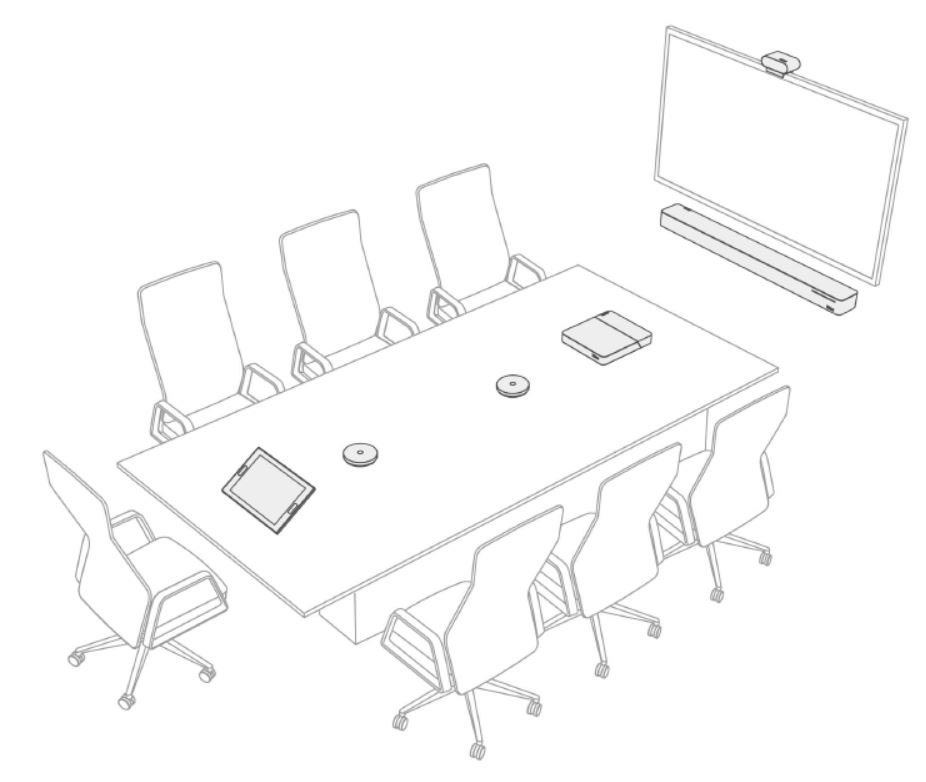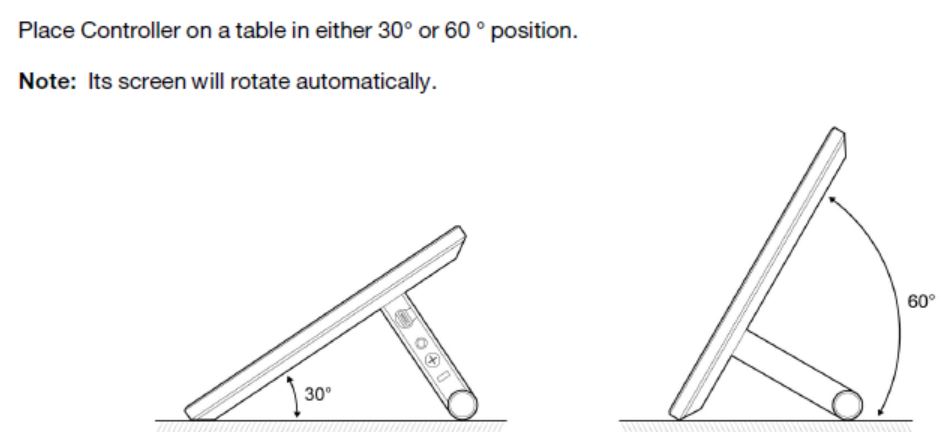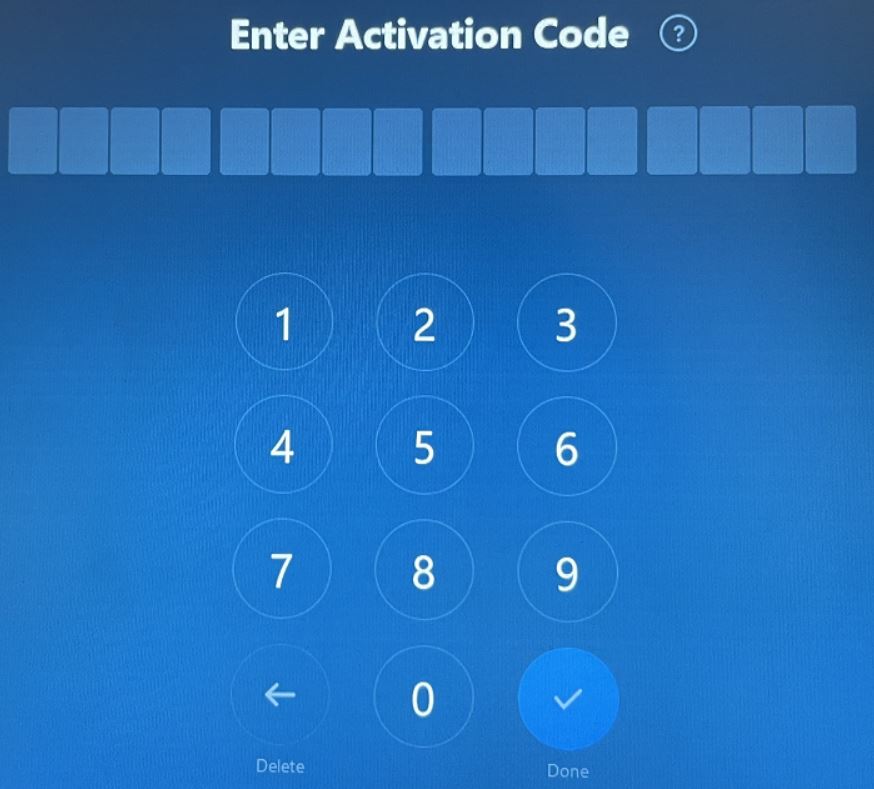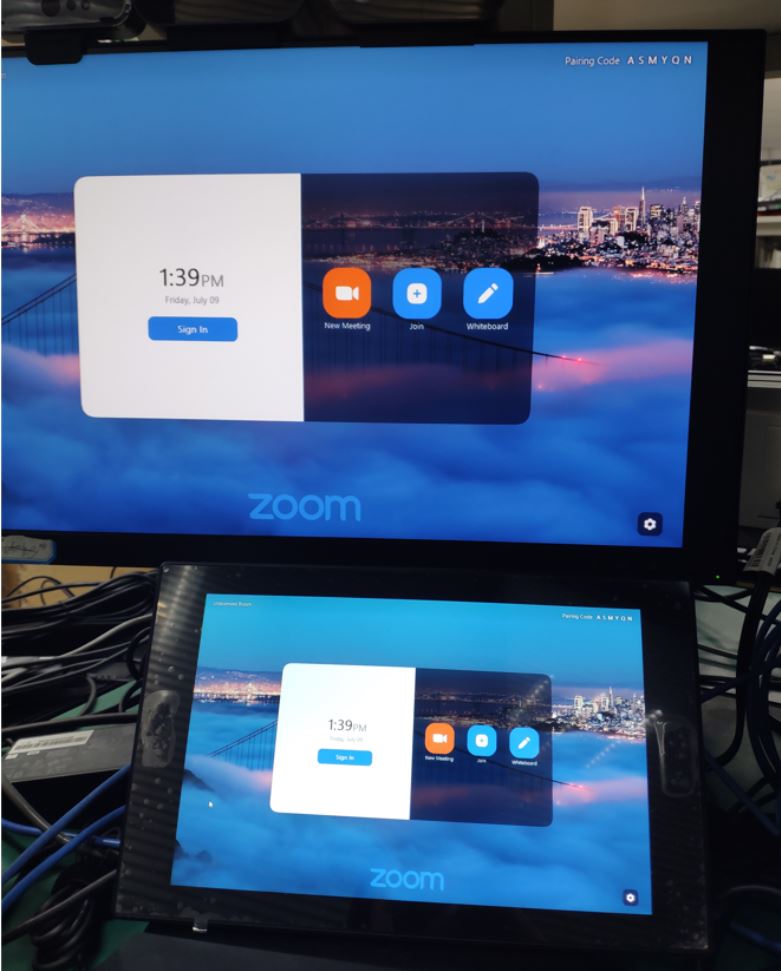ThinkSmart कोर और ThinkSmart कंट्रोलर किट - ज़ूम रूम्स: अक्सर पूछे जाने वाले प्रश्न (FAQ), समस्या निवारण जानकारी
ThinkSmart कोर और ThinkSmart कंट्रोलर किट - ज़ूम रूम्स: अक्सर पूछे जाने वाले प्रश्न (FAQ), समस्या निवारण जानकारी
ThinkSmart कोर और ThinkSmart कंट्रोलर किट - ज़ूम रूम्स: अक्सर पूछे जाने वाले प्रश्न (FAQ), समस्या निवारण जानकारी
यह ThinkSmart Core & ThinkSmart Controller Kits - Zoom Rooms के लिए अक्सर पूछे जाने वाले प्रश्नों और समस्या निवारण का वर्णन करता है।
ThinkSmart Core & ThinkSmart Controller Kits - Zoom Rooms के लिए, निम्नलिखित संसाधन उपलब्ध हैं:
- ThinkSmart Core और ThinkSmart One कॉन्फ़िगरेशन
- ThinkSmart बार: अवलोकन और सेवा भाग
- ThinkSmart कैम: अवलोकन और सेवा भाग
ThinkSmart Core & Controller Kits - Microsoft Teams Rooms के लिए, क्लिक करें: ThinkSmart Core & ThinkSmart Controller Kits - Microsoft Teams Rooms: अक्सर पूछे जाने वाले प्रश्न और समस्या निवारण.
ThinkSmart Core समर्थन करता है Lenovo डायग्नोस्टिक्स, अधिक जानकारी के लिए, क्लिक करें: ThinkSmart Core और ThinkSmart Controller Kits – सेवा और समर्थन अवलोकन.
अक्सर पूछे जाने वाले प्रश्न
- मैं ThinkSmart Core से विभिन्न उपकरणों को कैसे कनेक्ट करूं?
- निम्नलिखित चित्र देखें:
- निम्नलिखित चित्र देखें:
- माइक्रोफोन कैसे कनेक्ट होते हैं?
- निम्नलिखित चित्र देखें:
- निम्नलिखित चित्र देखें:
- क्या ThinkSmart Core फुल किट के लिए कोई अनुशंसित सम्मेलन कक्ष तैनाती परिदृश्य हैं?
- निम्नलिखित चित्र देखें:
- निम्नलिखित चित्र देखें:
- क्या ThinkSmart टच कंट्रोलर के लिए कोई अनुशंसाएँ हैं?
- निम्नलिखित चित्र देखें:
- निम्नलिखित चित्र देखें:
- मैं ऑनलाइन मीटिंग में ThinkSmart Core को कैसे आमंत्रित करूं?
- क्लिक करें: Zoom Rooms उपयोगकर्ता गाइड
- Zoom Rooms पासवर्ड, रूम पासकोड, और व्यवस्थापक पासवर्ड में क्या अंतर है?
- Zoom Rooms पासवर्ड: यह पासवर्ड Zoom Rooms खाते में साइन इन करने के लिए उपयोग किया जाता है। डिफ़ॉल्ट पासवर्ड को Zoom वेब (zoom.us/signin) से देखें या बदलें। पासवर्ड प्राप्त करने के लिए अपनी कंपनी के व्यवस्थापक से संपर्क करें।
- रूम पासकोड: यह पासकोड Zoom Rooms सेटिंग्स में अनधिकृत परिवर्तनों को रोकने के लिए एक लॉक कोड है। डिफ़ॉल्ट पासकोड 00000 है। पासकोड को Zoom वेब (zoom.us/signin) से बदला जा सकता है। अधिक जानकारी के लिए, क्लिक करें: Zoom Rooms के लिए रूम पासकोड प्रबंधित करना.
- व्यवस्थापक पासवर्ड: यह पासवर्ड Windows व्यवस्थापक खाते ZoomRoomsAdmin में लॉग इन करने के लिए उपयोग किया जाता है। यदि आप ThinkSmart Core को ThinkSmart Manager में क्लेम करते हैं, तो आप ThinkSmart Manager पर डिफ़ॉल्ट पासवर्ड देख या बदल सकते हैं। यदि आप ThinkSmart Core को ThinkSmart Manager में क्लेम करना छोड़ देते हैं, तो आपको ThinkSmart कंट्रोलर पर डिफ़ॉल्ट पासवर्ड बदलने के लिए प्रेरित किया जाएगा। विस्तृत जानकारी के लिए, देखें ThinkSmart Manager के लिए डिवाइस क्लेम करें.
समस्या निवारण
- आउट-ऑफ-बॉक्स-एक्सपीरियंस (OOBE) सेटअप: OOBE के दौरान, ThinkSmart टच कंट्रोलर पर कोई डिस्प्ले नहीं है।
- यह डिज़ाइन के अनुसार बाहरी डिस्प्ले पर OOBE विंडो दिखाने के लिए काम कर रहा है न कि ThinkSmart टच कंट्रोलर पर।
- ऑपरेटिंग सिस्टम सेटअप के लिए एक बाहरी डिस्प्ले, कीबोर्ड और माउस कनेक्ट करना आवश्यक है।
- आउट-ऑफ-बॉक्स-एक्सपीरियंस (OOBE) सेटअप: OOBE प्रक्रिया के दौरान ThinkSmart Core को पुनरारंभ करने के बाद, यह WIN10 प्रारंभिक OOBE इंटरफ़ेस में प्रवेश करता है।
- जब WIN10 प्रारंभिक OOBE सिस्टम प्रॉम्प्ट द्वारा सेट किया जाता है, तो कोर पुनरारंभ होगा और फिर से OOBE में प्रवेश करेगा। OOBE फिर से सिस्टम प्रॉम्प्ट द्वारा सेट किया जाएगा।
- हार्डवेयर तैनाती: यह पहचान नहीं पा रहा है कि माइक्रोफोन काम कर रहा है या नहीं।
- जब माइक्रोफोन सही तरीके से काम कर रहा होता है, तो यह हरे रंग में जलता है। जब आप इसे म्यूट करते हैं, तो यह लाल रंग में जलता है।
- Windows: OOBE के दौरान, चीनी संबंधित का चयन करते समय, सिस्टम अंग्रेजी दिखाता है।
- केवल अंग्रेजी भाषा के साथ पूर्व-स्थापित छवि के लिए, OOBE केवल क्षेत्रों का चयन है। आप सिस्टम सेटिंग्स में चीनी भाषा पैकेज डाउनलोड कर सकते हैं, फिर से सिस्टम में प्रवेश करें।
- Zoom Rooms: OOBE के बाद, यदि आप नेटवर्क से जुड़े नहीं हैं, तो निम्नलिखित इंटरफ़ेस दिखाई देगा।
- यदि OOBE इंटरनेट से कनेक्ट नहीं है, तो Zoom Rooms खाते में प्रवेश इस इंटरफ़ेस पर रुक जाएगा। सीधे वायर्ड नेटवर्क से कनेक्ट करें, या Wi-Fi विकल्प को ON करें और कनेक्ट करने के लिए एक Wi-Fi चुनें। साथ ही Windows सेटिंग्स बटन पर क्लिक करें ताकि संबंधित नेटवर्क से कनेक्ट करने के लिए व्यवस्थापक खाते में प्रवेश किया जा सके।
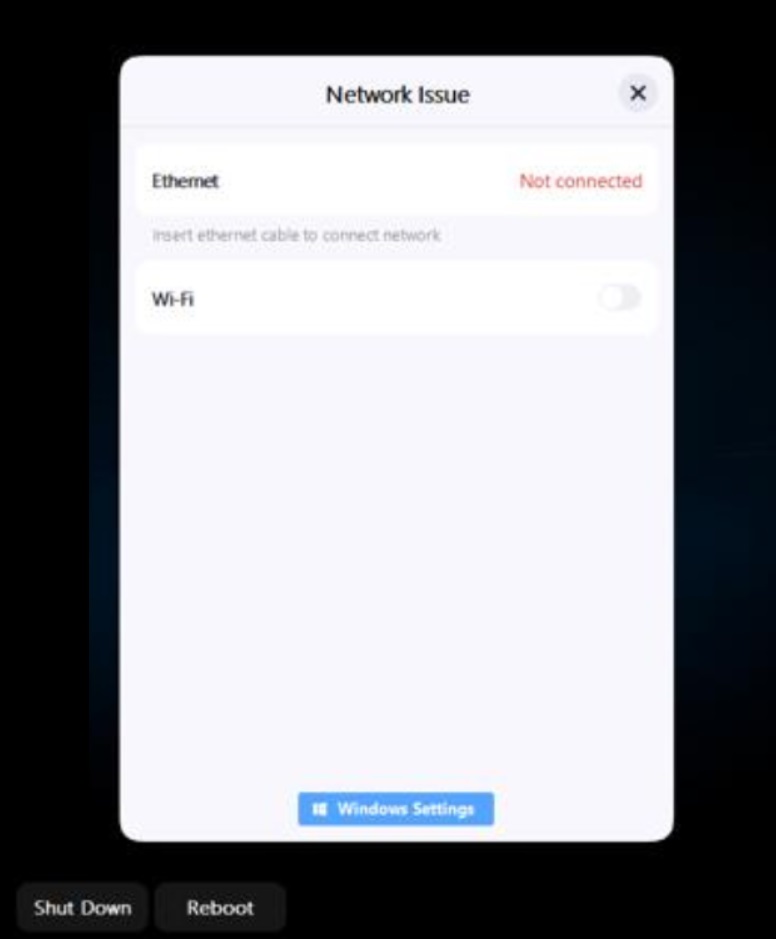
- यदि OOBE इंटरनेट से कनेक्ट नहीं है, तो Zoom Rooms खाते में प्रवेश इस इंटरफ़ेस पर रुक जाएगा। सीधे वायर्ड नेटवर्क से कनेक्ट करें, या Wi-Fi विकल्प को ON करें और कनेक्ट करने के लिए एक Wi-Fi चुनें। साथ ही Windows सेटिंग्स बटन पर क्लिक करें ताकि संबंधित नेटवर्क से कनेक्ट करने के लिए व्यवस्थापक खाते में प्रवेश किया जा सके।
- Zoom Rooms: सक्रियण कोड दर्ज करने के लिए बाहरी कीबोर्ड और माउस का उपयोग नहीं कर सकते।
- सक्रियण कोड इंटरफ़ेस केवल ThinkSmart कंट्रोलर को कोड इनपुट करने के लिए समर्थन करता है।
- सक्रियण कोड इंटरफ़ेस केवल ThinkSmart कंट्रोलर को कोड इनपुट करने के लिए समर्थन करता है।
- Zoom Rooms: Zoom Rooms सिस्टम में लॉग इन नहीं किया जा सकता।
- सुनिश्चित करें कि ThinkSmart Core एक वायर्ड नेटवर्क से कनेक्ट है।
- Zoom Rooms: प्रारंभिक साइन-इन सफल नहीं है।
- अपना पासवर्ड रीसेट करें। अधिक जानने के लिए, क्लिक करें: अपने Zoom पासवर्ड को रीसेट करना
- पहुँच के लिए अपने व्यवस्थापक से संपर्क करें।
- Zoom Rooms: साइन-इन करने के बाद, चयन करने के लिए कोई कमरे के नाम उपलब्ध नहीं हैं।
- केवल Zoom Rooms का प्रबंधन करने के लिए समर्पित उपयोगकर्ता कमरे के नामों की सूची देख सकते हैं। पहुँच के लिए अपने व्यवस्थापक से संपर्क करें।
- Zoom Rooms: गलत कमरे का नाम प्रदर्शित होता है।
- निम्नलिखित चरणों का पालन करें:
- क्लिक करें सेटिंग्स > साइन आउट.
- कमरे का पासकोड दर्ज करें।
- फिर से साइन इन करें और सही कमरे का नाम चुनें।
- Zoom Rooms: मॉनिटर डुप्लिकेट मोड में परिवर्तन करता है और नेटवर्क से कनेक्ट करने के बाद व्यवस्थापक खाते के तहत ज़ूम में स्विच करते समय ज़ूम यूजर इंटरफेस (UI) गलत है।
- जाएँ: सेटिंग्स –> Windows सेटिंग्स –> ZoomRoomsAdmin से डुप्लिकेट से विस्तारित सेटिंग्स-प्रणाली-डिस्प्ले के लिए कई डिस्प्ले संबंध सेट करें।
- जाएँ: सेटिंग्स –> Windows सेटिंग्स –> ZoomRoomsAdmin से डुप्लिकेट से विस्तारित सेटिंग्स-प्रणाली-डिस्प्ले के लिए कई डिस्प्ले संबंध सेट करें।
- Zoom Rooms: मीटिंग के दौरान कैमरा अनप्लग करते समय HDMI-IN प्रदर्शित नहीं होता।
- HDMI-IN केबल को डिस्कनेक्ट और पुनः कनेक्ट करें।
- Zoom Rooms: बाहरी मॉनिटर और ऑक्स डिस्प्ले प्रत्येक स्क्रीन का एक भाग दिखाते हैं या कई रिबूट के बाद ऑक्स डिस्प्ले प्राथमिक डिस्प्ले नहीं है।
- बाहरी डिस्प्ले को बंद करें और फिर से चालू करें।

- बाहरी डिस्प्ले को बंद करें और फिर से चालू करें।
आपकी प्रतिक्रिया समग्र अनुभव को बेहतर बनाने में मदद करती है