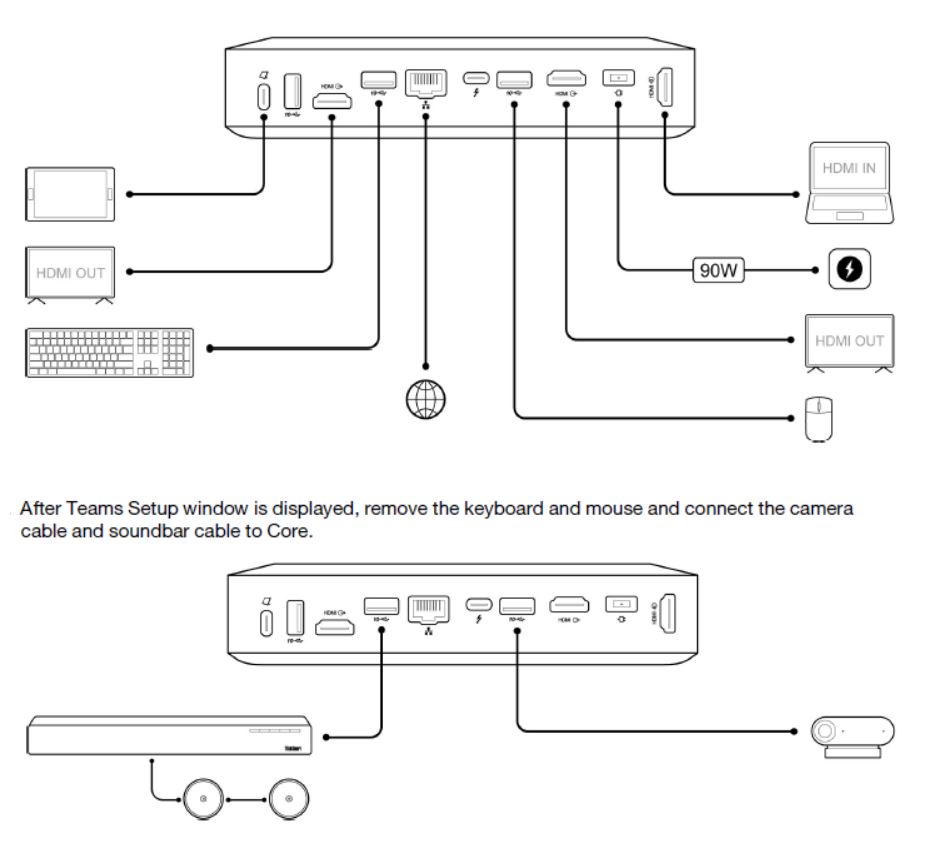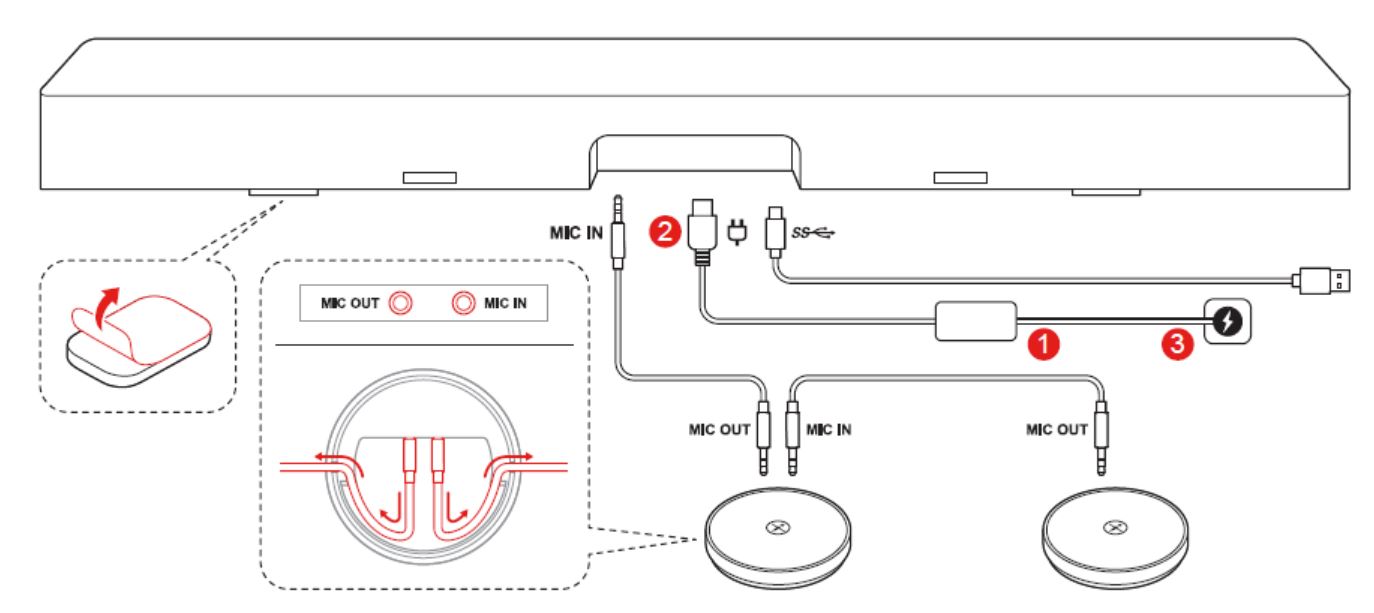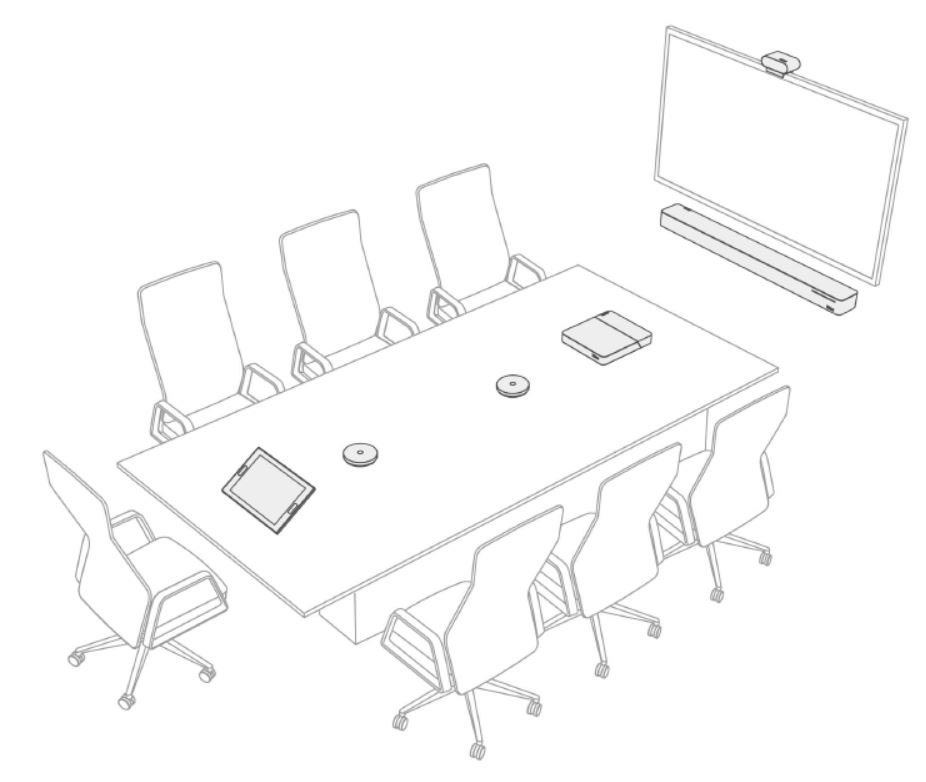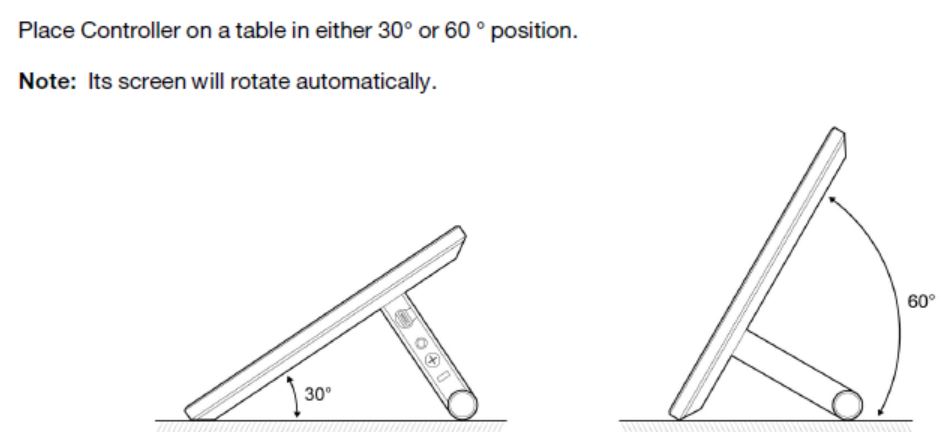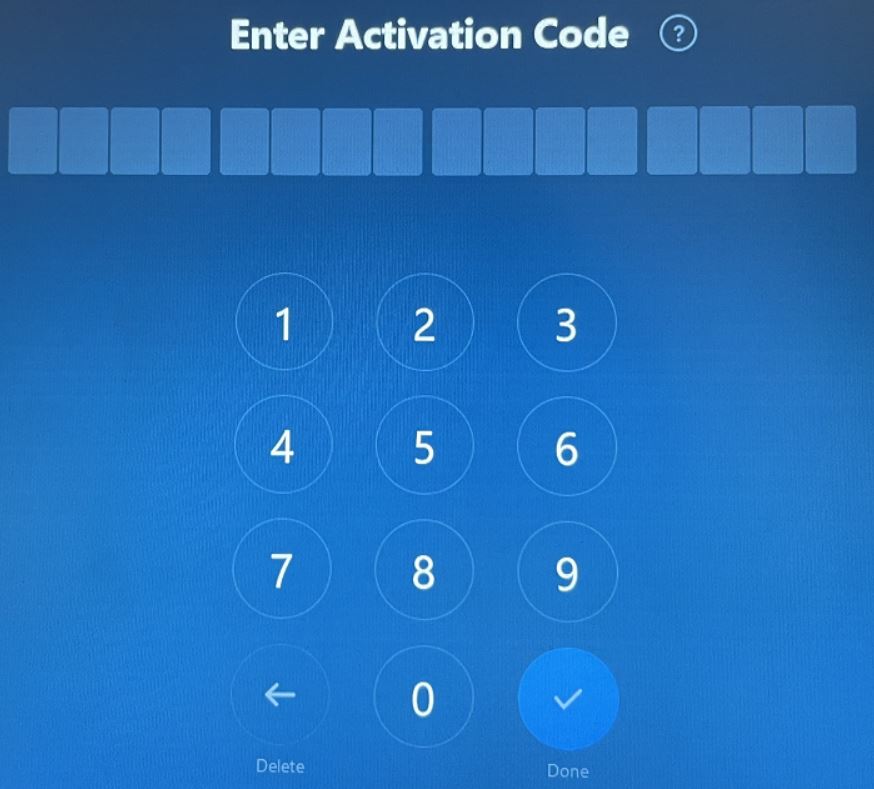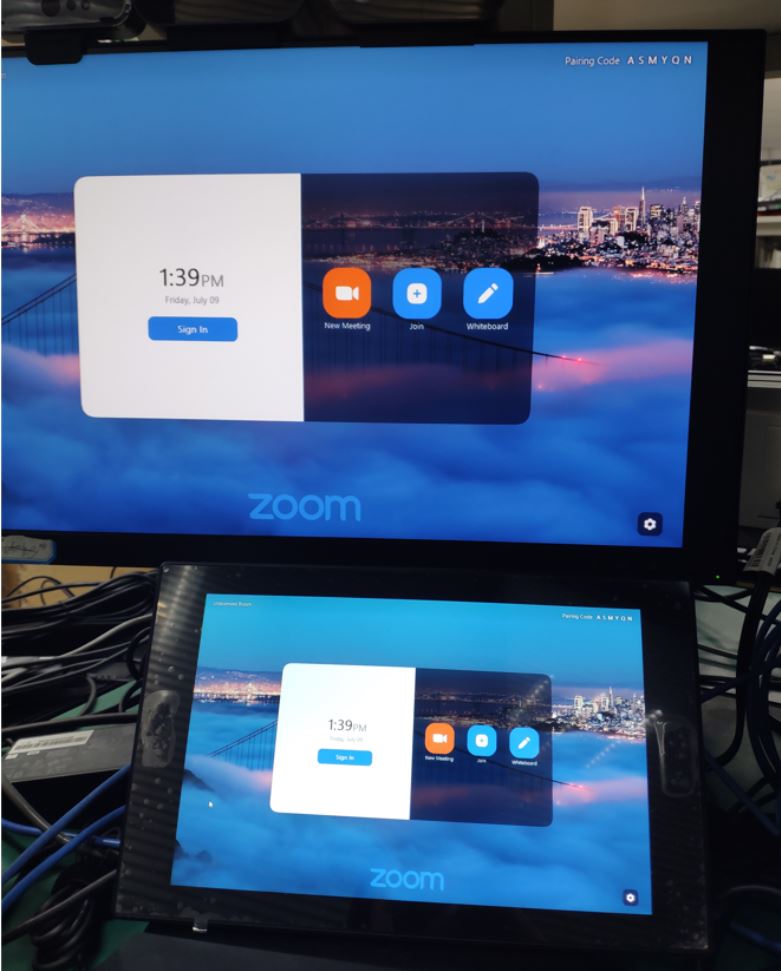ThinkSmart Core y ThinkSmart Controller Kits - Zoom Rooms: Preguntas Frecuentes (FAQ), Información de Solución de Problemas
ThinkSmart Core y ThinkSmart Controller Kits - Zoom Rooms: Preguntas Frecuentes (FAQ), Información de Solución de Problemas
ThinkSmart Core y ThinkSmart Controller Kits - Zoom Rooms: Preguntas Frecuentes (FAQ), Información de Solución de Problemas
Describe las preguntas frecuentes y la solución de problemas para ThinkSmart Core y ThinkSmart Controller Kits - Zoom Rooms.
Para ThinkSmart Core y ThinkSmart Controller Kits - Zoom Rooms, están disponibles los siguientes recursos:
- Configuraciones de ThinkSmart Core y ThinkSmart One
- ThinkSmart Bar: Descripción general y piezas de servicio
- ThinkSmart Cam: Descripción general y piezas de servicio
Para ThinkSmart Core y Controller Kits - Microsoft Teams Rooms, haga clic: ThinkSmart Core y ThinkSmart Controller Kits - Microsoft Teams Rooms: Preguntas frecuentes y solución de problemas.
ThinkSmart Core admite Lenovo Diagnósticos, para más información, haga clic: ThinkSmart Core y ThinkSmart Controller Kits – Descripción general de servicio y soporte.
Preguntas frecuentes
- ¿Cómo conecto diferentes dispositivos al ThinkSmart Core?
- Consulte el siguiente diagrama:
- Consulte el siguiente diagrama:
- ¿Cómo están conectados los micrófonos?
- Consulte el siguiente diagrama:
- Consulte el siguiente diagrama:
- ¿Existen escenarios de implementación recomendados para la ThinkSmart Core Full Kit?
- Consulte el siguiente diagrama:
- Consulte el siguiente diagrama:
- ¿Existen escenarios de recomendaciones para el ThinkSmart Touch Controller?
- Consulte el siguiente diagrama:
- Consulte el siguiente diagrama:
- ¿Cómo invito a ThinkSmart Core a una reunión en línea?
- Haga clic: Guía del usuario de Zoom Rooms
- ¿Cuál es la diferencia entre: Contraseña de Zoom Rooms, código de acceso de la sala y contraseña de administrador?
- Contraseña de Zoom Rooms: Esta contraseña se utiliza para iniciar sesión en la cuenta de Zoom Rooms. Vea o cambie la contraseña predeterminada desde Zoom Web (zoom.us/signin). Contacte al administrador de su empresa para obtener la contraseña.
- Código de acceso de la sala: Este código de acceso es un código de bloqueo utilizado para evitar cambios no autorizados en la configuración de Zoom Rooms en el controlador ThinkSmart. El código de acceso predeterminado es 00000. El código de acceso se puede cambiar desde Zoom Web (zoom.us/signin). Para más información, haga clic: Gestión del código de acceso de la sala para Zoom Rooms.
- Contraseña de administrador: Esta contraseña se utiliza para iniciar sesión en la cuenta de administrador Windows ZoomRoomsAdmin. Si reclama ThinkSmart Core a ThinkSmart Manager, puede ver o cambiar la contraseña predeterminada en ThinkSmart Manager. Si omite reclamar ThinkSmart Core a ThinkSmart Manager, se le pedirá que cambie la contraseña predeterminada en el controlador ThinkSmart. Para información detallada, consulte Reclamar dispositivo a ThinkSmart Manager.
Solución de problemas
- Configuración de experiencia fuera de la caja (OOBE): Durante OOBE, no hay visualización en el ThinkSmart Touch Controller.
- Funciona como se diseñó para mostrar la ventana OOBE en la pantalla externa en lugar de en el ThinkSmart Touch Controller.
- Es necesario conectar una pantalla externa, teclado y ratón para la configuración del sistema operativo.
- Configuración de experiencia fuera de la caja (OOBE): Después de forzar el reinicio de ThinkSmart Core durante el proceso OOBE, entra en la interfaz inicial OOBE de WIN10.
- Después de que el WIN10 inicial OOBE sea configurado por el aviso del sistema, el núcleo se reiniciará y entrará en OOBE nuevamente. OOBE será configurado por el aviso del sistema nuevamente.
- Implementación de hardware: No se puede identificar si el micrófono está funcionando.
- Cuando el micrófono funciona correctamente, se ilumina en verde. Cuando lo silencia, se ilumina en rojo.
- Windows: Durante OOBE, selecciona relacionado con chino, el sistema muestra inglés.
- Para la imagen preinstalada con solo idioma inglés, OOBE es solo una selección de regiones. Puede descargar el paquete de idioma chino en la configuración del sistema, volver a ingresar al sistema.
- Zoom Rooms: Después de OOBE, si no está conectado a la red, aparecerá la siguiente interfaz.
- Si OOBE no está conectado a Internet, ingresar a la cuenta de Zoom Rooms se detendrá en esta interfaz. Conéctese directamente a la red por cable, o cambie la opción de Wi-Fi a ON y seleccione un Wi-Fi para conectarse. También haga clic en el botón de configuración Windows para ingresar a la cuenta de administrador y conectar la red relacionada.
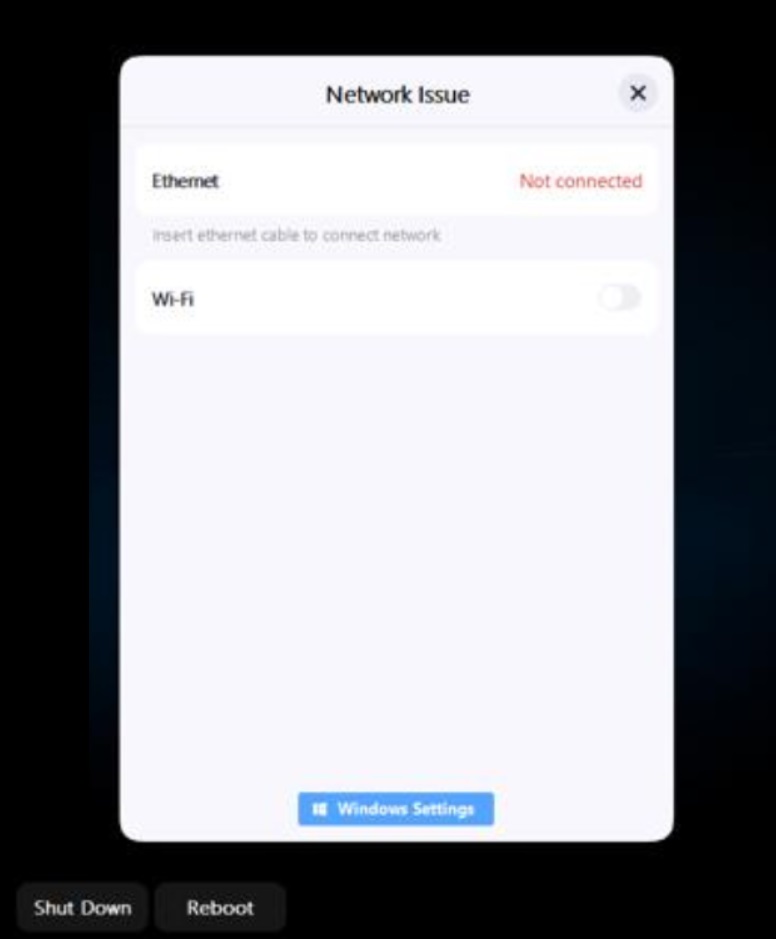
- Si OOBE no está conectado a Internet, ingresar a la cuenta de Zoom Rooms se detendrá en esta interfaz. Conéctese directamente a la red por cable, o cambie la opción de Wi-Fi a ON y seleccione un Wi-Fi para conectarse. También haga clic en el botón de configuración Windows para ingresar a la cuenta de administrador y conectar la red relacionada.
- Zoom Rooms: No se puede usar el teclado y el ratón externos para ingresar el código de activación.
- La interfaz del código de activación solo admite que el ThinkSmart Controller ingrese el código.
- La interfaz del código de activación solo admite que el ThinkSmart Controller ingrese el código.
- Zoom Rooms: No se puede iniciar sesión en el sistema Zoom Rooms.
- Asegúrese de que ThinkSmart Core esté conectado a una red por cable.
- Zoom Rooms: El inicio de sesión inicial no es exitoso.
- Restablezca su contraseña. Para obtener más información, haga clic: Restablecer su contraseña de Zoom
- Contacte a su administrador para obtener acceso.
- Zoom Rooms: Después de iniciar sesión, no hay nombres de sala disponibles para seleccionar.
- Solo los usuarios dedicados a gestionar Zoom Rooms pueden ver la lista de nombres de sala. Contacte a su administrador para obtener acceso.
- Zoom Rooms: Se muestra un nombre de sala incorrecto.
- Realice los siguientes pasos:
- Haga clic en Configuración > Cerrar sesión.
- Ingrese el código de acceso de la sala.
- Inicie sesión nuevamente y seleccione el nombre de sala correcto.
- Zoom Rooms: Cambios en el monitor a modo duplicado y la interfaz de usuario (UI) de Zoom es incorrecta al cambiar a zoom después de conectar la red bajo la cuenta de administrador.
- Vaya a: Configuración –> Windows configuraciones –> ZoomRoomsAdmin para establecer relaciones de múltiples pantallas de duplicado a extender (configuración-sistema-pantalla).
- Vaya a: Configuración –> Windows configuraciones –> ZoomRoomsAdmin para establecer relaciones de múltiples pantallas de duplicado a extender (configuración-sistema-pantalla).
- Zoom Rooms: HDMI-IN no se muestra al desconectar la cámara durante una reunión.
- Desconecte y vuelva a conectar el cable HDMI-IN.
- Zoom Rooms: El monitor externo y la pantalla Aux muestran cada uno parte de la pantalla o la pantalla Aux no es la pantalla principal después de varios reinicios.
- Apague y encienda la pantalla externa.

- Apague y encienda la pantalla externa.
Sus comentarios ayudan a mejorar la experiencia general