Registrazione del dispositivo per il visore VMware® Workspace ONE - ThinkReality VRX
Registrazione del dispositivo per il visore VMware® Workspace ONE - ThinkReality VRX
Registrazione del dispositivo per il visore VMware® Workspace ONE - ThinkReality VRX
Descrizione
Descrive come registrare ThinkReality VRX su VMware Workspace ONE .
La registrazione del dispositivo su VMware Workspace ONE utilizza in genere uno smartphone con scansione del codice QR. ThinkReality VRX non dispone della funzionalità di scansione del codice QR. Di conseguenza, il file o il token di provisioning/registrazione deve essere copiato da un PC a ThinkReality VRX utilizzando uno dei seguenti:
- Modalità Media Transfer Protocol (MTP) o trasferimento file
- Vysor
- Strumenti Android Debug Bridge (ADB).
Dispositivi applicabili
Prerequisiti
- File JSON di provisioning/registrazione creato da VMware Workspace ONE
- PC Windows
- ThinkReality VRX:
- Configurato per la modalità sviluppatore
- Precaricato con l'app ThinkReality (TR) Assist Service
- Cavo USB -C 3.1 per collegare ThinkReality VRX a un PC Windows
Soluzione
Passaggio 1: crea il file JSON utilizzando la procedura guidata di configurazione della registrazione dal portale VMware
- Generare un codice QR come descritto in: VMware Workspace ONE UEM: generare un codice QR con la configurazione guidata della registrazione, Android .
- Decodifica il codice QR generato tramite Workspace ONE UEM Console. I contenuti saranno in formato JSON.
- Salva il file JSON su un PC.
Passaggio 2. Collegare ThinkReality VRX a un PC e configurare ThinkReality VRX per la modalità sviluppatore
- Collega ThinkReality VRX a un PC utilizzando un cavo USB -C 3.1.
- Accedi alla modalità sviluppatore ThinkReality VRX. Per ulteriori informazioni, fare clic su: Funzionalità Modalità sviluppatore: visore ThinkReality VRX .
- In Modalità sviluppatore , seleziona Trasferisci file .
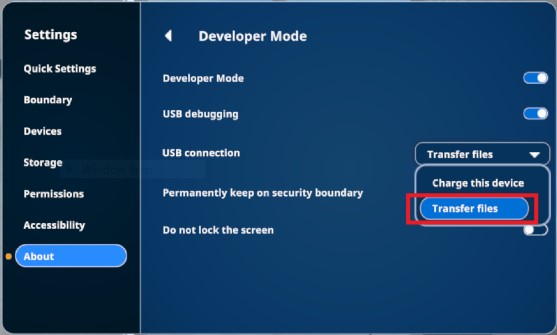
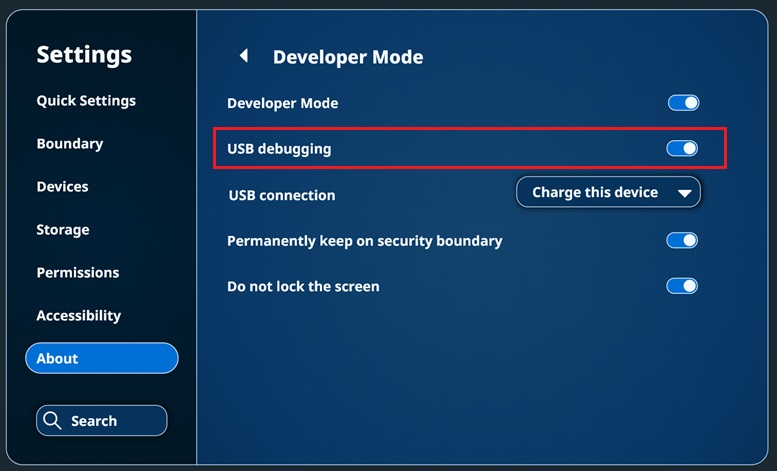
- La prima volta che ThinkReality VRX viene collegato al PC, viene visualizzato il seguente messaggio:
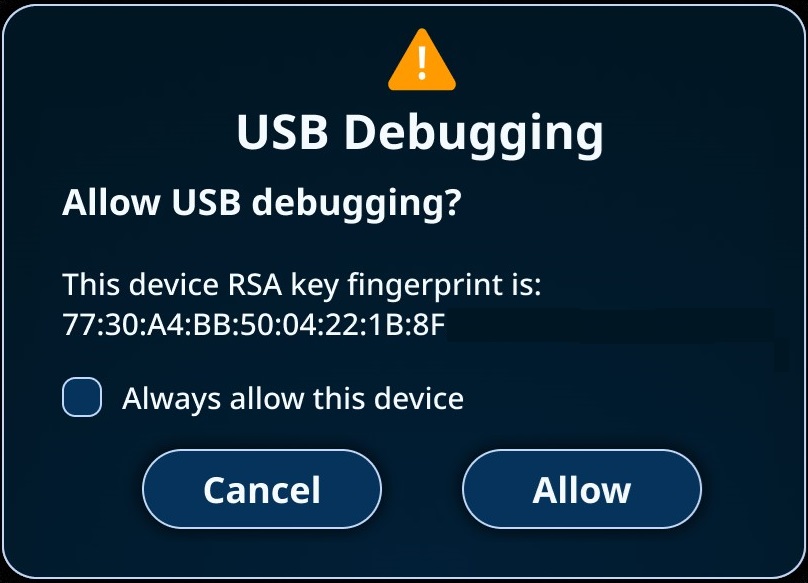
Passaggio 3: copia il file JSON su ThinkReality VRX
Utilizzando uno dei seguenti metodi:
Media Transfer Protocol (MTP) o trasferimenti di file
Quando ThinkReality VRX è connesso al PC, copia e incolla il file JSON nella memoria condivisa interna del dispositivo. Nota: ThinkReality VRX è configurato per la modalità sviluppatore . Modificare la connessione USB in Trasferisci file .
Utilizzando Vysor
Trascina e rilascia il file JSON sul dispositivo. Il file viene copiato nella cartella Memoria interna/vysor/ o sul dispositivo e visualizzato nella cartella VRX/vysor/ .
Utilizzo di Android Debug Bridge (ADB)
Copia il file JSON su ThinkReality VRX utilizzando il seguente comando push ADB: 
Per esempio: 
Passaggio 4: registrati a VMware Workspace ONE utilizzando l'app ThinkReality (TR) Assist Service
- Accendi il dispositivo e segui le istruzioni sull'auricolare per completare la configurazione iniziale. Se nel file di provisioning è stata specificata una configurazione Wi-Fi, saltare la configurazione Wi-Fi facendo clic su Avanti .
- Apri il menu App e avvia l'app TR Assist Service .
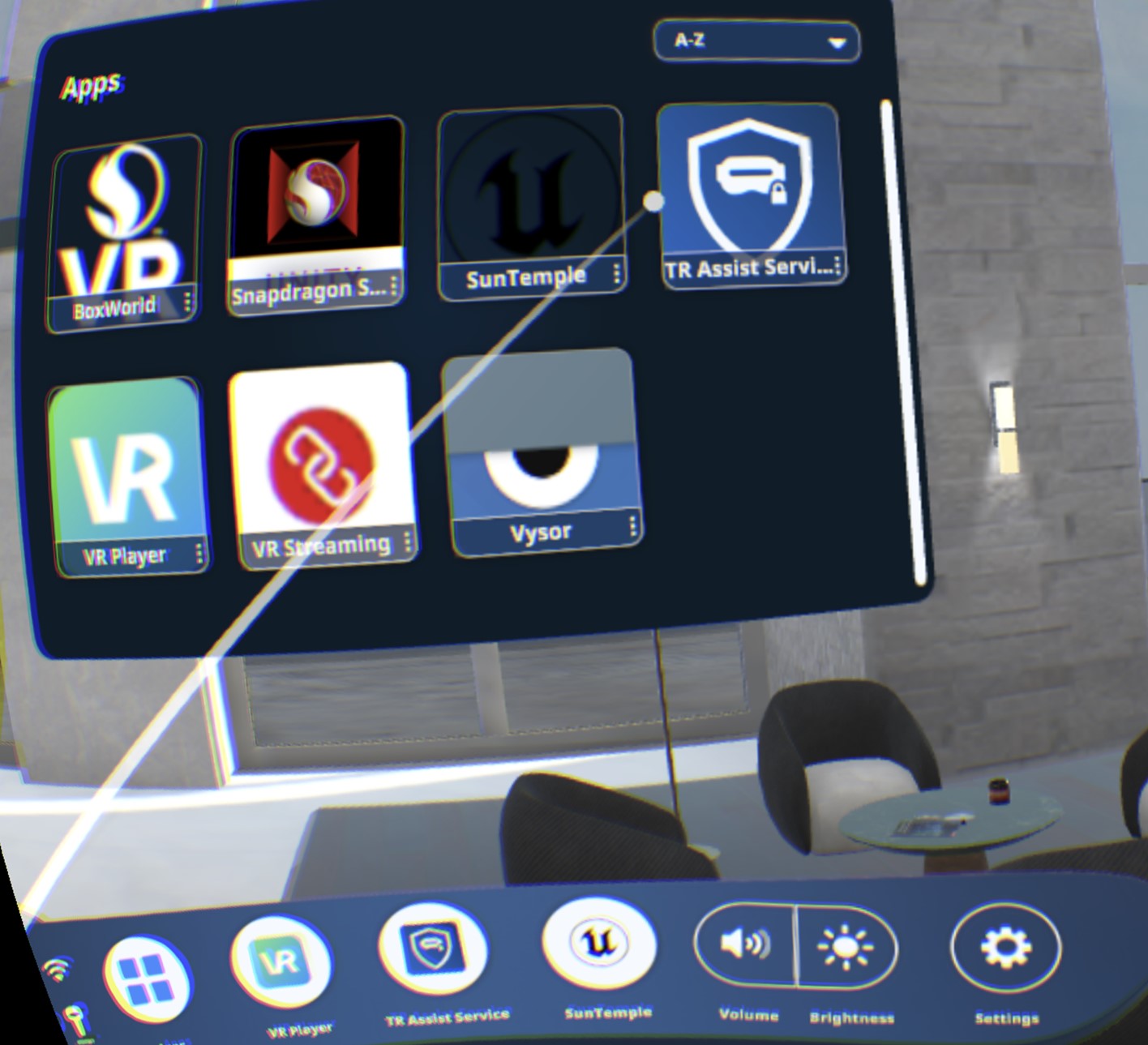
- Questo avvia l'app in un contenitore. Il contenitore (profondità, scala) può essere regolato. Fare clic sul pulsante con la croce per continuare.
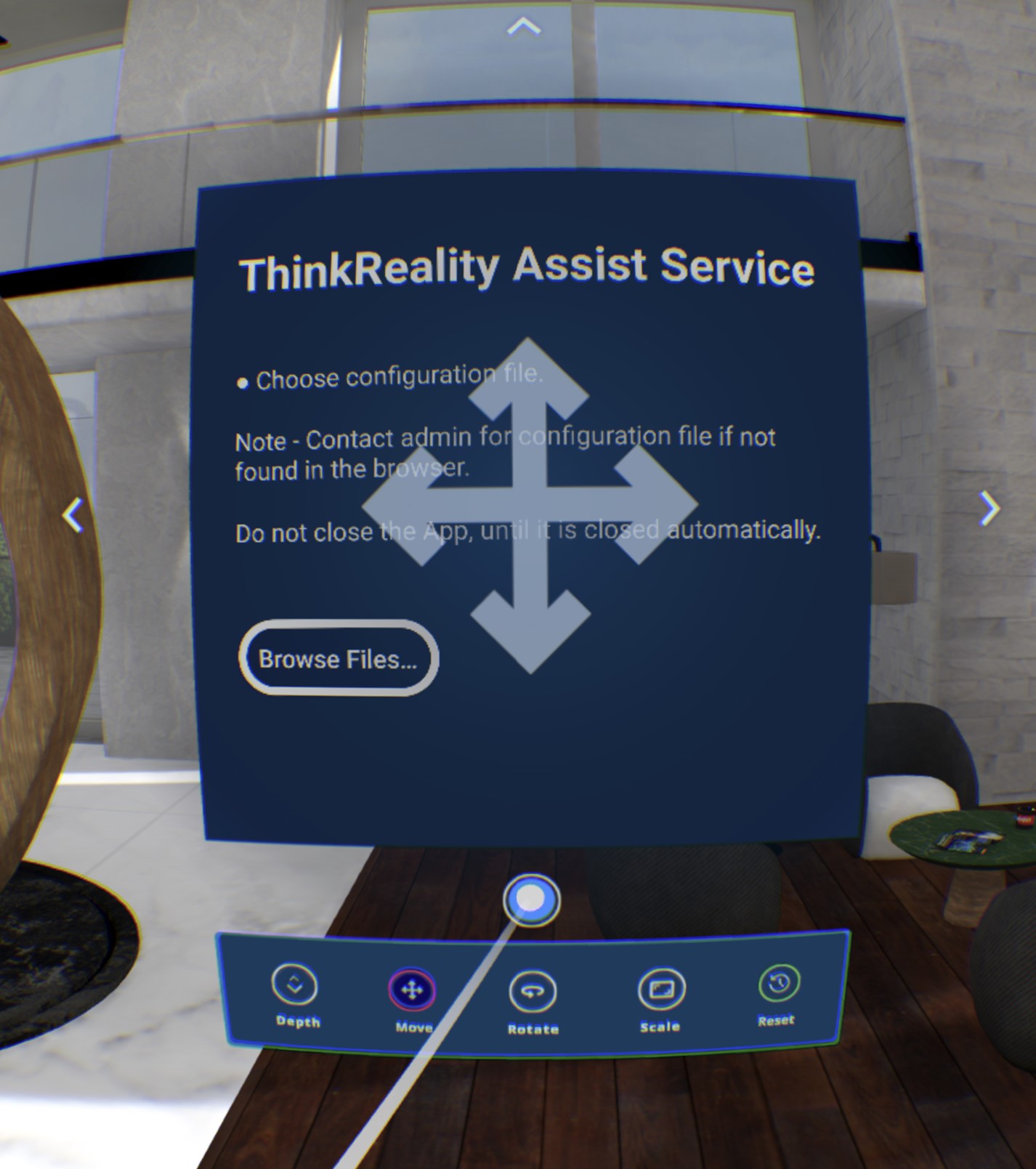
- Fare clic sul pulsante Sfoglia file per avviare il browser dei file in cui sfogliare e selezionare il file JSON di provisioning dell'MDM.
- Per impostazione predefinita, il browser dei file si apre con la sezione Documenti recenti . Ciò consente di scegliere di accedere ad altre cartelle all'interno del dispositivo.
- Nota : non chiudere l'app mentre è in corso la registrazione.
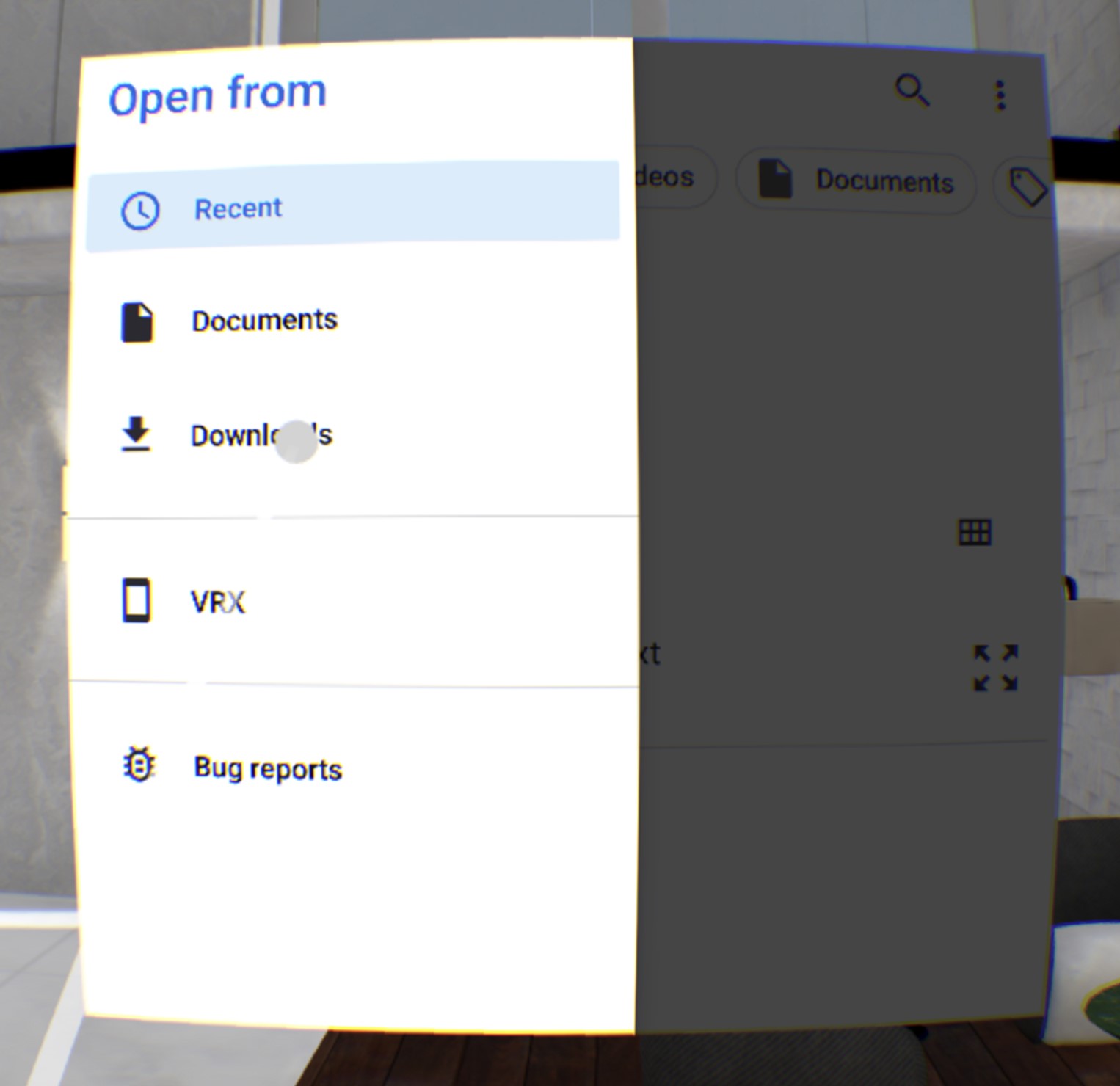
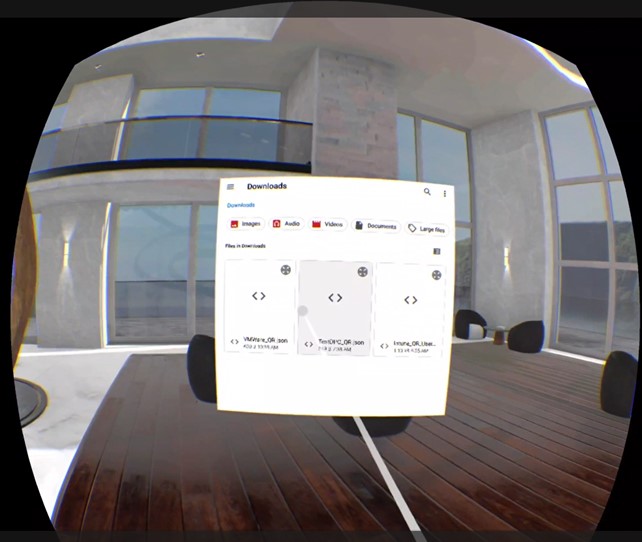
- Dopo aver selezionato il file di provisioning MDM, viene avviata la procedura guidata di configurazione della registrazione. Seguire le istruzioni e le istruzioni visualizzate sullo schermo per completare la configurazione.
- Nota : non chiudere l'app mentre è in corso la registrazione.
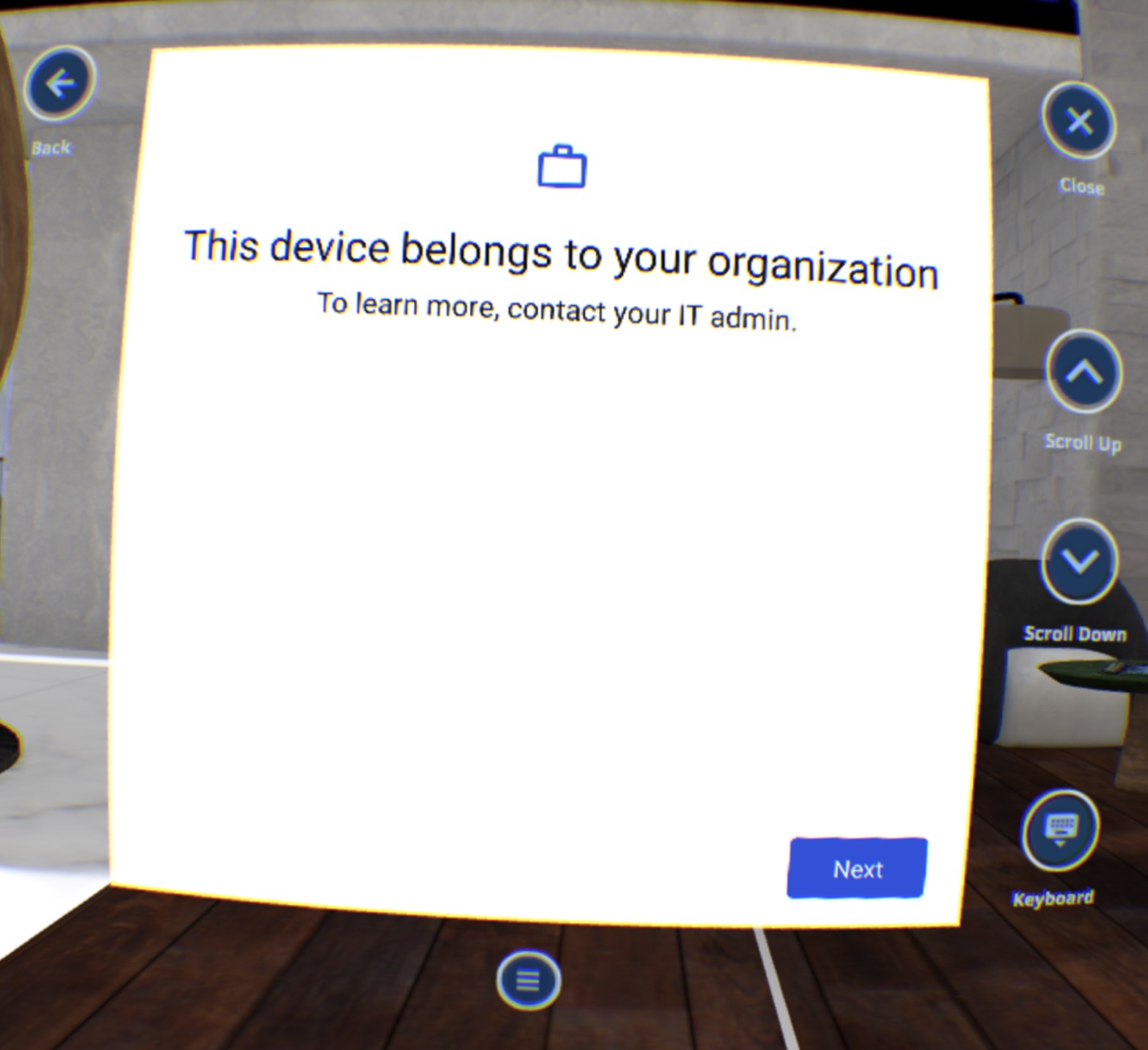
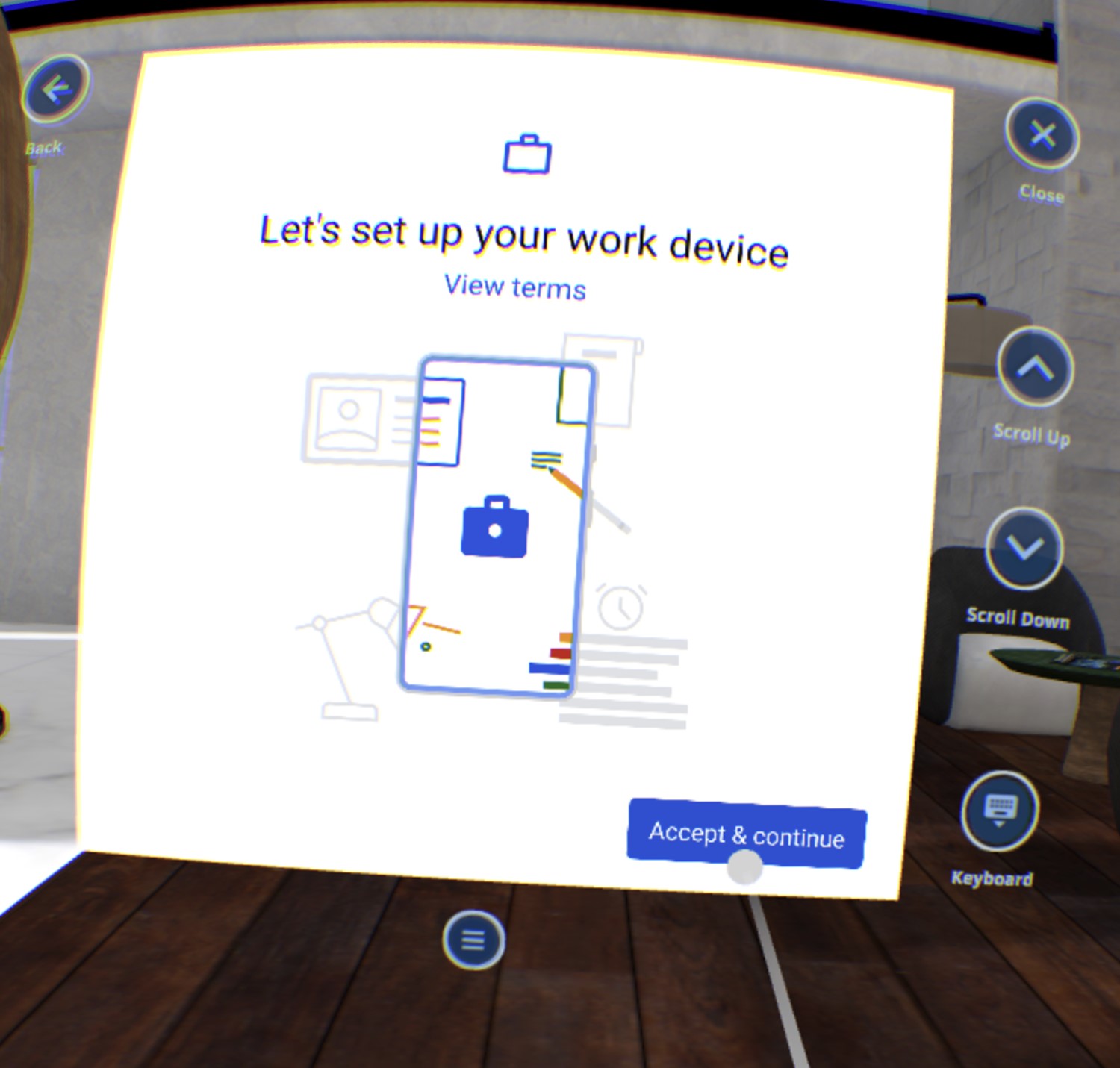
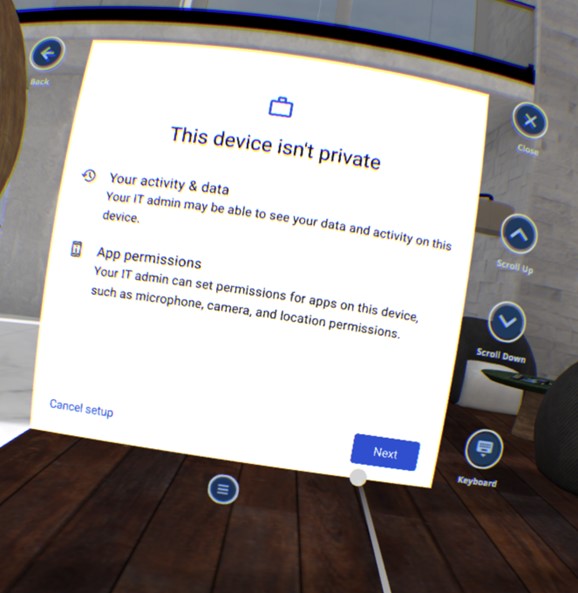
- Nota : non chiudere l'app mentre è in corso la registrazione.
Il tuo feedback aiuta a migliorare l'esperienza complessiva

