Device enrollment to VMware® Workspace ONE - ThinkReality VRX headset
Device enrollment to VMware® Workspace ONE - ThinkReality VRX headset
Device enrollment to VMware® Workspace ONE - ThinkReality VRX headset
Description
Describes how to enroll the ThinkReality VRX to VMware Workspace ONE.
Device enrollement to VMware Workspace ONE typically uses a smartphone with QR code scanning. The ThinkReality VRX does not have QR code scan capability. As a result, the provisioning/enrollment file or token must be copied from a PC to the ThinkReality VRX using one of the following:
- Media Transfer Protocol (MTP) or File Transfer mode
- Vysor
- Android Debug Bridge (ADB) tools
Applicable Devices
Prerequisites
- Provisioning/enrollment JSON file created from VMware Workspace ONE
- Windows PC
- ThinkReality VRX:
- Configured for Developer Mode
- Preloaded with the ThinkReality (TR) Assist Service app
- USB-C 3.1 cable to connect the ThinkReality VRX to a Windows PC
Solution
Step 1: Create JSON file using the Enrollment Configuration Wizard from VMware portal
- Generate a QR code as described at: VMware Workspace ONE UEM: Generate a QR Code with the Enrollment Configuration Wizard, Android.
- Decode the QR code generated through the Workspace ONE UEM Console. The contents will be in JSON format.
- Save the JSON file to a PC.
Step 2. Connect the ThinkReality VRX to a PC and configure the ThinkReality VRX for Developer Mode
- Connect the ThinkReality VRX to a PC using a USB-C 3.1 cable.
- Enter ThinkReality VRX Developer Mode. For more information, click: Developer Mode feature - ThinkReality VRX headset.
- Within Developer Mode, select Transfer Files.
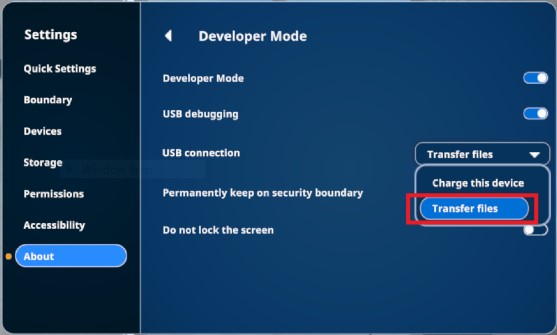
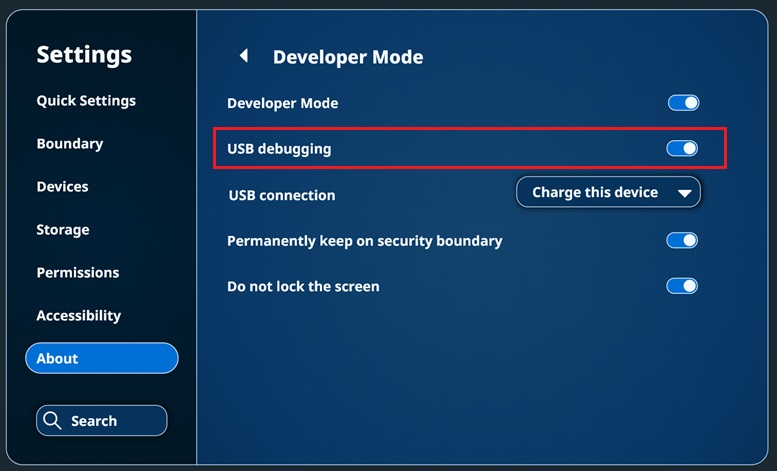
- The first time that the ThinkReality VRX is connected to the PC, the following message appears:
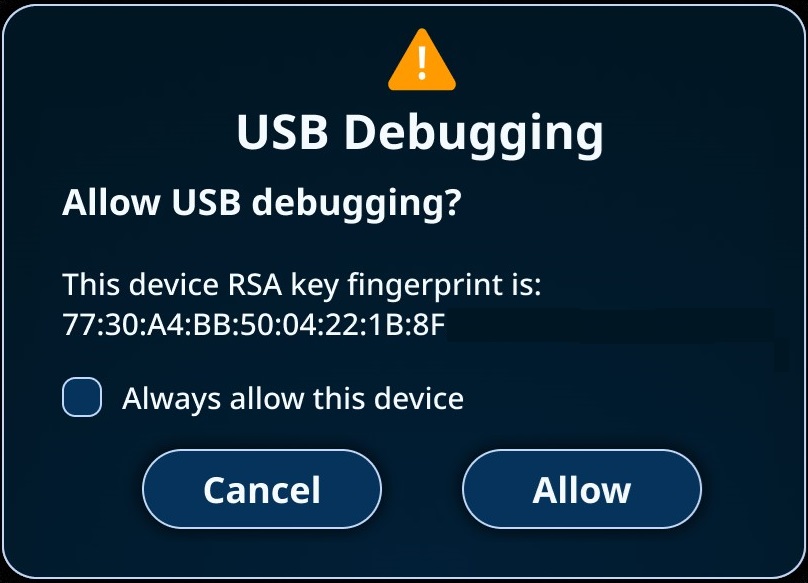
Step 3: Copy the JSON file to the ThinkReality VRX
Using one of the following methods:
Media Transfer Protocol (MTP) or File Transfers
When the ThinkReality VRX is connected to the PC, copy and paste the JSON file to device Internal shared storage. Note: The ThinkReality VRX is configured for Developer mode. Change the USB connection to Transfer files.
Using Vysor
Drag and drop the JSON file to the device. The file is copied to Internal storage/vysor/ folder, or the device and view within the VRX/vysor/ folder.
Using Android Debug Bridge (ADB)
Copy the JSON file to the ThinkReality VRX by using the following ADB push command:

For example:

Step 4: Enroll to VMware Workspace ONE using the ThinkReality (TR) Assist Service App
- Power on the device and follow in-headset instructions to complete the initial setup. If a Wi-Fi configuration has been specified within the provisioning file, skip Wi-Fi configuration by clicking Next.
- Open Apps menu, and launch TR Assist Service app.
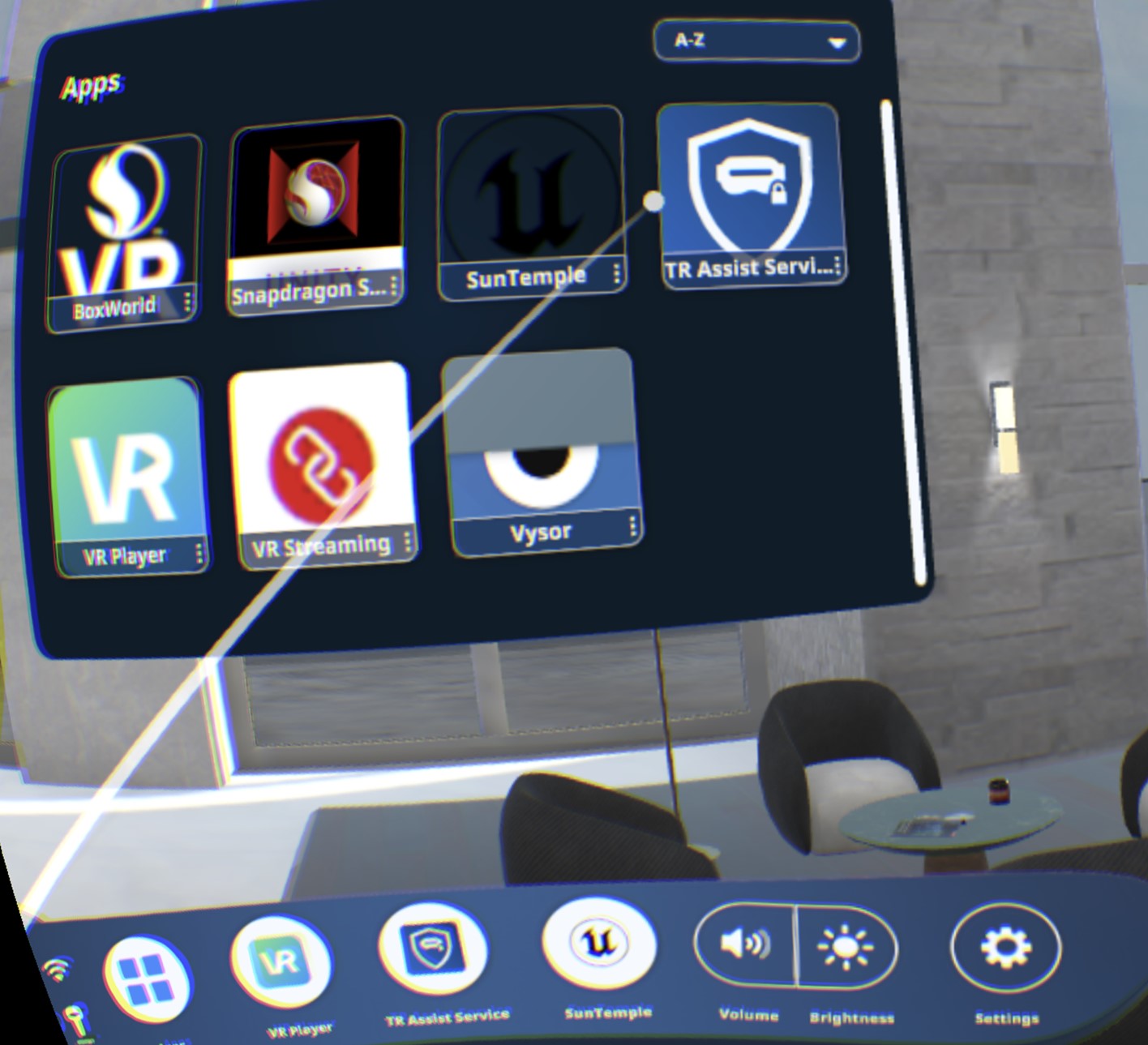
- This launches the app in a container. The container (depth, scale) can be adjusted. Click the cross button to continue.
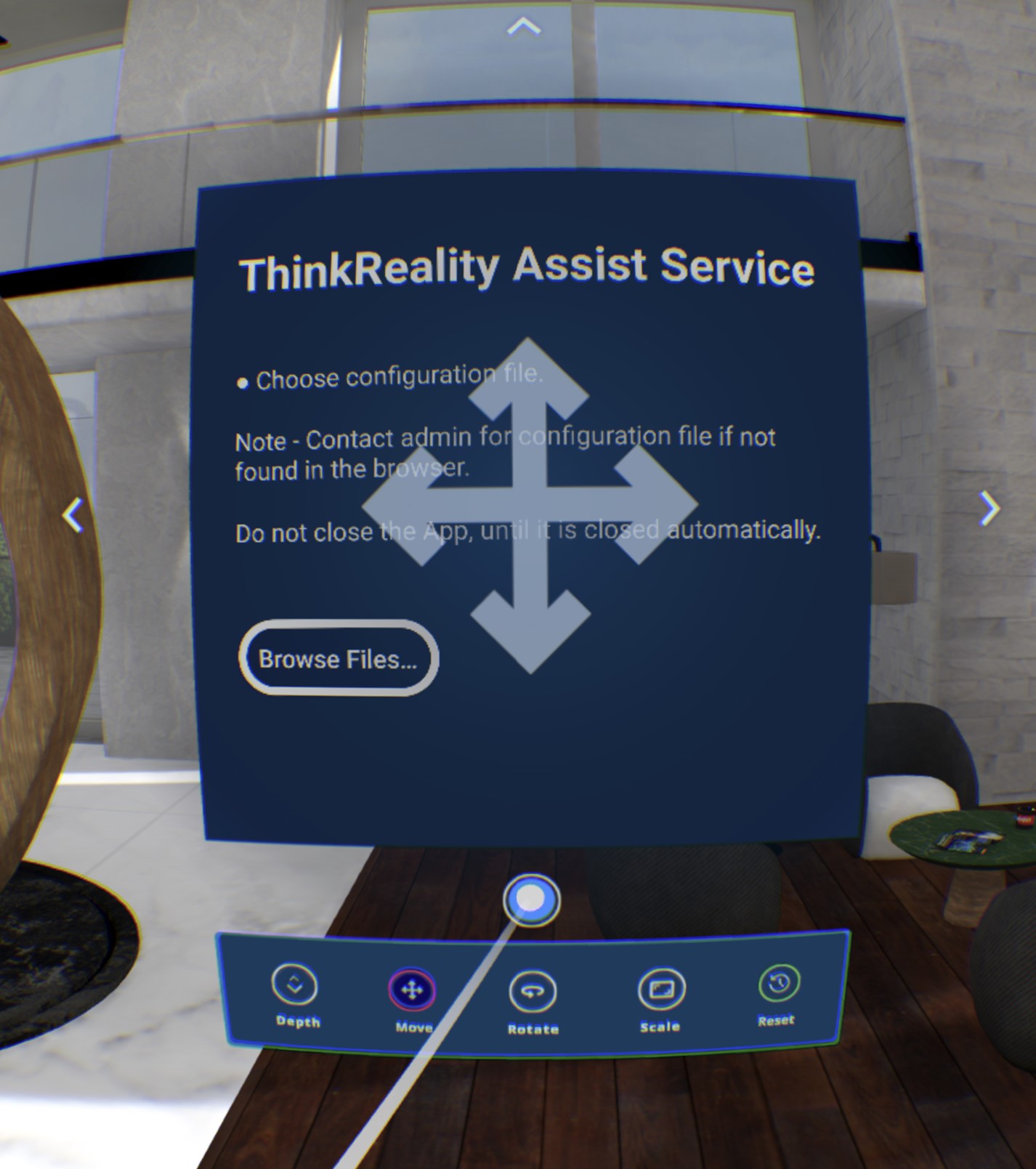
- Click Browse files button to launch the file browser where to browse and select the MDM's proivisioning JSON file.
- By default, the file browser opens up with Recent documents section. This allows the choice to go to other folders within the device.
- Note: Do not close the app while the enrollment is in process.
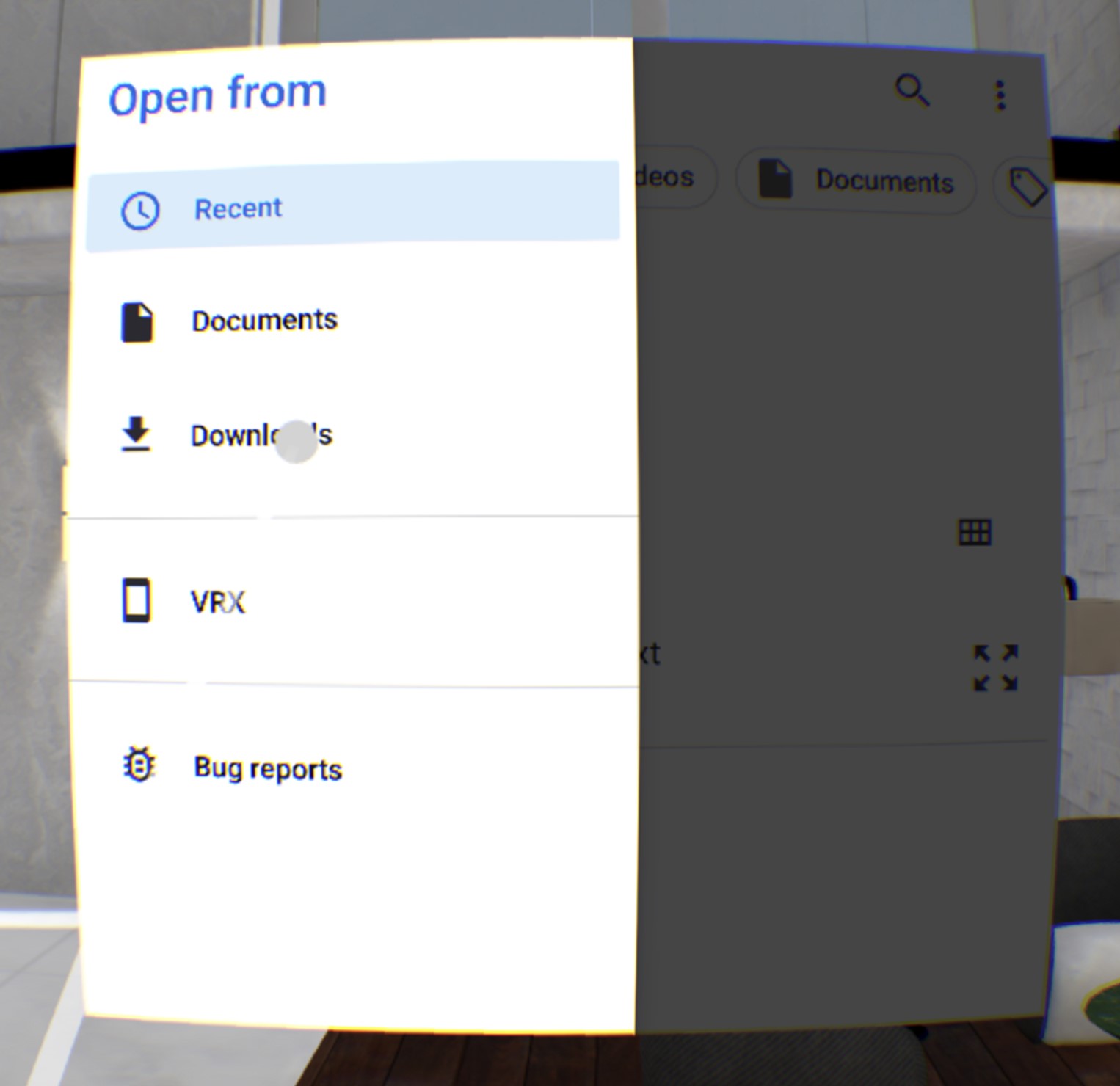
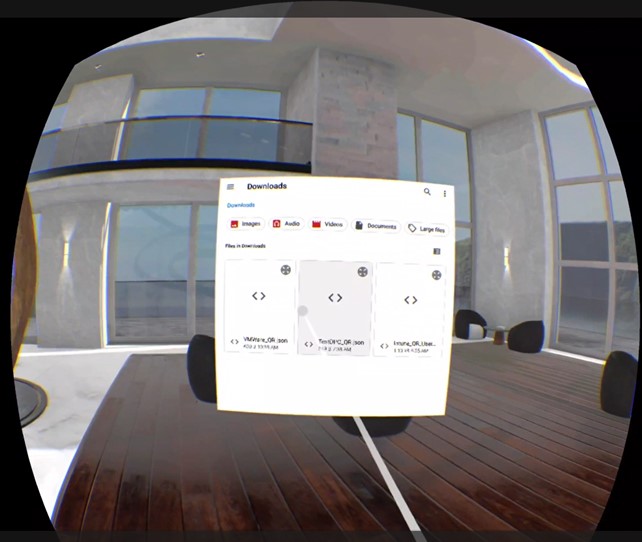
- After selecting the MDM provisioning file, the enrollment setup wizard is launched. Follow the on-screen prompts and instructions to complete the setup.
- Note: Do not close the app while the enrollment is in process.
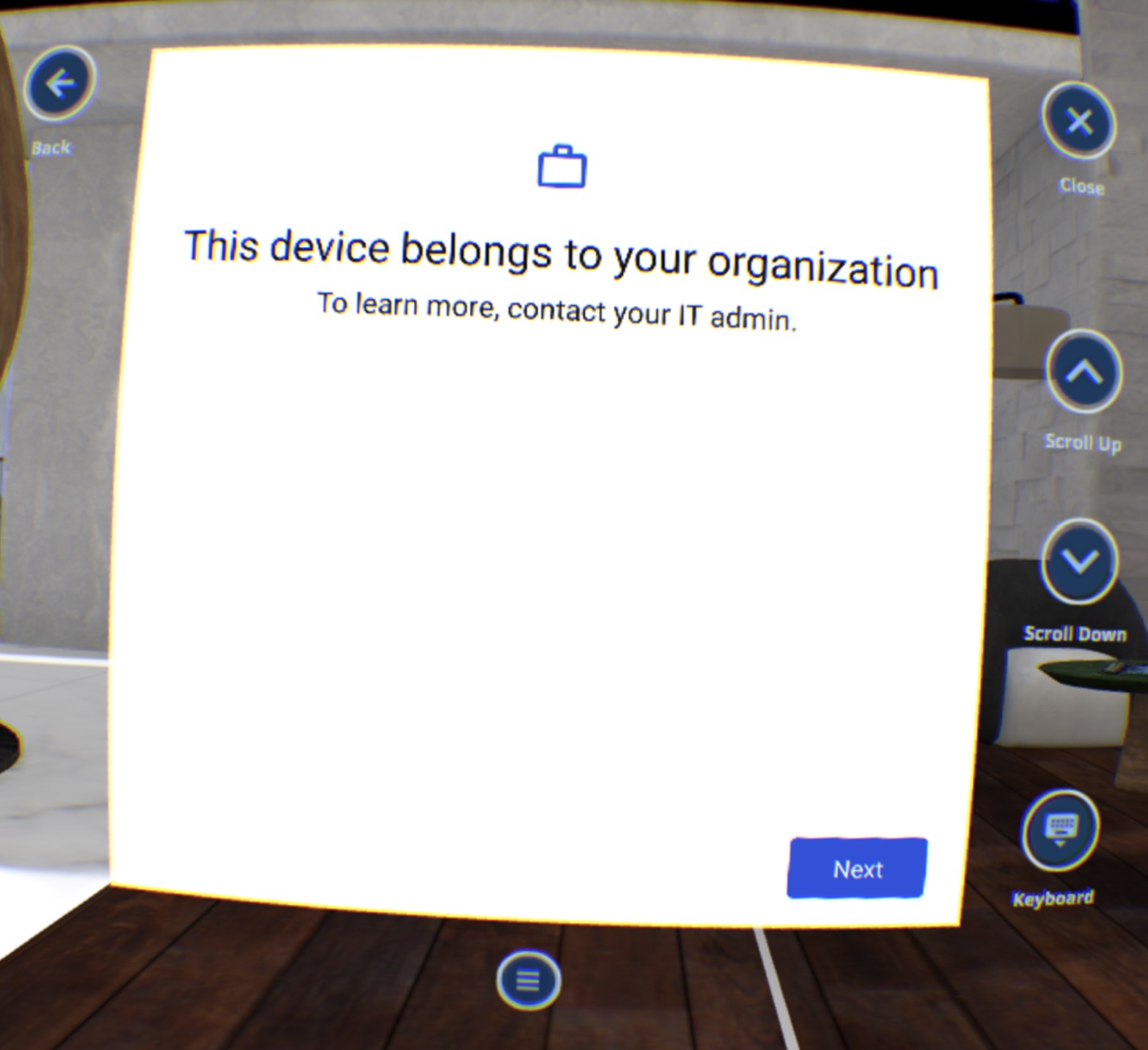
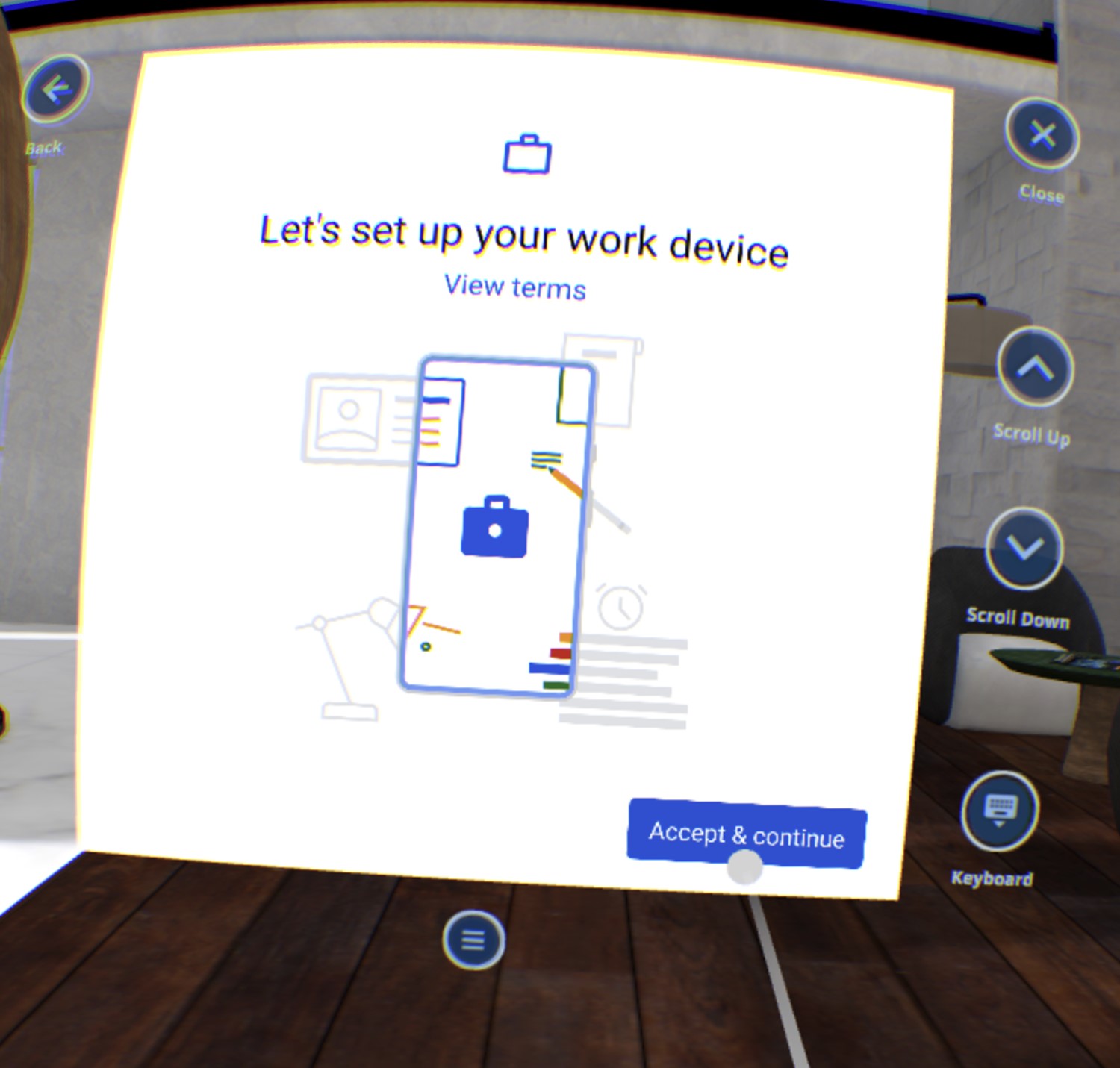
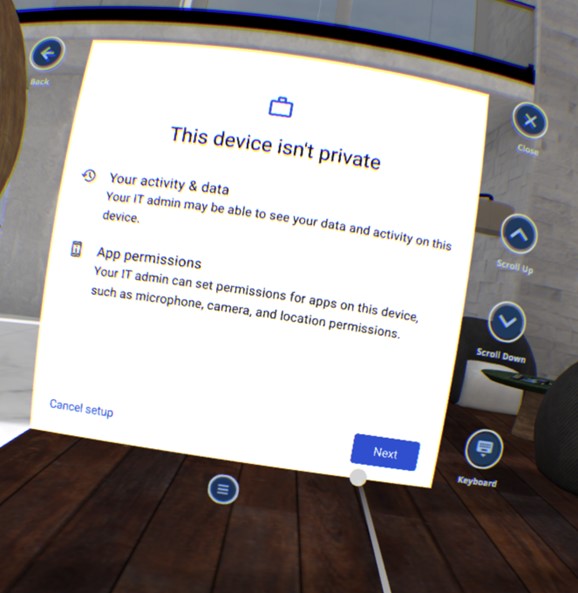
- Note: Do not close the app while the enrollment is in process.
Your feedback helps to improve the overall experience

