Hoe u apps automatisch kunt uitvoeren bij het opstarten in Windows 10 of 11
Hoe u apps automatisch kunt uitvoeren bij het opstarten in Windows 10 of 11
Hoe u apps automatisch kunt uitvoeren bij het opstarten in Windows 10 of 11
Volg de onderstaande stappen om apps automatisch te laten starten bij opstarten in Windows.
Windows 10
1. Open het Start-menu en zoek de app die je automatisch wilt laten starten bij opstarten.
2. Klik met de rechtermuisknop op de app en selecteer vervolgens Bestandslocatie openen. Opmerking: Als er geen optie voor Bestandslocatie openen is, betekent dit dat de app niet kan worden ingesteld om automatisch te starten bij opstarten.
3. Klik met de rechtermuisknop op de app om een snelkoppeling te maken.
4. Druk op de Windows logo-toets + R, typ shell:startup, en selecteer OK om de Opstart-map te openen.
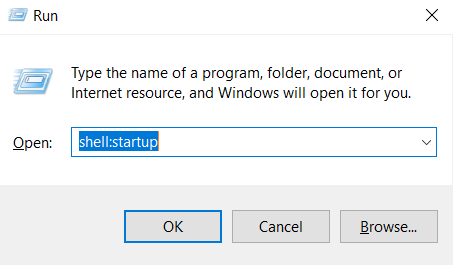
5. Kopieer en plak de snelkoppeling van de bestandslocatie naar de Opstart-map. Nu is de app ingesteld om automatisch te starten bij opstarten.
Windows 11
1. Open Start en Instellingen.
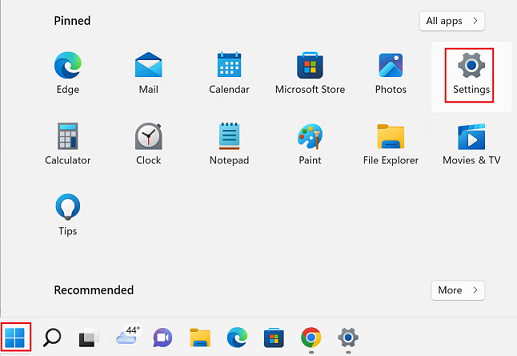
2. Selecteer Apps. Selecteer Opstart.
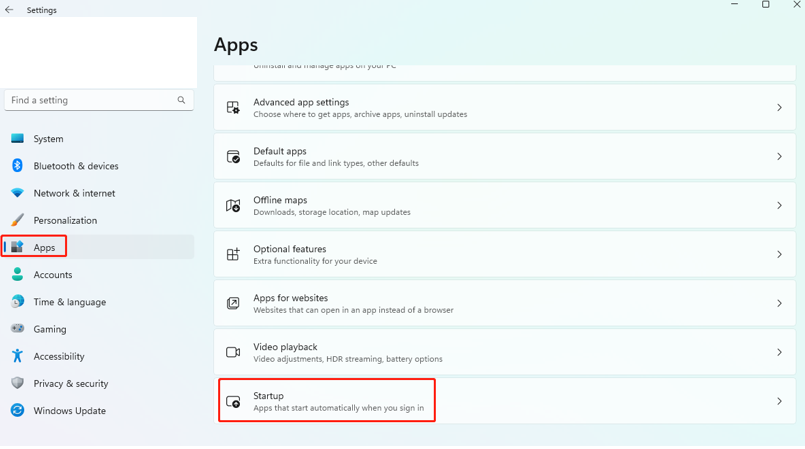
3. Zet de schakelaar aan/uit om apps bij opstarten te starten.
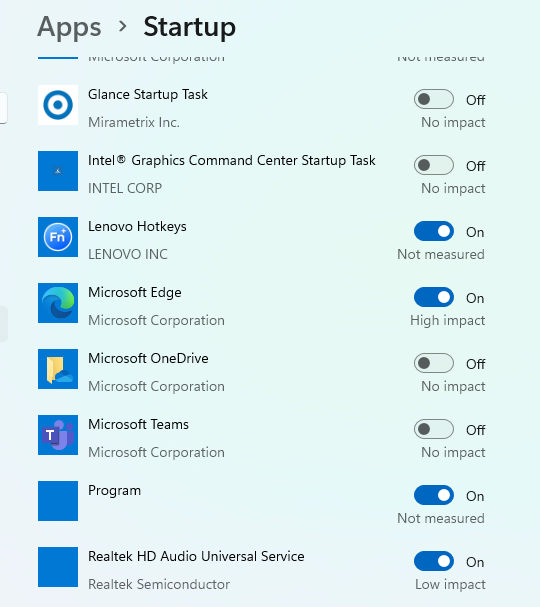
Optie 2:
1. Open het Start-menu en zoek de app die je automatisch wilt laten starten bij opstarten.
2. Klik met de rechtermuisknop op de app en selecteer vervolgens Bestandslocatie openen. Opmerking: Als er geen optie voor Bestandslocatie openen is, betekent dit dat de app niet kan worden ingesteld om automatisch te starten bij opstarten.
3. Klik met de rechtermuisknop op de app om een snelkoppeling te maken.
4. Druk op de Windows logo-toets + R, typ shell:startup, en selecteer OK om de Opstart-map te openen.
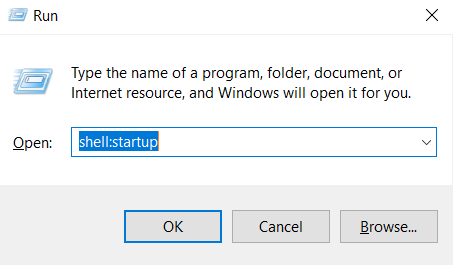
5. Kopieer en plak de snelkoppeling van de bestandslocatie naar de Opstart-map. Nu is de app ingesteld om automatisch te starten bij opstarten.
Gerelateerde Artikelen
Uw feedback helpt om de algehele ervaring te verbeteren

