Jak uruchamiać aplikacje automatycznie przy starcie w Windows 10 lub 11
Jak uruchamiać aplikacje automatycznie przy starcie w Windows 10 lub 11
Jak uruchamiać aplikacje automatycznie przy starcie w Windows 10 lub 11
Wykonaj następujące kroki, aby uruchomić aplikacje automatycznie przy starcie w Windows.
Windows 10
1. Otwórz menu Start i znajdź aplikację, którą chcesz uruchomić automatycznie przy starcie.
2. Kliknij prawym przyciskiem myszy na aplikację, a następnie wybierz Otwórz lokalizację pliku. Uwaga: Jeśli nie ma opcji Otwórz lokalizację pliku, oznacza to, że aplikacja nie może być ustawiona do automatycznego uruchamiania przy starcie.
3. Kliknij prawym przyciskiem myszy na aplikację, aby utworzyć skrót.
4. Naciśnij Windows logo key + R, następnie wpisz shell:startup, a potem wybierz OK, aby otworzyć folder Startup.
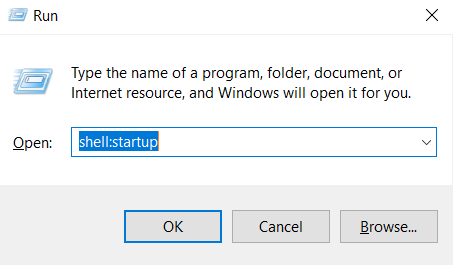
5. Skopiuj i wklej skrót z lokalizacji pliku do folderu Startup. Teraz aplikacja została ustawiona do automatycznego uruchamiania przy starcie.
Windows 11
1. Otwórz Start i Ustawienia.
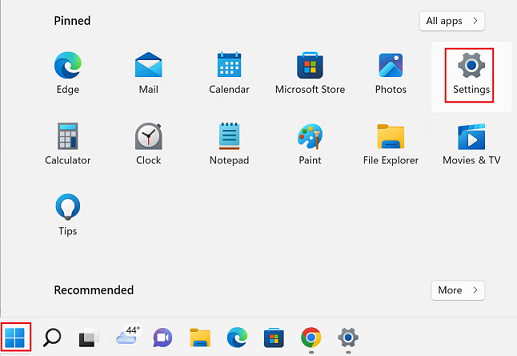
2. Wybierz Aplikacje. Wybierz Uruchamianie.
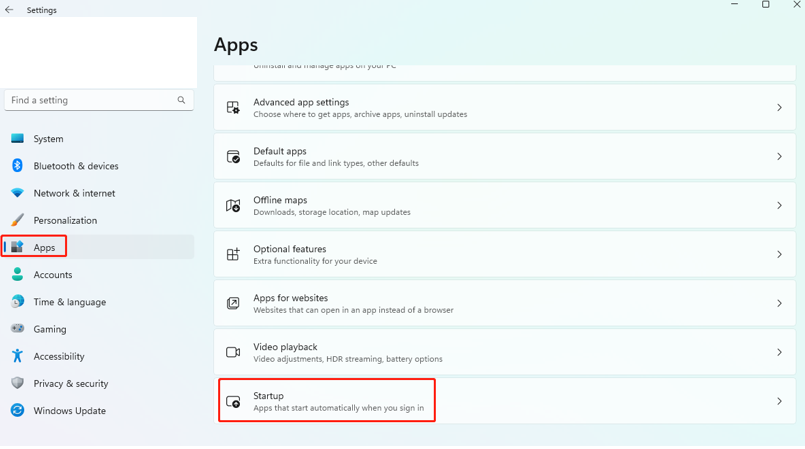
3. Przełącz przełącznik włącz/wyłącz, aby uruchomić aplikacje przy starcie.
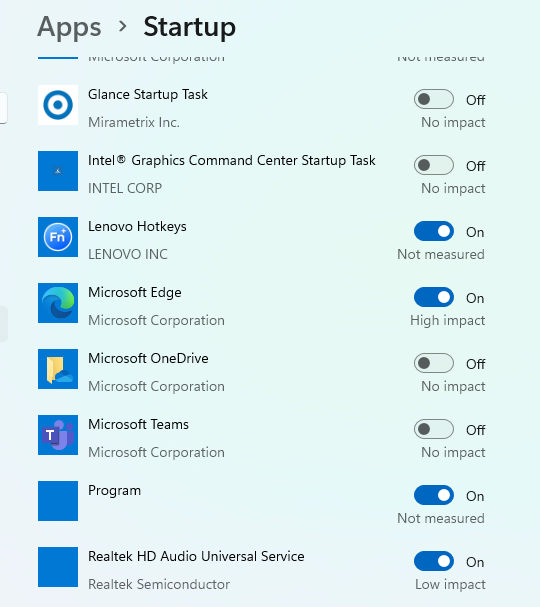
Opcja 2:
1. Otwórz menu Start i znajdź aplikację, którą chcesz uruchomić automatycznie przy starcie.
2. Kliknij prawym przyciskiem myszy na aplikację, a następnie wybierz Otwórz lokalizację pliku. Uwaga: Jeśli nie ma opcji Otwórz lokalizację pliku, oznacza to, że aplikacja nie może być ustawiona do automatycznego uruchamiania przy starcie.
3. Kliknij prawym przyciskiem myszy na aplikację, aby utworzyć skrót.
4. Naciśnij Windows logo key + R, następnie wpisz shell:startup, a potem wybierz OK, aby otworzyć folder Startup.
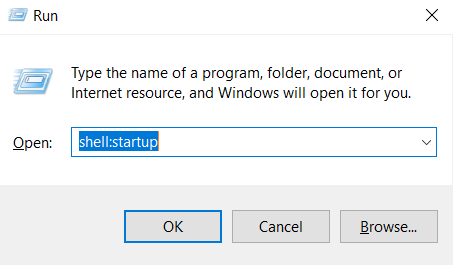
5. Skopiuj i wklej skrót z lokalizacji pliku do folderu Startup. Teraz aplikacja została ustawiona do automatycznego uruchamiania przy starcie.
Pokrewne artykuły
Twoja opinia pomoże poprawić ogólny komfort użytkowania

