Görev Yöneticisi'ni kullanarak işlemleri durdurma veya sonlandırma - Windows 10 ve 11
Görev Yöneticisi'ni kullanarak işlemleri durdurma veya sonlandırma - Windows 10 ve 11
Görev Yöneticisi'ni kullanarak işlemleri durdurma veya sonlandırma - Windows 10 ve 11
Görev Yöneticisi, sistemde şu anda çalışan uygulamaları, süreçleri ve hizmetleri izlemek için kullanılabilir. Bir uygulama yanıt vermeyi durdurursa, Görev Yöneticisi'ni kullanarak bir uygulamayı veya süreci yeniden başlatabilir veya durdurabilirsiniz.
Not: Bir süreci sonlandırırken dikkatli olun. Bir programı kapatırsanız, kaydedilmemiş verileri kaybedersiniz. Bir sistem hizmetini sonlandırırsanız, sistemin bazı bölümleri düzgün çalışmayabilir.
Windows 11
- Başlat simgesine sağ tıklayın ve Görev Yöneticisini seçin (veya Görev Yöneticisini arayın). Diğer bir yöntem ise Ctrl + Shift + Escape tuşlarına basmaktır.
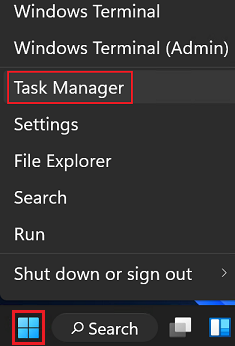
- Süreçler sekmesini seçin.
- Bir sürece sağ tıklayın ve Yeniden Başlat veya Görevi Sonlandır seçeneğini belirleyin.
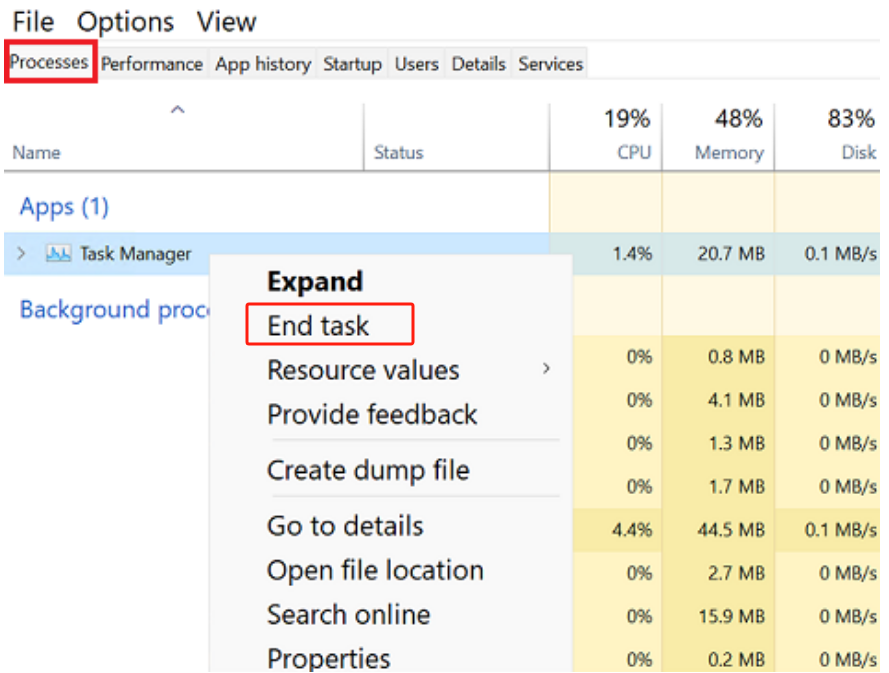
Windows 10
- Görev Yöneticisini arayın ve seçin. Diğer bir yöntem ise Ctrl + Shift + Escape tuşlarına basmaktır.
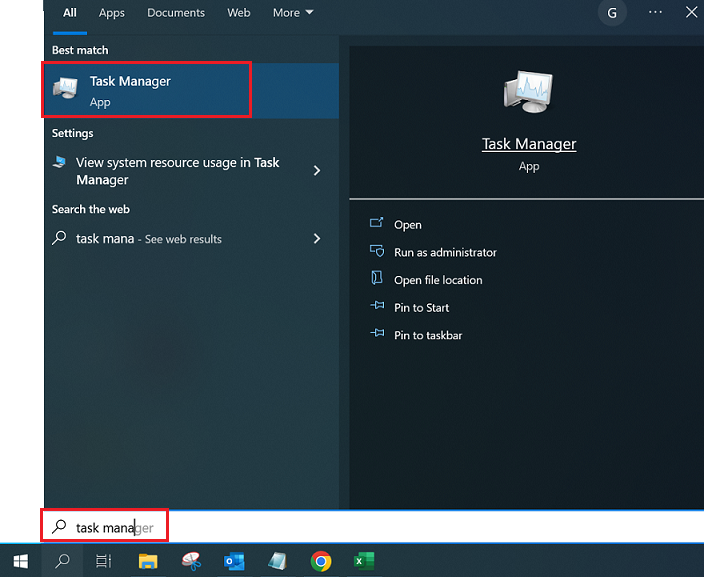
- Süreçler sekmesini seçin.
- Bir sürece sağ tıklayın ve Yeniden Başlat veya Görevi Sonlandır seçeneğini belirleyin.
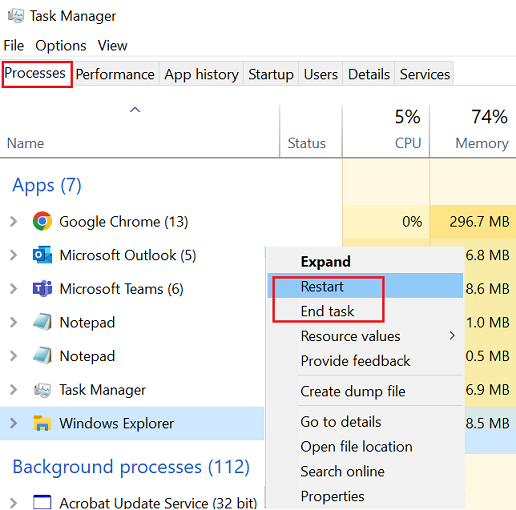
Ek Bilgiler
Görev Yöneticisi'ndeki sütunlar, en fazla CPU kullanan veya en fazla bellek tüketen süreçleri sıralamak için kullanılabilir.

İlgili Makaleler
Geri bildiriminiz genel deneyimi iyileştirmeye yardımcı olur

