Jak používat Správce úloh k zastavení nebo ukončení procesů - Windows 10 a 11
Jak používat Správce úloh k zastavení nebo ukončení procesů - Windows 10 a 11
Jak používat Správce úloh k zastavení nebo ukončení procesů - Windows 10 a 11
Správce úloh lze použít k monitorování aplikací, procesů a služeb, které aktuálně běží v systému. Pokud aplikace přestane reagovat, můžete použít Správce úloh k restartování nebo zastavení (ukončení) aplikace nebo procesu.
Poznámka: Buďte opatrní při ukončování procesu. Pokud zavřete program, ztratíte neuložená data. Pokud ukončíte systémovou službu, může některá část systému přestat správně fungovat.
Windows 11
- Klikněte pravým tlačítkem na ikonu Start a vyberte Správce úloh (nebo vyhledejte Správce úloh). Další metodou je použití Ctrl + Shift + Escape.
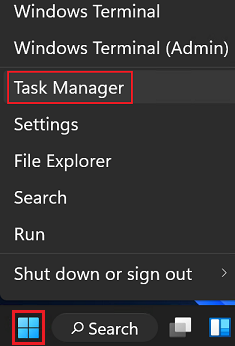
- Vyberte kartu Procesy.
- Klikněte pravým tlačítkem na proces a vyberte Restartovat nebo Ukončit úlohu.
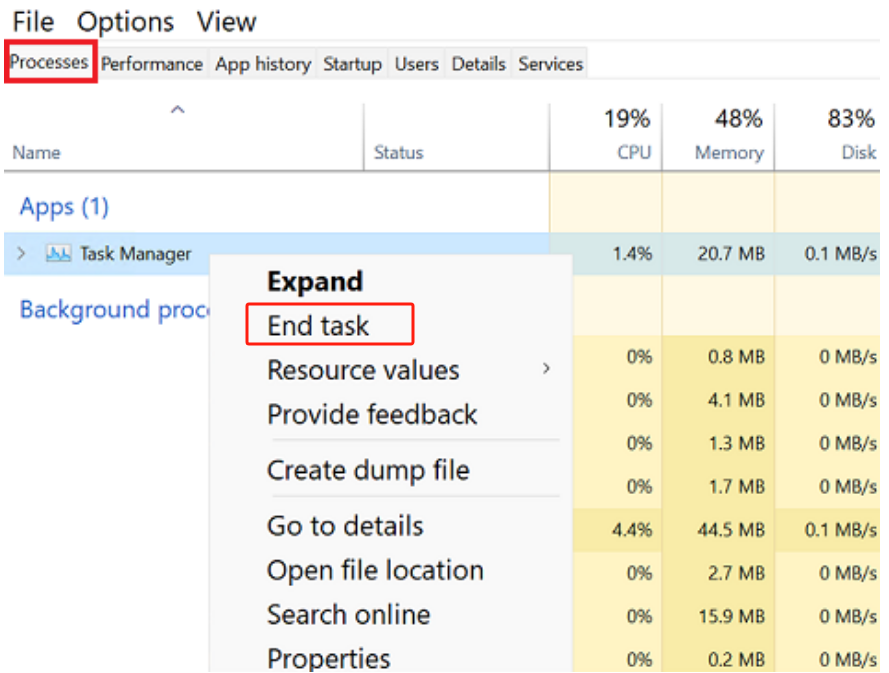
Windows 10
- Vyhledejte a vyberte Správce úloh. Další metodou je použití Ctrl + Shift + Escape.
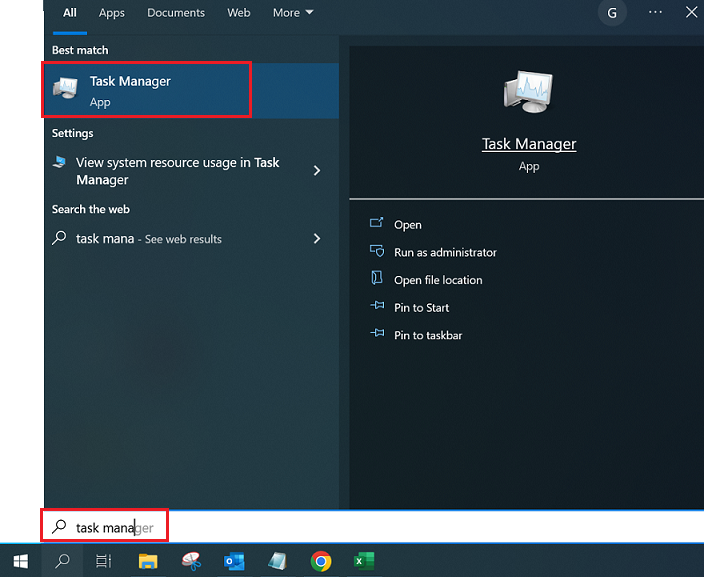
- Vyberte kartu Procesy.
- Klikněte pravým tlačítkem na proces a vyberte Restartovat nebo Ukončit úlohu.
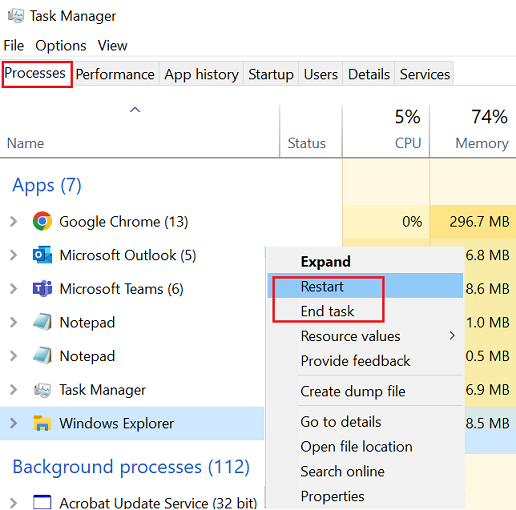
Další informace
Sloupce ve Správci úloh lze použít k třídění podle procesů, které jsou nejvíce náročné na CPU nebo využívají nejvíce paměti.

Související články
Vaše zpětná vazba pomáhá zlepšit váš celkový zážitek

