Как восстановить заводские настройки - idea ноутбуки, настольные компьютеры
Как восстановить заводские настройки - idea ноутбуки, настольные компьютеры
Как восстановить заводские настройки - idea ноутбуки, настольные компьютеры
Описание
Восстановление устройства до заводских настроек или возврат устройства в состояние, в котором оно было при первоначальной поставке.
Примечания:
- Lenovo OneKey Recovery не применимо к Think таким брендам, как ThinkPad.
- Для получения информации о сбросе вашего Chromebook (Powerwash) смотрите Сбросьте Chromebook до заводских настроек.
Применимые бренды
idea/Lenovo ноутбуки и настольные компьютеры
Операционные системы
- Windows 10
- Windows 11
Решение
Восстановление системы до заводских настроек
Используйте один из следующих методов для восстановления системы до заводских настроек:
1. Получите средства восстановления на DVD или USB с сайта загрузок Lenovo или центра поддержки. Используйте инструкции по этой ссылке: Как создать средства восстановления (DVD или USB), или заказать средства восстановления (DVD или USB) у Lenovo. Для инструкций по использованию ключа восстановления смотрите шаг 3 в Lenovo Служба цифровой загрузки восстановления (DDRS): Загрузите файлы, необходимые для создания Lenovo USB ключа восстановления, или посмотрите это обучающее видео:
2. Если ПК имеет Lenovo OneKey Recovery, используйте следующую информацию:
Кнопка OneKey Recovery (кнопка Novo) представляет собой небольшую кнопку или отверстие с иконкой обратной стрелки. Эта кнопка поставляется с программным обеспечением Lenovo Onekey recovery и позволяет быстро восстановить операционную систему. Примечание: Кнопка Novo может находиться в разных местах на разных моделях. Если вы не можете ее найти, смотрите руководство пользователя для подробной информации. Перейдите на официальный сайт поддержки Lenovo и выполните поиск, чтобы найти руководство пользователя для вашей модели. В меню кнопки Novo нажмите Восстановление системы > Устранение неполадок > Сбросить этот ПК > Сохранить мои файлы, затем следуйте инструкциям на экране для сброса или восстановления системы.
Примечание: Убедитесь, что ваше устройство подключено к зарядному устройству, так как процесс может занять несколько часов, и ваше устройство должно иметь питание в любое время.
Если ваше устройство не имеет кнопки Novo, удерживайте кнопку питания в течение 10 секунд, чтобы выключить его. Нажмите кнопку питания снова, чтобы включить его. При первом признаке того, что Windows запустился, удерживайте кнопку питания в течение 10 секунд, чтобы снова выключить устройство. Повторите этот шаг, и после двух последовательных неудачных попыток загрузки среда восстановления Windows запустится автоматически. Выберите Устранение неполадок > Сбросить этот ПК > Сохранить мои файлы, затем следуйте инструкциям на экране для сброса или восстановления системы.
Сбросить или обновить ПК или создать USB диск восстановления в случае повреждения операционной системы
Загрузка в безопасном режиме
Если ПК не загружается в Windows, попробуйте информацию по этой ссылке Microsoft: Запустите ПК в безопасном режиме в Windows 10/11
Windows запускает только необходимые драйверы и службы в этом режиме.
- Поиск для открытия Настройки > Обновление и безопасность.
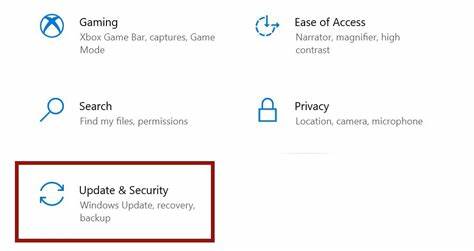
- В левой панели нажмите Восстановление. Нажмите Перезагрузить сейчас под Дополнительный запуск.
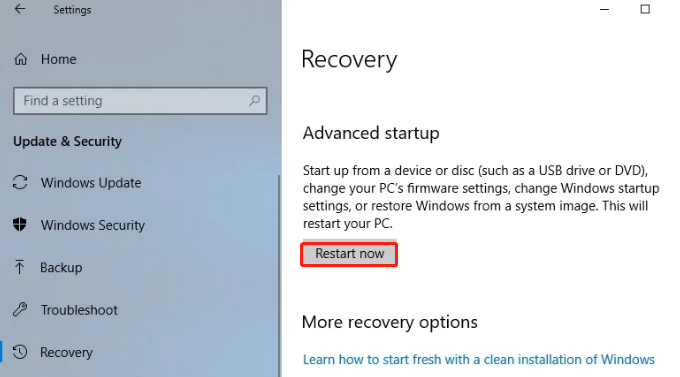
- После перезагрузки выберите Устранение неполадок > Дополнительные параметры.
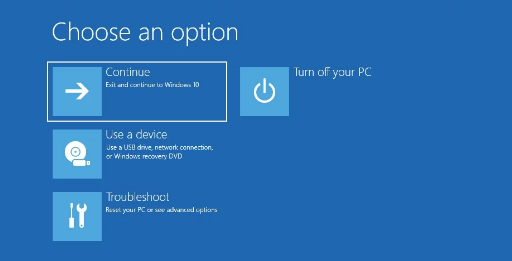
- Откройте параметры запуска, нажмите Перезагрузить. После перезагрузки выберите Безопасный режим или Безопасный режим с сетью.
Связанные статьи
- [Видео] Как использовать точки восстановления системы в Windows 10
- Как восстановить систему до точки восстановления системы - Windows 10, 11
- Введение в кнопку NOVO
- Запустите ПК в безопасном режиме в Windows 10
- Как создать резервную копию системного образа, восстановить загрузочный диск и восстановить систему в Windows 10 и 11
- [Видео] Как восстановить ПК до ранее работоспособного состояния вне Windows
- Windows Центр поддержки
Ваши отзывы помогают улучшить общий опыт

