Hogyan állíthatjuk vissza a gyári beállításokat - idea laptopok, asztali számítógépek
Hogyan állíthatjuk vissza a gyári beállításokat - idea laptopok, asztali számítógépek
Hogyan állíthatjuk vissza a gyári beállításokat - idea laptopok, asztali számítógépek
Leírás
A készülék visszaállítása gyári beállításokra, vagy a készülék visszaállítása arra az állapotra, amelyben eredetileg szállították.
Megjegyzések:
- Lenovo OneKey Recovery nem alkalmazható a Think márkákra, mint például a ThinkPad.
- A Chromebook visszaállításával (Powerwash) kapcsolatos információkért lásd A Chromebook gyári beállításainak visszaállítása.
Alkalmazható Márkák
idea/Lenovo laptopok és asztali számítógépek
Operációs Rendszerek
- Windows 10
- Windows 11
Megoldás
Rendszer visszaállítása gyári alapértelmezett beállításokra
Használja az alábbi módszerek egyikét a rendszer gyári alapértelmezett beállításaira való visszaállításához:
1. Szerezzen be helyreállító médiát DVD-n vagy USB a Lenovo letöltési webhelyéről vagy a támogatási központból. Használja az ebben a hivatkozásban található utasításokat: Hogyan készíthetek helyreállító médiát (DVD vagy USB), vagy rendelhetek helyreállító médiát (DVD vagy USB) a Lenovo webhelyéről. A helyreállító kulcs használatával kapcsolatos utasításokért lásd a 3. lépést a Lenovo Digitális Letöltési Helyreállítási Szolgáltatás (DDRS): A szükséges fájlok letöltése a Lenovo USB helyreállító kulcs létrehozásához, vagy nézze meg ezt az oktató videót:
2. Ha a PC-n Lenovo OneKey Recovery található, használja az alábbi információkat:
A OneKey Recovery (Novo gomb) egy kis gomb vagy egy kis lyuk, amelyen egy hátrafelé mutató nyíl ikon található. Ez a gomb a Lenovo Onekey recovery szoftverrel érkezik, és lehetővé teszi az operációs rendszer gyors visszaállítását. Megjegyzés: A Novo gomb különböző modelleken eltérő helyeken található. Ha nem találja, nézze meg a Felhasználói útmutatót a részletes hivatkozásért. Látogasson el a Lenovo hivatalos támogatási webhelyére, és keresse meg a modelljének felhasználói útmutatóját. A Novo gomb menüjében kattintson a Rendszer Helyreállítás > Hibaelhárítás > Ez a PC visszaállítása > Fájljaim megőrzése lehetőségre, majd kövesse a képernyőn megjelenő útmutatót a rendszer visszaállításához vagy helyreállításához.
Megjegyzés: Győződjön meg arról, hogy a készülék csatlakoztatva van a töltőhöz, mivel a folyamat akár néhány órát is igénybe vehet, és a készüléknek folyamatosan áramra van szüksége.
Ha a készüléken nincs Novo gomb, tartsa lenyomva a bekapcsoló gombot 10 másodpercig, hogy kikapcsolja. Nyomja meg újra a bekapcsoló gombot a bekapcsoláshoz. Amint a Windows elindul, tartsa lenyomva a bekapcsoló gombot 10 másodpercig, hogy ismét kikapcsolja a készüléket. Ismételje meg ezt a lépést, és két egymást követő sikertelen indítási kísérlet után a Windows helyreállítási környezete automatikusan elindul. Válassza a Hibaelhárítás > Ez a PC visszaállítása > Fájljaim megőrzése lehetőséget, majd kövesse a képernyőn megjelenő útmutatót a rendszer visszaállításához vagy helyreállításához.
- Rendszer visszaállítása alapértelmezett beállításokra a Lenovo OneKey Recovery 8.0 - idea/Lenovo laptopok esetén
- [Videó]: Hogyan állítsa vissza a PC-t gyári alapértelmezett beállításaira a Lenovo OneKey Recovery (OKR) használatával
- Lenovo OneKey Recovery (OKR) Népszerű témák: Hogyan kell, Hibaelhárítás
PC visszaállítása vagy frissítése, vagy USB helyreállító meghajtó létrehozása operációs rendszer sérülése esetén
Indítás biztonságos módban
Ha a PC nem indul el Windows alatt, próbálja ki az alábbi Microsoft hivatkozást: Indítsa el a PC-t biztonságos módban a Windows 10/11 alatt
A Windows csak a szükséges illesztőprogramokat és szolgáltatásokat futtatja ebben a módban.
- Keresés az Beállítások > Frissítés és biztonság megnyitásához.
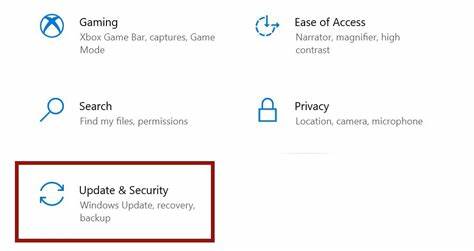
- A bal oldali panelen kattintson a Helyreállítás lehetőségre. Kattintson a Most újraindítás lehetőségre az Ú advanced indítás alatt.
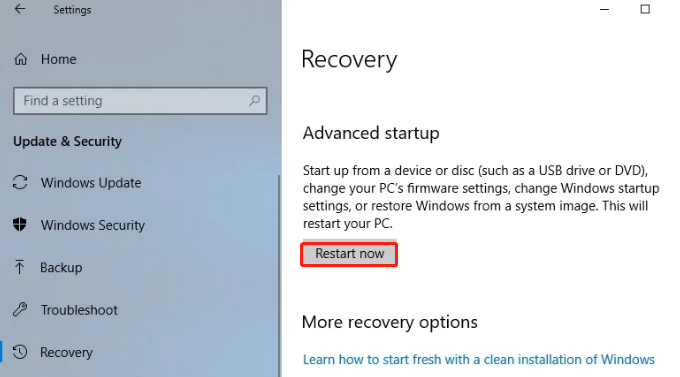
- Újraindítás után válassza a Hibaelhárítás > Speciális lehetőségek lehetőséget.
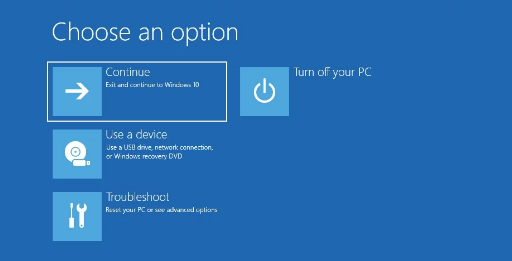
- Nyissa meg az Indítási beállításokat, kattintson az Újraindítás lehetőségre. Újraindítás után válassza a Biztonságos mód vagy a Biztonságos mód hálózattal lehetőséget.
Kapcsolódó Cikkek
- [Videó] Hogyan használja a Rendszer-visszaállítási pontokat a Windows 10 alatt
- Hogyan állítsa vissza a rendszert egy rendszer-visszaállítási pontra - Windows 10, 11
- Bevezetés a NOVO gombhoz
- Indítsa el a PC-t biztonságos módban a Windows 10 alatt
- Hogyan készítsen biztonsági másolatot a rendszerképéről, javítsa meg a rendszerindító lemezt, és állítsa helyre a rendszert a Windows 10 és 11 alatt
- [Videó] Hogyan állítsa vissza a PC-t egy korábban működő állapotba a Windows kívül
- Windows Támogatási Központ
Visszajelzése segít javítani az általános élményt

