फैक्टरी सेटिंग्स को कैसे पुनर्स्थापित करें - idea लैपटॉप, डेस्कटॉप
फैक्टरी सेटिंग्स को कैसे पुनर्स्थापित करें - idea लैपटॉप, डेस्कटॉप
फैक्टरी सेटिंग्स को कैसे पुनर्स्थापित करें - idea लैपटॉप, डेस्कटॉप
विवरण
डिवाइस को फैक्टरी सेटिंग्स पर पुनर्स्थापित करना या डिवाइस को उस स्थिति में पुनर्स्थापित करना जब इसे मूल रूप से भेजा गया था।
नोट्स:
- Lenovo OneKey Recovery Think ब्रांडों पर लागू नहीं होता जैसे कि ThinkPad।
- अपने Chromebook (Powerwash) को रीसेट करने के बारे में जानकारी के लिए, देखें अपने Chromebook को फैक्टरी सेटिंग्स पर रीसेट करें।
लागू ब्रांड
idea/Lenovo लैपटॉप और डेस्कटॉप
ऑपरेटिंग सिस्टम
- Windows 10
- Windows 11
समाधान
सिस्टम को फैक्टरी डिफ़ॉल्ट पर पुनर्स्थापित करें
सिस्टम को फैक्टरी डिफ़ॉल्ट पर पुनर्स्थापित करने के लिए निम्नलिखित विधियों में से एक का उपयोग करें:
1. DVD या USB पर पुनर्प्राप्ति मीडिया प्राप्त करें Lenovo के डाउनलोड साइट या समर्थन केंद्र से। इस लिंक में दिए गए निर्देशों का उपयोग करें: मैं पुनर्प्राप्ति मीडिया (DVD या USB) कैसे बना सकता हूँ, या Lenovo से पुनर्प्राप्ति मीडिया (DVD या USB) कैसे ऑर्डर कर सकता हूँ। पुनर्प्राप्ति कुंजी का उपयोग करने के बारे में निर्देशों के लिए, Lenovo डिजिटल डाउनलोड पुनर्प्राप्ति सेवा (DDRS): Lenovo USB पुनर्प्राप्ति कुंजी बनाने के लिए आवश्यक फ़ाइलें डाउनलोड करें में चरण 3 देखें, या इस शिक्षाप्रद वीडियो को देखें:
2. यदि पीसी में Lenovo OneKey Recovery है, तो निम्नलिखित जानकारी का उपयोग करें:
OneKey Recovery (नोवो बटन) एक छोटा बटन या पीछे की ओर तीर आइकन के साथ एक पिनहोल है। यह बटन Lenovo Onekey recovery सॉफ़्टवेयर के साथ आता है और यह आपको ऑपरेटिंग सिस्टम को जल्दी से पुनर्स्थापित करने की अनुमति देता है। नोट: नोवो बटन विभिन्न मॉडलों पर विभिन्न स्थानों पर हो सकता है। यदि आप इसे नहीं ढूंढ पा रहे हैं, तो विस्तृत संदर्भ के लिए उपयोगकर्ता गाइड देखें। Lenovo आधिकारिक समर्थन वेबसाइट पर जाएं, और अपने मॉडल के उपयोगकर्ता गाइड को खोजें। नोवो बटन मेनू में, सिस्टम पुनर्प्राप्ति > समस्या निवारण > इस पीसी को रीसेट करें > मेरी फ़ाइलें रखें पर क्लिक करें, फिर सिस्टम को रीसेट या पुनर्स्थापित करने के लिए ऑन-स्क्रीन गाइड का पालन करें।
नोट: सुनिश्चित करें कि आपका डिवाइस चार्जर से जुड़ा हुआ है क्योंकि इसे पूरा करने में कुछ घंटे लग सकते हैं और आपके डिवाइस को हमेशा पावर की आवश्यकता होती है।
यदि आपके डिवाइस में नोवो बटन नहीं है, तो इसे बंद करने के लिए पावर बटन को 10 सेकंड तक दबाए रखें। इसे चालू करने के लिए फिर से पावर बटन दबाएं। जब Windows शुरू होने का पहला संकेत दिखाई दे, तो अपने डिवाइस को फिर से बंद करने के लिए पावर बटन को 10 सेकंड तक दबाए रखें। इस चरण को दो बार दोहराएं और दो लगातार विफल बूट प्रयासों के बाद, Windows पुनर्प्राप्ति वातावरण स्वचालित रूप से शुरू होता है। समस्या निवारण > इस पीसी को रीसेट करें > मेरी फ़ाइलें रखें चुनें, फिर सिस्टम को रीसेट या पुनर्स्थापित करने के लिए ऑन-स्क्रीन गाइड का पालन करें।
पीसी को रीसेट या ताज़ा करें या ऑपरेटिंग सिस्टम भ्रष्टाचार के मामले में USB पुनर्प्राप्ति ड्राइव बनाएं
सुरक्षित मोड में बूट करें
यदि पीसी Windows में बूट नहीं होता है, तो इस Microsoft लिंक में जानकारी का प्रयास करें: अपने पीसी को Windows 10/11 में सुरक्षित मोड में शुरू करें
Windows केवल आवश्यक ड्राइवर और सेवाएँ इस मोड में चलाता है।
- खोलने के लिए खोजें सेटिंग्स > अपडेट और सुरक्षा।
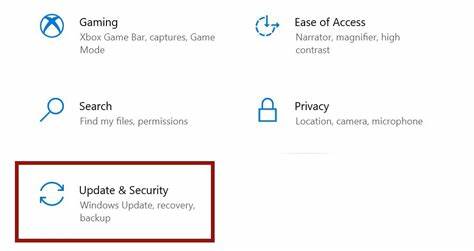
- बाएँ पैन में, पुनर्प्राप्ति पर क्लिक करें। उन्नत स्टार्टअप के तहत अब पुनः प्रारंभ करें पर क्लिक करें।
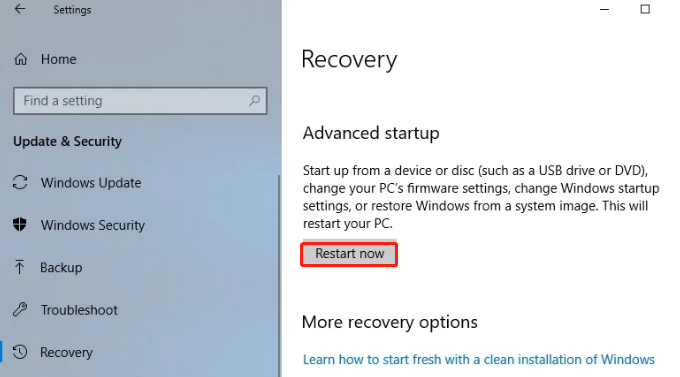
- पुनः प्रारंभ करने के बाद, समस्या निवारण > उन्नत विकल्प चुनें।
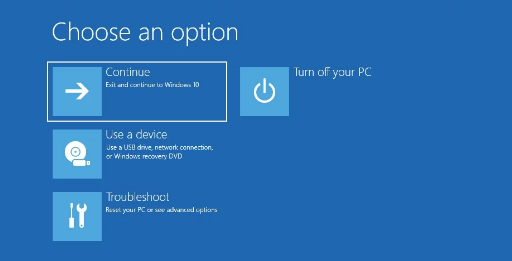
- स्टार्टअप सेटिंग्स खोलें, पुनः प्रारंभ करें पर क्लिक करें। पुनः प्रारंभ करने के बाद, सुरक्षित मोड या नेटवर्किंग के साथ सुरक्षित मोड चुनें।
संबंधित लेख
- [वीडियो] कैसे Windows 10 में सिस्टम पुनर्स्थापना बिंदुओं का उपयोग करें
- कैसे सिस्टम को सिस्टम पुनर्स्थापना बिंदु पर पुनर्स्थापित करें - Windows 10, 11
- नोवो बटन का परिचय
- अपने पीसी को Windows 10 में सुरक्षित मोड में शुरू करें
- कैसे बैकअप सिस्टम इमेज बनाएं, बूट डिस्क मरम्मत करें, और Windows 10 और 11 में सिस्टम को पुनर्प्राप्त करें
- [वीडियो] कैसे अपने पीसी को Windows से बाहर एक पूर्व कार्यशील स्थिति में पुनर्स्थापित करें
- Windows समर्थन केंद्र
आपकी प्रतिक्रिया समग्र अनुभव को बेहतर बनाने में मदद करती है

